Ielādēt USB zibatmiņas disku Rufus 4

- 2783
- 205
- Lloyd O'Keefe
Populāra programma Windows 11, Windows 10 ielādēšana Flash Drive ar iespēju izveidot USB draiveru un citu attēlu ielādēšanu tika atjaunināta uz 4. versiju pēc vairākiem gadiem 3. versijā.
Šajā pārskatā šo jauno programmas 4. un turpmākajās versijās, kā arī piemērs tam, kā tajā izveidot sāknēšanas instalēšanas zibatmiņu. Tas var būt arī noderīgs: izveides vai vairāku slodzes zibatmiņas diska izveidošana Ventoy.
Kas jauns Rufus 4. versijā
Mainot Rufus versijas versiju, atslēga: atslēga nebija manāmi atjauninājumu: atslēga:
- Jaunā programmas versija ir tikai x64, un Windows 7 vairs netiek atbalstīta: lai izmantotu Rufus, būs nepieciešams Windows 8 vai jaunāks.
- Tika labotas vairākas kļūdas Ubuntu/Linux attēlu, kā arī dažas kļūdas Rufus versijā no Microsoft Store.
- 4. versijā.1 Bija iespēja izveidot sāknējamu zibatmiņas diska MS -doS (iepriekš - tikai Freedos).
Saskarne un citas pazīstamas funkcijas nav mainījušās, salīdzinot ar pēdējiem 3.X programmas versijas.
Ielādes zibatmiņas diska izveidošanas process, izmantojot Rufus
Jūs varat lejupielādēt jaunāko Rufus versiju vai nu no HTTPS: // rufus programmas oficiālās vietnes.Ti/ ru/ vai no Microsoft veikala uz Windows 11 un Windows 10.

Pēc programmas ielādes un uzsākšanas darbības, lai izveidotu zibatmiņas disku, izskatīsies šādi:
- Laukā "Ierīce" atlasiet vēlamo USB diskdzini. Ja sarakstā tā nav (tas notiek, ja disks tiek definēts kā vietējais disks operētājsistēmā Windows), varat atvērt "Rādīt uzlabotos diska īpašumus" un iespējot USB diskdziņu sarakstu.
- Metodē "ielādēšana" jūs varat izvēlēties vienu no opcijām: pēc noklusējuma - diska vai ISO attēls, lai izveidotu sāknēšanas zibatmiņu no attēla.
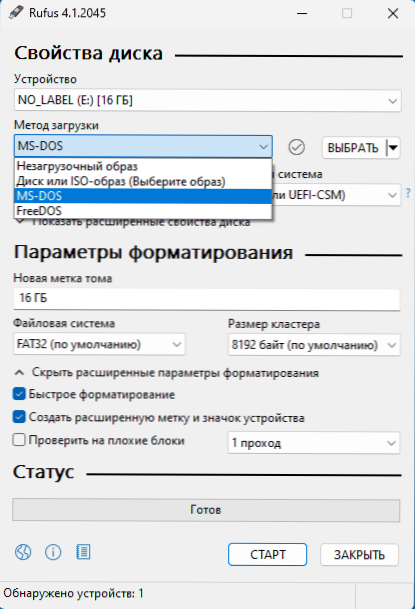
- Noklikšķiniet uz pogas "Atlasīt", lai datorā atlasītu ISO attēlu vai bultiņu pa labi no pogas, un pogu "lejupielādēt", lai lejupielādētu Windows attēlu no Microsoft vietnes (jums ir jāizmanto VPN Krievijas federācijai ).
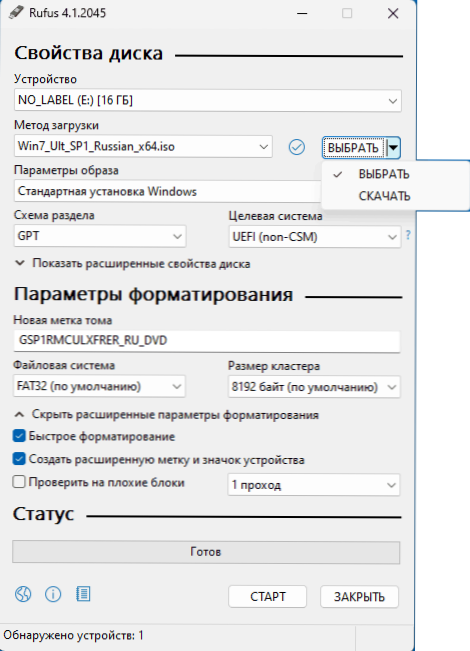
- Pēc attēla izvēles laukā “Attēla parametri” varat atstāt atlasīto opciju “Standarta Windows”, lai izveidotu parasto instalācijas zibatmiņas disku vai atlasīt “Windows, lai Go”, lai izveidotu ielādēšanas USB diskdzini ar iespēju sākt no tā Windows no tā bez instalēšanas datorā.
- Jūs varat konfigurēt failu sistēmu, sadaļu mērķa shēmu un lejupielādes veidu. Lielākajai daļai mūsdienu datoru un nesenās Windows versijas - attiecīgi GPT un UEFI (noklusējuma parametri). Dažu attēlu failu sistēma var būt jāmaina uz NTFS.
- Vairumā gadījumu nav jāmaina citi parametri.
- Noklikšķiniet uz pogas “Sākt”. Paturiet prātā, ka visi dati no diska (ja tie ir sadalīti vairākās sadaļās, tad visas sadaļas) tiks izdzēsti.
- Ja tiek izvēlēts Windows 11 attēls, jūs tiksit uzaicināts atspējot instalēšanas sistēmas prasību sistēmu, kā arī konfigurēt vietējā konta parametrus. Lasiet vairāk par pieejamajām opcijām: Windows 11 USB zibatmiņas diska ielāde, nepārbaudot TPM 2.0 un droša sāknēšana, vietējie logi 11.
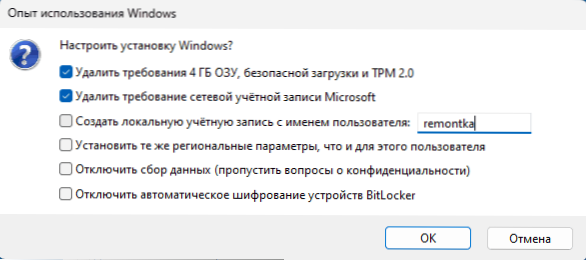
- Pagaidiet diska nepieciešamo failu ierakstīšanu.
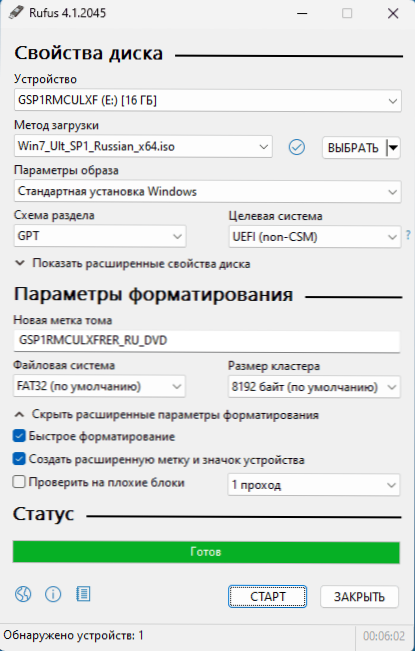
Tā rezultātā jūs saņemsit gatavu ielādēšanas instalēšanas zibatmiņas disku.
Atliek ielādēt slodzi no zibatmiņas diska uz BIOS vai izmantot sāknēšanas izvēlni, lai lejupielādētu no izveidotā USB diskdziņa, sistēmas instalēšanas vai citu uzdevumu instalēšanu.
Video apskats
Es ceru, ka materiāls bija noderīgs vienam no lasītājiem. Tas var būt arī noderīgs: labākās programmas sāknēšanas zibatmiņas diska izveidošanai.
- « Kā iespējot testa režīmu operētājsistēmā Windows 11 un Windows 10
- Nav atrasts parakstīts ierīces draiveris - kā labot? »

