WindowsApps operētājsistēmā Windows 10, kāda veida mape, vai ir iespējams noņemt
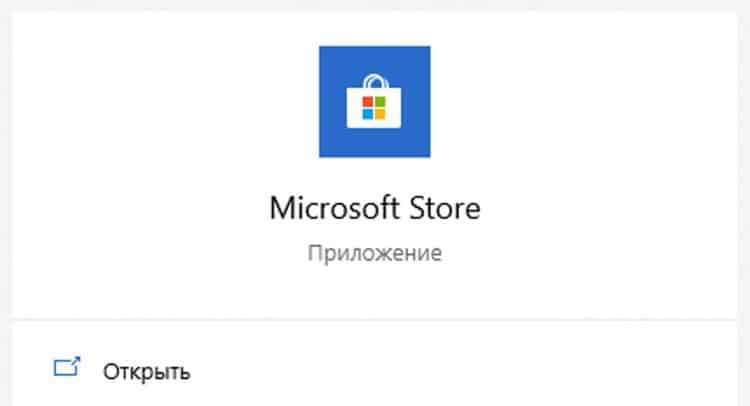
- 791
- 68
- Charles McDermott
Apmierināts
- Kā atvērt vai izdzēst Windowsapps mapi
- Kā pārsūtīt Windowsapps mapi uz citu disku
Windows operētājsistēmai ir daudz sistēmas mapju, kas dažreiz var nosvērt desmitiem gigabaitu. Viena no šīm mapēm ir Windowsapps. Bet kāda veida mape tā ir operētājsistēmā Windows 10 un vai to var izdzēst?
Windows 10, sistēmas līmenī, viņi pievienoja iespēju lejupielādēt lietojumprogrammas nevis caur pārlūku, bet gan no integrēta lietojumprogrammu veikala. Šis Microsoft veikala veikals tiek izsaukts un piedāvā lietotājam visu programmu bibliotēku ar bezmaksas un apmaksātu piekļuvi. Tikai mape Windowsapps ir atbildīga par lietojumprogrammu saglabāšanu, kas lejupielādēta no oficiālā Microsoft Store App Store.
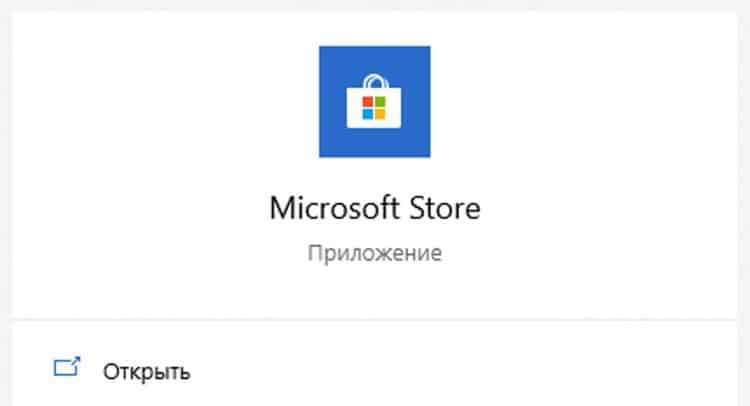
Tur ir tas, lai to izdzēstu, pēc tam lietojumprogrammas, kas ielādētas no Minrosoft, krātuve tiks noņemta. Bet, ja jums ir vajadzīgas šīs lietojumprogrammas, bet vēlaties ietaupīt vietu diskotēkā, ir izeja! Tas ir pietiekami, lai pārsūtītu šo mapi uz jebkuru citu disku un likt Microsoft Store augšupielādēt šādus failus atlasītajam diskam.
Kā atvērt vai izdzēst Windowsapps mapi
Noklusējuma mape Windowsapps atrodas sakņu diskā pa programmas failu ceļu - WindowsApps (parasti C: \ Program Files \ Windowsapps). Bet atvērts, pārdēvēts vai izdzēst to vienkārši nedarbojas. Pat ar administratora tiesībām nav iespējams piekļūt šai mapei, bet ir triks. Lai kaut kas būtu jāmaina mapē, vai noņemiet to, jums jādara šādi:
- Ātrās piekļuves panelī dodieties uz "skatu" un nospiediet lodziņu pretī "slēptajiem elementiem";
- Saknes diskā (parasti C: \) atveriet mapi "programmas faili", un mēs tur meklējam Windowsapps;
- Noklikšķiniet uz WindowsApps ar pogu Pareizā pele un atlasiet “Properties”;
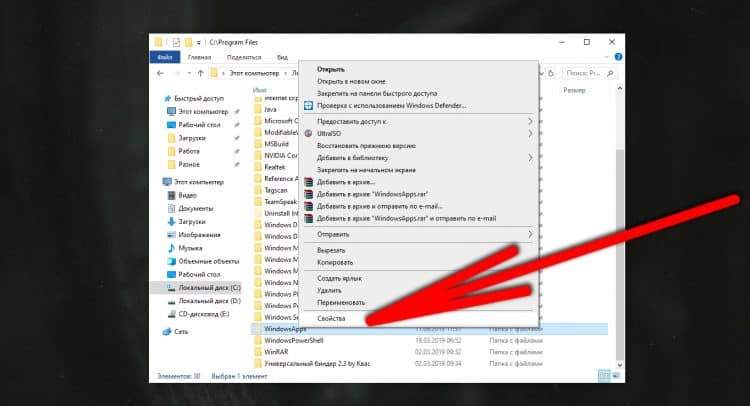
- Paredzētajā logā atlasiet cilni "Drošība" un tajā noklikšķiniet uz "Papildu";
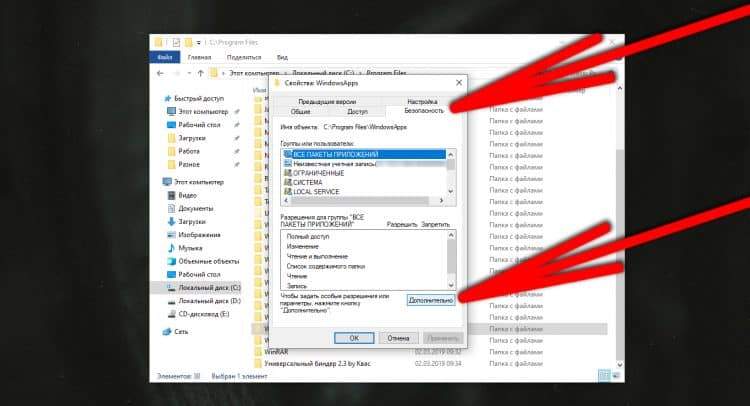
- Tagad rindā "īpašnieks" jums jānoklikšķina uz "Mainīt";
- Tālāk "papildus";
- Labajā pusē mēs noklikšķinām uz "Meklēšana" un zemāk atlasiet sava lietotāja nosaukumu (to var izspiegot sākumā, palaišanas augšējā kreisajā pusē ir jāatver sānu izvēlne trīs svītrās);
- Tad mēs apstiprinām ar pogu “Labi”, pēc tam citā “ok” logā;
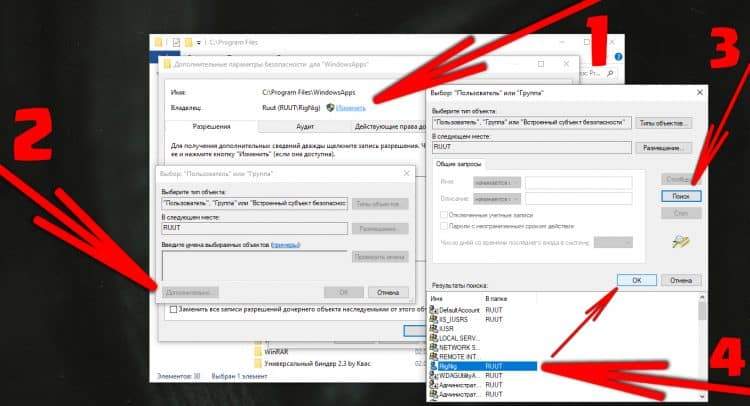
- Un vecajā logā mēs ievietojam čeku vietnē "Aizstāt reģionālo un objektu īpašnieku" un atkal noklikšķiniet uz "OK".
Svarīgs! Process prasīs kādu laiku, apmēram minūti, un dators tā izpildes laikā var nokļūt, un dažas lietojumprogrammas var izlidot!
Tas ir viss, tiek iegūta pieeja mapei. Ja atverat mapi, varat redzēt dīvainas mapes ar nesaprotamiem nosaukumiem - tie visi ir sistēmas failu un programmu direktorijs, kas lejupielādēts no Microsoft Store.
Nav ieteicams no šeit noņemt mapes, ja neesat pārliecināts par to mērķi. Ja noņemat kaut ko nepareizi, tad sistēma var sākt darboties nestabila. Piemēram, jūs varat noņemt kalkulatoru, instalētāju utt. Nākotnē nebūs iespējams atjaunot šo lietojumprogrammu, jums būs jāatstāj sistēma atpakaļ vai pilnībā pārinstalē no nulles.
Lai notīrītu nevajadzīgus failus no šīs mapes, labāk ir izmantot iebūvēto diska tīrīšanas funkciju. Lai to izmantotu, jums ir jāatver Windows parametri, pēc tam cilne "sistēma", kreisajā pusē atlasiet sadaļu "Ierīces atmiņa" un atlasiet "Konfigurēt atmiņas vadības pogu vai palaidiet to".
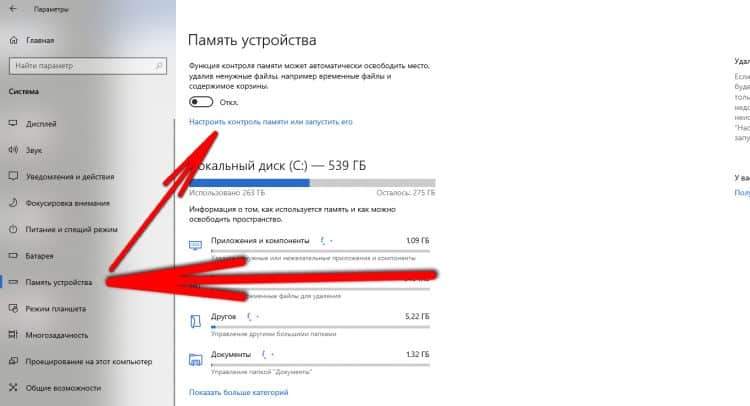
Šajā izvēlnē jūs varat regulāri iestatīt pagaidu failus un palaist dzēšanu tagad, izmantojot pogu "Clear Now" - šī funkcija noņems atkritumus no WindowsApps. Lai izdzēstu failus no WindowsApps, jums vajadzētu lietot nevajadzīgas lietojumprogrammas, kas lejupielādētas no Microsoft Store, tas tiek darīts parametros, cilnē “Lietojumprogramma” cilnē ”.
Kā pārsūtīt Windowsapps mapi uz citu disku
Tā, ka visi jaunie faili tiek lejupielādēti nevis sakņu diskā, bet jebkuram citam, jums ir jāpārsūt. Bet tas jādara nevis manuāli, bet gan caur operētājsistēmas parametriem. Lai to izdarītu, jums jāpārdod šādas vienkāršas darbības:
- Atveriet "Windows" parametrus;
- Dodieties uz cilni "sistēma";
- Kreisajā pusē atlasiet sadaļu "Ierīces atmiņa";
- Noklikšķiniet uz saites "Mainiet jaunā satura glabāšanas vietu" saskaņā ar citu uzglabāšanas parametru sadaļu;
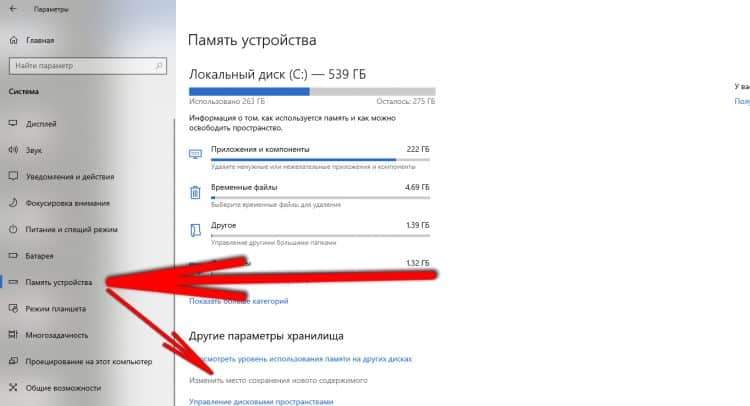
- Līnijā "šeit tiks saglabātas jaunas lietojumprogrammas" izvēlieties vēlamo disku. Pēc tam šajā diskā parādīsies mape Windowsapps, un tajā tiks saglabātas visas jaunās programmas no Microsoft Store.
Ja ir nepieciešams viss atgriezties, tad, izmantojot šos iestatījumus, jūs varat viegli pārsūtīt datus uz jebkuru ērtu disku.

