Windows neredz otro cieto disku

- 3408
- 306
- Bernard Rice
Ja pēc Windows 7 vai 8 pārinstalēšanas.1, kā arī pēc to atjaunināšanas uz Windows 10, jūsu dators neredz otro cieto disku vai otro loģisko sadaļu diskā (diska D disks), šajā instrukcijās jūs atradīsit arī divus vienkāršus problēmas risinājumus, kā video ceļvedis, lai to novērstu. Arī aprakstītajām metodēm vajadzētu palīdzēt, ja jūs uzstādījāt otro cieto disku vai SSD, tā ir redzama BIOS (UEFI), bet nav redzama Windows vadītājā.
Ja Otrais cietais disks netiek parādīts BIOS, bet tas notika pēc jebkādas darbības datora iekšpusē vai tieši pēc otrā cietā diska instalēšanas, es iesaku vispirms pārbaudīt, vai viss ir savienots: kā savienot cieto disku ar datoru vai klēpjdators. Un atsevišķas instrukcijas par tēmu m.2 un SATA SSD operētājsistēmā Windows 10 - ko darīt, ja Windows 10 neredz SSD.
Kā "iespējot" otro cieto disku vai SSD operētājsistēmā Windows
Viss, kas mums būs nepieciešams, lai labotu problēmu ar disku, kas nav redzams.1 un Windows 10.
Lai to sāktu, nospiediet tastatūras taustiņus Windows + R (kur Windows ir atslēga ar atbilstošo emblēmu) un parādītajā logā “Perform”, iezvaniet Disks.MSC Pēc tam noklikšķiniet uz Enter.
Pēc īsas inicializācijas tiks atvērts diska vadības logs. Tajā loga apakšā jāpievērš uzmanība šādām lietām: ir riteņi. Ir informācija, kurā ir šāda informācija.
- "Nav datu. Nav cēlies "(ja neredzat fizisko HDD vai SSD).
- Vai reģiona cietajā diskā ir reģions, kurā teikts, ka "nav sadalīts" (ja jūs neredzat sadaļu uz viena fiziskā diska).
- Ja nav ne viena, ne otra, bet tā vietā jūs redzat neapstrādātu sadaļu (uz fiziskā diska vai loģiskā sadaļā), kā arī NTFS vai FAT32 sadaļu, kas nav parādīta diriģentā un tai nav diska burta - Vienkārši noklikšķiniet uz tā ar labo peles pogu šajā sadaļā, atlasiet “Format” (RAW) vai “piešķirt burtu disku” (jau formatētajai sadaļai). Ja par disku bija dati, tad skatiet. Kā atjaunot neapstrādātu disku.

Pirmajā gadījumā noklikšķiniet uz labās peles pogas ar diska nosaukumu un atlasiet izvēlnes vienumu “Initializēt disku”. Logā, kas parādīsies pēc tam, ir jāizvēlas sadaļu - GPT (GUID) vai MBR (Windows 7 - struktūra, šāda izvēle var neparādīties).
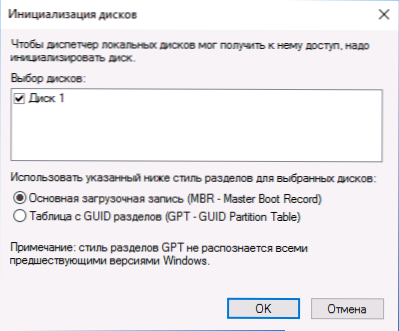
Es iesaku izmantot MBR operētājsistēmai Windows 7 un GPT operētājsistēmai Windows 8.1 un Windows 10 (ar nosacījumu, ka tie ir instalēti modernā datorā). Ja neesat pārliecināts, izvēlieties MBR.
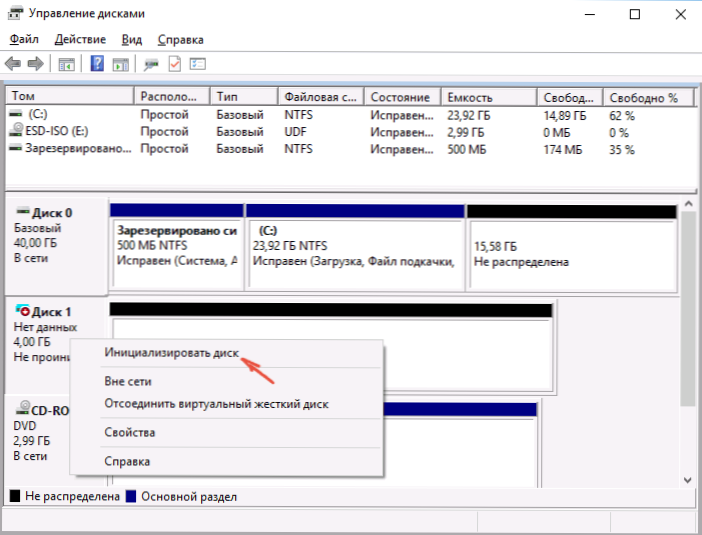
Pabeidzot diska inicializāciju, jūs saņemsit apgabalu "netraucēts" uz tā - t - t.E. otrais no diviem iepriekš aprakstītajiem gadījumiem.
Nākamais solis pirmajam gadījumam, un vienīgais otrajam ir noklikšķināt uz labās malas peles saglabātajā apgabalā, atlasiet izvēlnes vienumu “Izveidot vienkāršu skaļumu”.
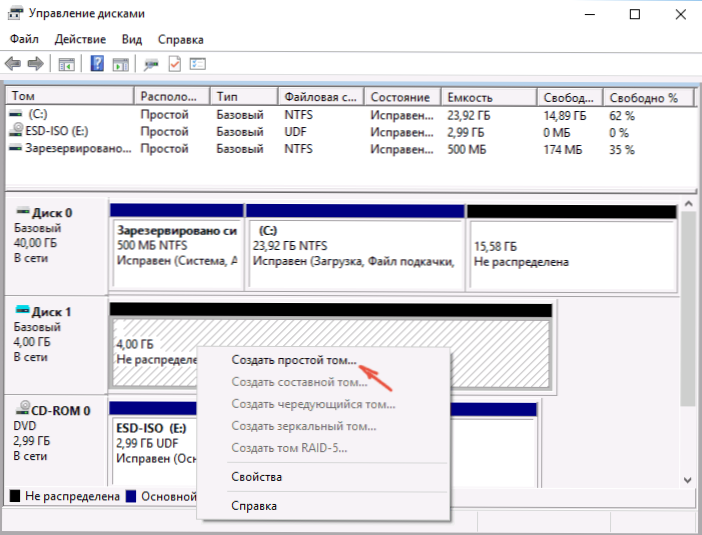
Pēc tam paliek tikai jāievēro sējuma veidošanas pamatinstrukcijas: piešķirt burtu, atlasiet failu sistēmu (ja šaubās, tad NTFS) un lielums).
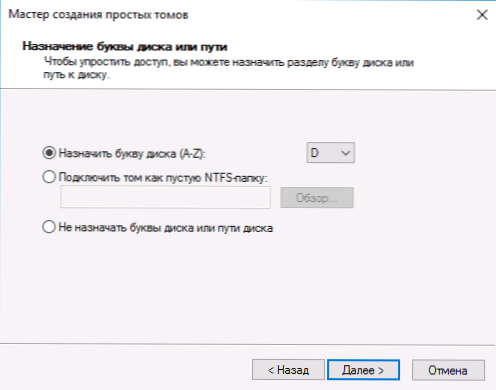
Kas attiecas uz lielumu - pēc noklusējuma jauns disks vai sadaļa aizvedīs visu brīvo vietu. Ja jums ir jāizveido vairākas sadaļas uz viena diska, norādiet izmēru manuāli (mazāk brīva vieta), tad veiciet tās pašas darbības ar atlikušo vietni, kas nav sadalīta.
Pabeidzot visas šīs darbības, otrais disks parādīsies Windows diriģentā un būs piemērots lietošanai.
Video instrukcija
Zemāk ir neliela video rokasgrāmata, kurā visas darbības, kas ļauj sistēmai pievienot otru disku (iekļaut to vadītājā), iepriekš aprakstītais ir skaidri parādīts un ar dažiem papildu skaidrojumiem.
Padariet otro disku redzamu, izmantojot komandrindu
Uzmanība: Nākamais veids, kā labot situāciju ar prombūtnē esošo otro disku, izmantojot komandrindu, tiek dots tikai informācijas vajadzībām. Ja iepriekš minētās metodes jums nepalīdzēja, un tajā pašā laikā jūs nesaprotat zemāk esošo komandu būtību, labāk tās neizmantot.
Es arī atzīmēju, ka šīs darbības nav mainītas pamata (nevis dinamiskiem vai reidiem) bez paplašinātām sekcijām.
Palaidiet komandrindu administratora vārdā, pēc tam secīgi ievadiet šādas komandas:
- Disks
- Saraksta disks
Atcerieties to diska numuru, kas nav redzams, vai šī diska skaitu (turpmāk - n), sadaļa, uz kuras nav parādīta diriģentā. Ievadiet komandu Atlasiet disku n Un noklikšķiniet uz Enter.
Pirmajā gadījumā, kad otrais fiziskais disks nav redzams, izmantojiet šādas komandas (uzmanība: dati tiks izdzēsti. Ja disks ir pārstājis parādīt, bet par to bija dati, neveiciet aprakstīto, ir iespējams vienkārši piešķirt vēstules vēstuli vai izmantot programmas, lai atjaunotu zaudētās sadaļas):
- Tīrs (attīra disku. Dati tiks zaudēti.)
- Izveidojiet nodalījuma primāro (Šeit jūs varat arī iestatīt parametru izmēru = S, iestatot sadaļas izmēru megabaitos, ja jums jāveic vairākas sadaļas).
- Format FS = ntfs ātrs
- Piešķirt burtu = D (Piešķiriet burtu D).
- Izeja
Otrajā gadījumā (uz viena cietā diska ir saglabāta zona, kas nav redzama vadītājā), mēs izmantojam tās pašas komandas, izņemot tīru (diska tīrīšanu), rezultātā, darbība, lai izveidotu sadaļu veic precīzi atlasītā fiziskā diska saglabātajā vietā.
Piezīme: Metodēs, izmantojot komandrindu, es aprakstīju tikai divas pamata, visticamāk, iespējas, bet citas ir iespējamas, tāpat kā aprakstīto, tikai tad, ja saprotat un esat pārliecināts par jūsu darbībām, kā arī rūpējies par datu drošību. Sīkāku informāciju par darbu ar sadaļām, izmantojot DiskPart, var lasīt oficiālajā Microsoft lapā, izveidojot sadaļu vai loģisku disku.

