Windows 10 ir nepieciešams PIN kods, savienojot Bluetooth austiņas, tastatūru, gamepad. Ko darīt?
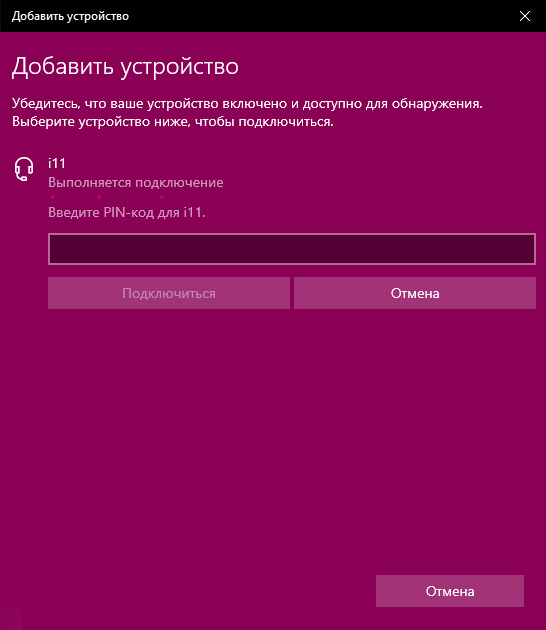
- 3055
- 437
- Noah Kiehn
Windows 10 ir nepieciešams PIN kods, savienojot Bluetooth austiņas, tastatūru, gamepad. Ko darīt?
Ļoti bieži, savienojot jebkuru Bluetooth ierīci ar datoru vai klēpjdatoru operētājsistēmā Windows 10, šķiet, ka PIN koda pieprasījums apstiprina savienojumu. Atkarībā no ierīces apstiprināšanas metodes var būt atšķirīgas. Piemēram, savienojot Bluetooth austiņas vai skaļruņus, var parādīties PIN-koda pieprasījums. Kur jums jāievada kods un jāapstiprina. Pievienojot Bluetooth tastatūru, jums, iespējams, būs jāievada kods, kas tiek parādīts savienojuma logā, un nospiediet Enter. Savienojoties ar viedtālruni, jums jāapstiprina savienojums viedtālrunī, ja abu ierīču pin kods sakrīt.
Un, ja, savienojot to pašu tastatūru vai viedtālruni, ir aptuveni skaidrs, kas jādara, tad, savienojot Bluetooth austiņas, printeri, gamepads ļoti bieži rodas problēmas. Jo nav skaidrs, kurš PIN kods ir jānorāda, savienojot un kur to iegūt. Nav reti, ka šī situācija rodas, kad dažas ķīniešu Bluetooth austiņas TWS formāts (piemēram, i7s, i11) vai parastais.
Kāda veida PIN kods norādīt, savienojot Bluetooth austiņas?
Detalizētas instrukcijas (tikai gadījumā): kā savienot Bluetooth austiņas ar datoru vai klēpjdatoru operētājsistēmā Windows 10
Šāds pieprasījums, protams, parādās, savienojot ne visas austiņas, bet tas notiek. Fakts ir tāds, ka austiņās nav pogu, kas varētu norādīt uz konjugācijas tapu, un nav ekrāna, kur to varētu redzēt, un to apstiprināt. Tāpēc tieši tas ir apstiprināšanas koda pieprasījums (ievadiet PIN kodu ...). Tas izskatās šādi: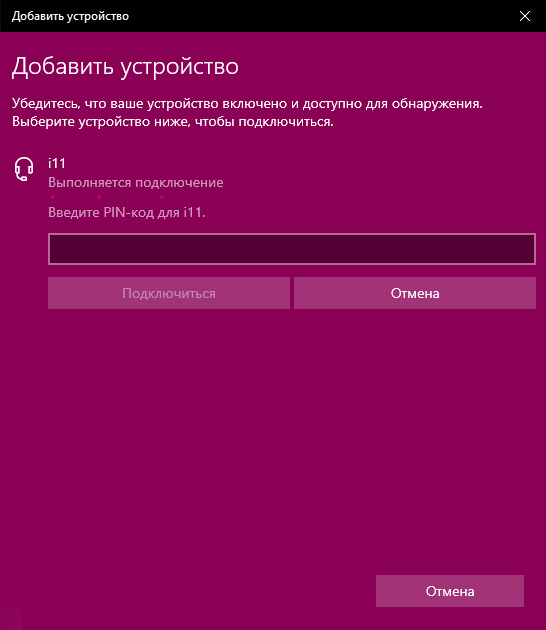
Lai turpinātu savienojumu, jums jāievada PIN kods. Pretējā gadījumā tas nedarbosies, poga "savienot" neaktīvu.
Ko darīt šādā situācijā:
- Mēģiniet norādīt vienu no standarta PIN kodiem: 0, 0000, 1111, 1234, 8888, 9999.
- Ja kļūda parādās "Pārbaudiet PIN kodu un atkārtojiet mēģinājumu" vai "ierīce neatbild. Mēģiniet vēlreiz izveidot savienojumu ", pēc tam atceliet savienojumu un mēģiniet vēlreiz.
- Izpētiet instrukcijas no Bluetooth austiņām. Pat ja tas ir ķīniešu valodā, varbūt tur redzēsiet 4 ciparu kodu. Arī retos gadījumos kodu var izdrukāt pašā ierīcē.
- Veiciet iestatījumu atiestatīšanu uz austiņām (šeit jums jāmeklē instrukcijas, kas īpaši paredzētas modelim) un jāatkārto savienojuma procesu.
Ja nekas nepalīdzēja, ir vēl viena iespēja. Windows 10 ir iespējams izveidot savienojumu ar šī koda ievadi konjugācijai. Pat ja parādās pieprasījums, mēs vienkārši turpinām izveidot savienojumu, neievadot PIN kodu.
Atveriet veco vadības paneli.
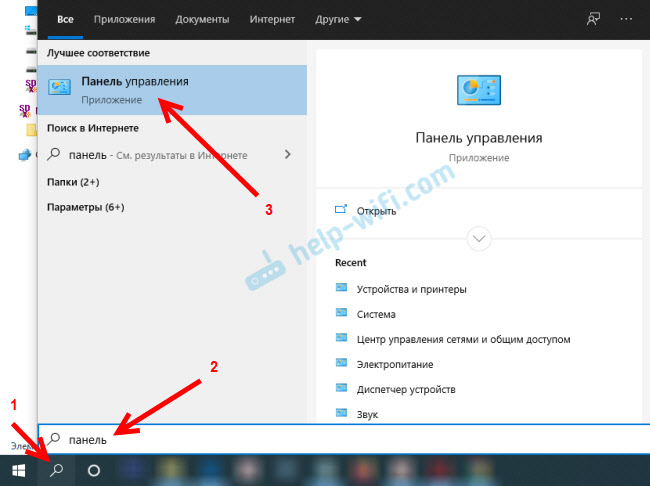
Mēs pārejam uz šo sadaļu: vadības panelis \ aprīkojums un skaņa \ ierīce un printeri un noklikšķiniet uz pogas "Pievienot ierīci".
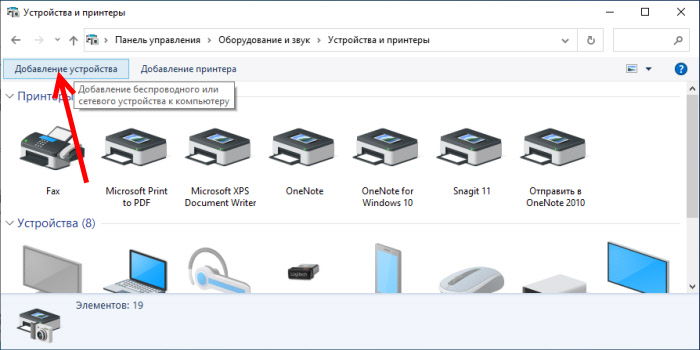
Sāksies ierīču meklēšana. Izvēloties mūsu Bluetooth austiņas. Un, ja šķiet, ka pieprasījums ievada ierīces slepeno kodu, vienkārši noklikšķiniet uz "Nākamais".
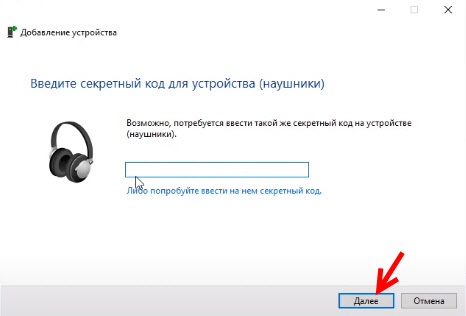
Austiņām jābūt savienotām un jāstrādā labi. Ja ir problēmas ar skaņas parādīšanu uz savienotām austiņām, skatiet šo rakstu: Bluetooth austiņas nespēlē skaņu no klēpjdatora. Nav parādīts Windows atskaņošanas ierīcēs.
Ievadot konjugācijas kodu, savienojot tastatūru
Es neesmu pārliecināts, ka šādi notiek visu Bluetheus tastatūru savienošanas process ar Windows 10. Mēs darām visu, kā parasti: Sākot ierīču meklēšanu, atlasiet tastatūru no saraksta un skatiet par šo ziņojumu "Ievadiet šo PIN kodu ... un, ja nepieciešams, nospiediet ievades taustiņu". Nu, pats 6 ciparu kods.
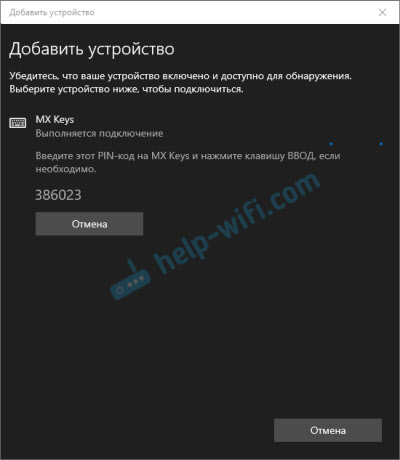
Šim kodam jābūt sastādītam uz tastatūras. Manā gadījumā jums ir jāievada kods un jānospiež Enter. Varbūt citās tastatūrās jums vienkārši jāievada šie skaitļi (bez apstiprinājuma). Pēc tam, kā pareizi ievadāt kodu, tastatūra tiks savienota ar datoru. Ja jau no pirmās reizes tas neizdevās un parādījās kļūda "Atkārtojiet mēģinājumu savienot ierīci", tad mēģiniet vēlreiz.
PIN kods Xbox Gamepad
Ar DualShock gamepad savienojumu no PS4, šķiet, ja nav problēmu, tas ir savienots bez jebkāda apstiprinājuma. Bet, kad Xbox GamePad būs savienots, būs pieprasījums pēc konjugācijas koda.
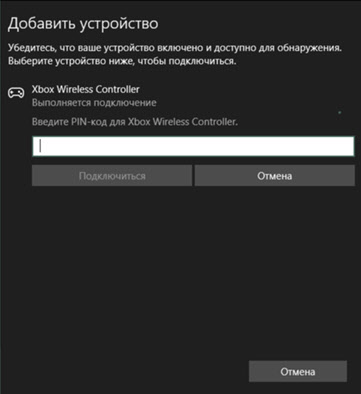
Šajā gadījumā Microsoft ir oficiāla atbilde. Viņi ziņo, ka tam nevajadzētu būt. Bet, ja, savienojot Xbox bezvadu kontrolieri, parādās PIN koda pieprasījums, tad jums jāveic šādi.
- Datorā adapterim jābūt Bluetooth 4.0. Ne mazāk.
- Jums jānoklikšķina uz pogas Xbox un jātur 6 sekundes, lai izslēgtu gamepad. Tad tas jāieslēdz, nospiežot to pašu pogu. Atkārtojiet savienojuma procesu vai pievienojiet to, izmantojot USB kabeli.
- Atjauniniet Bluetooth draiveri datorā.
Ja apstiprinājuma koda dēļ jūs joprojām neesat varējis savienot savu Bluetooth ierīci ar datoru, tad komentāros rakstiet par to. Noteikti norādiet ierīces modeli, kuru mēģināt izveidot savienot.
- « Internets nedarbojas, izmantojot USB modemu Asus RT-AC51U maršrutētājā
- Pārskatiet TP-Link Archer C80-Fast Mu-Mimo Wi-Fi maršrutētāju AC1900 standartam »

