Windows 10 neredz ārēju cieto disku vai arī paši atrodam zibatmiņu un parādām sistēmu

- 3434
- 493
- Lionel Bashirian
Apmierināts
- Savienojuma pārbaude
- Programmas kļūdas
- Toma markups
- Bojājums cietajam diskam

Apjucis? Neuztraucieties, tagad mēs ātri izdomāsim, kā pārbaudīt ārējo nesēju, lai noteiktu problēmas avotu un to novērstu pats vai ar pakalpojumu centra palīdzību, ja sadalījums ir aparatūra.
Savienojuma pārbaude
Pirms iedziļināties sistēmas iestatījumos un nēsājiet remonta disku, pārbaudiet, vai esat pareizi pievienojis diskdzini. Es nerunātu par šādu banalitāti, ja es kaut kā nebūtu ievietojis USB kabeli Ethernet savienotājā. Ne tas, ka es nezinu, kā tie atšķiras: tikai klēpjdatorā ostas atrodas tuvumā, un, ievietojot kabeļus, neskatoties uz ķermeni, varat palaist garām. Bet izpratne par to mani neliedza pavadīt pāris minūtes sāpīgai domai, kāpēc pele nedarbojas.Pat ja jūs ievietojat braucienu pareizajā ostā, viņam, iespējams, nav pietiekami daudz enerģijas. Tas jo īpaši attiecas uz ārējiem cietajiem diskiem: dažiem veciem modeļiem ir divi savienotāji, lai pārraidītu datus un jaudu. Nelietojiet centrus - tikai tiešu savienojumu ar sistēmas vienību/klēpjdatoru.
Atvienojiet lieko aprīkojumu no datora, atstājot tikai visvairāk nepieciešamo: tastatūru un peli. Mēģiniet vēlreiz savienot disku, iespējams, tagad viņam būs pietiekami daudz jaudas.Pievērsiet uzmanību arī ostas veidam: tas var būt USB 2.0 un USB 3.0. Savienotājs 3. versijai.0 parasti krāsots zilā krāsā. Savietojamība ar USB 2.0 pabeigts, bet, ja jūs izveidojat savienojumu ar 2.0 ierīce, kas atbalsta 3 pārraidi.0, tad manāmi samaziniet darba veiktspēju.
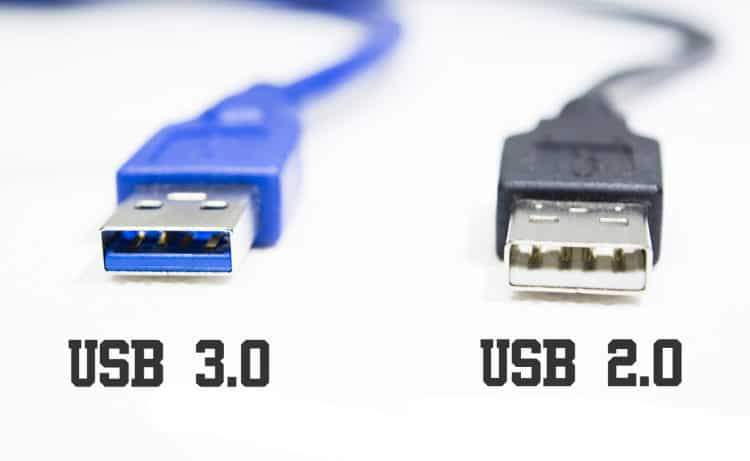
Lai pārliecinātos, ka ports vispār darbojas, pievienojiet tam jebkuru citu ierīci. Vienkāršākais ir datora pele. Autovadītāji uz tā jau ir instalēti sistēmā, lai nekas nebūtu jāmainās no ostu maiņas. Ja citā savienotājā pele pārstāj darboties, tad problēma ir tieši tajā.
Programmas kļūdas
Ja, savienojot disku, ir priekšlikums izpildīt formatējumu, nesteidzieties piekrist šīs procedūras ieviešanai. Formatēšanas rezultātā no pārvadātāja visa informācija tiks noņemta. Ja disks ir tukšs vai nekas svarīgs netiek uzglabāts, jums jāpiekrīt formatēt saturu.Prasība izpildīt formatēšanu var parādīties, pateicoties diska un sistēmas failu sistēmu neatbilstībai. Lai iegūtu datus, jums būs jāizmanto īpašas utilītas, lai atjaunotu informāciju no diskiem vai sazinātos ar pakalpojumu centru.

Vēl viens iemesls, kāpēc ārējais disks nav noteikts, ir nepieciešamo autovadītāju trūkums. Parasti tie tiek instalēti automātiski pirmajā savienojumā. Bet dažreiz tas nenotiek, vai pats lietotājs, kas vajadzīgs programmatūrai. Lai pārbaudītu autovadītāju stāvokli:
- Noklikšķiniet uz pogas “Sākt” labajā pusē.
- Atlasiet "ierīces pārvaldnieks".
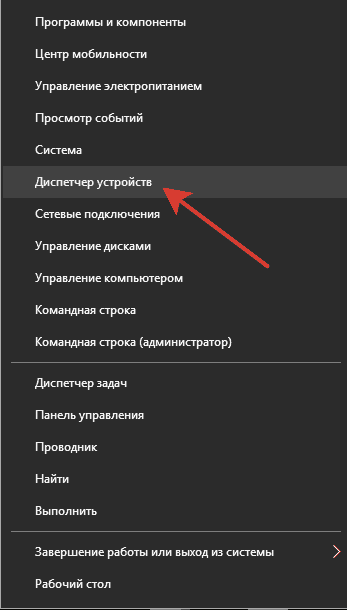
- Atrodiet savienoto piedziņu. Tā kā tas netiek parādīts "datorā", to apzīmēs ar izsaukuma zīmi un paslēpts apakšizvēlnē "citas ierīces".
- Noklikšķiniet uz labās pogas un palaidiet piedziņas atjauninājumu.
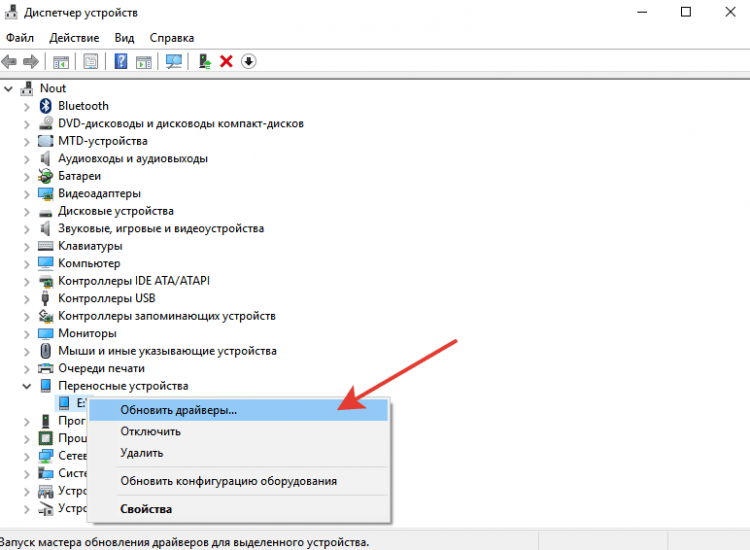
Ja autovadītāji atrodas komplektā vai jūs tos lejupielādējat no ražotāja oficiālās vietnes, norādiet uzglabāšanas vietu, lai sistēma varētu instalēt nepieciešamo programmatūru.
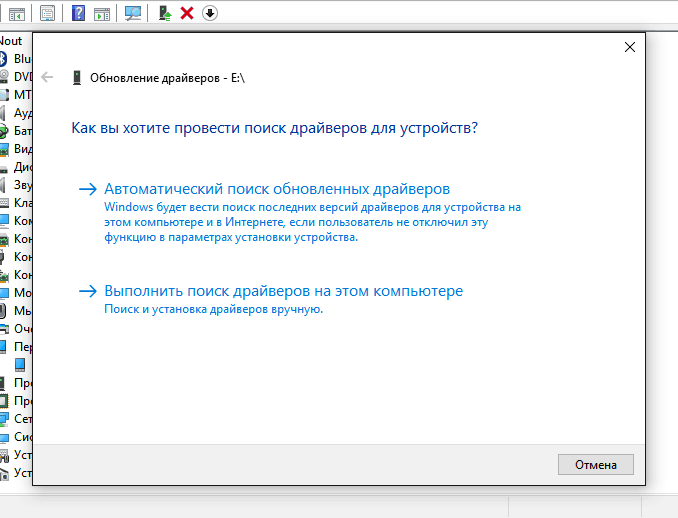
Dažreiz ir pietiekami daudz noklikšķināt uz pogas "Atjaunināt aprīkojuma konfigurācija". Sistēma atkārtoti pārbauda visas ierīces un pēkšņi atklāj disku, kas jūs jau sen esat savienots. Šis lēmums mani izglāba vairākas reizes, mēģiniet droši.
Toma markups
Viena no izplatītajām problēmām ir nepareiza sējuma etiķete, kas tiek piešķirta diskam, savienojot. Formāli dators nosaka diskdzini, bet diriģentā tas netiek parādīts. Lai novērstu šo neveiksmi:- Noklikšķiniet uz tastatūras Win+R kombinācija.
- Sekojiet komandai "Diskmgmt.MSC ".
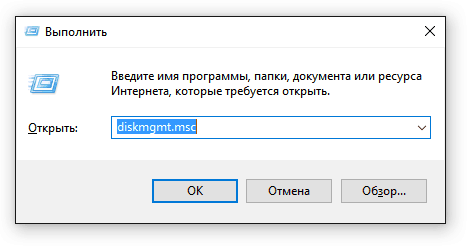
Parādīsies logs "disku pārvaldība". Apskatiet savienotos diskus. Ja vienam no viņiem ir statuss "bez datiem" un "nav cēlies", tad tas ir jūsu klients, kurš nevēlas parādīt diriģentā. Lai disks būtu redzams sistēmā:
- Noklikšķiniet uz diska ar labo pogu.
- Atlasiet izvēlni “Initializēt”.
- Iestatiet GPT sekciju struktūru.
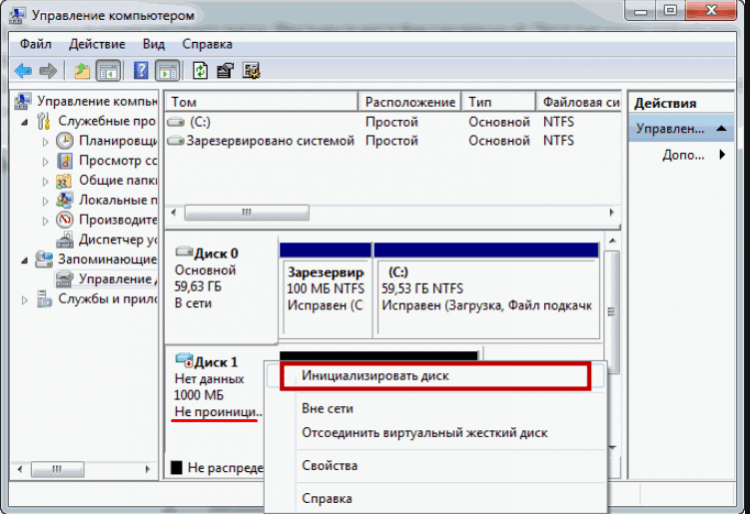
Pēc pogas nospiešanas jūs redzēsit saglabātu vietu. Lai to pārvērstu par noderīgu diska skaļumu, noklikšķiniet uz labās pogas un atlasiet vienkārša skaļuma izveidi. Tad atliek tikai iecelt neaizņemto vēstuli un veikt citas darbības, kuras ieteiks vienkāršu sējumu radīšanas meistars. Mēs jau detalizēti runājām par šo operāciju, analizējot, kāpēc ārējais cietais disks neatveras.
Svarīgi: marķējot apjomu no diska, visa informācija tiks noņemta. Ja plašsaziņas līdzekļos tiek saglabāts kaut kas svarīgs, veiciet datu atjaunošanu, pirms sākat veikt iepriekšminētās darbības, lai inicializētu pārvadātāju.
Bojājums cietajam diskam
Ja neviena no iepriekšminētajām metodēm nepalīdzēja atrisināt problēmu ar ārējā diska vai zibatmiņas diska noteikšanu, tad ir iespējams, ka kļūme ir aparatūras kļūda. Lai pārliecinātos, ka disks darbojas, mēģiniet to savienot ar citiem datoriem. Ja ārējā barotne nekur netiek noteikta, sazinieties ar servisa centru. Īpaša uzmanība - mikroshēmu, plaisu un iespiedumu klātbūtnē.Jūs nevarat stāvēt ceremonijā ar zibspuldzēm. Ja par viņiem nav svarīgas informācijas - izmetiet to, ir vieglāk iegādāties jaunu. Ārējais disks ir dārgs, tāpēc jums tas ir jāpelpusi ar remontu. Ir svarīgi saprast, ka pat no bojāta diska pakalpojuma viņi var noņemt attēlu ar informāciju, tāpēc varbūtība, ka reģistrētie dati tiks zaudēti, ir ārkārtīgi maza.
- « Nepieciešams vairāk zelta! 10 labākās programmas kriptovalūtu ieguvei
- Labākie mātes kalumi uz videokartēm 2019. gadā »

