Wi-Fi un Bluetooth adapteris Tagad šī ierīce nav savienota ar datoru (kods 45). Windows neredz Wi-Fi adapteri
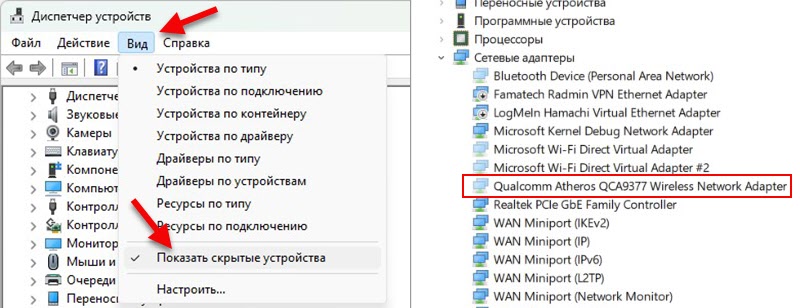
- 3450
- 27
- Noah Kiehn
Wi-Fi un Bluetooth adapteris: tagad šī ierīce nav savienota ar datoru (kods 45). Windows neredz Wi-Fi adapteri
Klēpjdatoros un datoros ar instalētiem logiem ir šāda problēma, kad sistēma vienkārši pārtrauc redzēt Wi-Fi un/vai Bluetooth adapteri. Attiecīgi savienojums caur Wi-Fi un Bluetooth nedarbojas. Ierīces dispečerā nav bezvadu adaptera, un tas parādās tikai kā slēpta ierīce ar kļūdu "Code 45". Problēma var rasties pēkšņi, vai, piemēram, pēc Windows pārinstalēšanas, atjauninājumu instalēšanas, klēpjdatora labošanas utt. D. Es jau esmu saskārusies ar šo problēmu operētājsistēmā Windows 11, un man ir vairāki risinājumi, kurus es vēlos dalīties ar jums. Arī Windows 10 un Windows 7 šie risinājumi ir piemēroti.
Wi-Fi vai Bluetooth adapteris tiek parādīts tikai kā slēpta ierīce
Wi-Fi vai Bluetooth pārstāja darboties mūsu labā. Šādos gadījumos es vienmēr iesaku sākt pārbaudīt un meklēt kļūdas no ierīces pārvaldnieka. Atveriet to (jūs varat noklikšķināt uz izvēlnes Sākt ar labo peles pogu un atlasīt “Device Manager”, Windows 11 tas tieši darbojas), un mēs tur meklējam savu bezvadu adapteri. Sadaļā "tīkla adapteri" vajadzētu būt Wi-Fi adapterim. Bluetooth adapteris atrodas atsevišķā cilnē "Bluetooth". Problēma ir tā, ka ierīces dispečerā vispār nav Wi-Fi adaptera. Tāpat kā Bluetooth cilnes, visticamāk,.
Devices dispečera logā noklikšķiniet uz vienuma "Skats" un ielieciet lodziņu "Rādīt slēptās ierīces". Pēc tam, visticamāk, parādīsies mūsu Wi-Fi un/vai Bluetooth adapteris. Ikona tuvumā būs caurspīdīga.
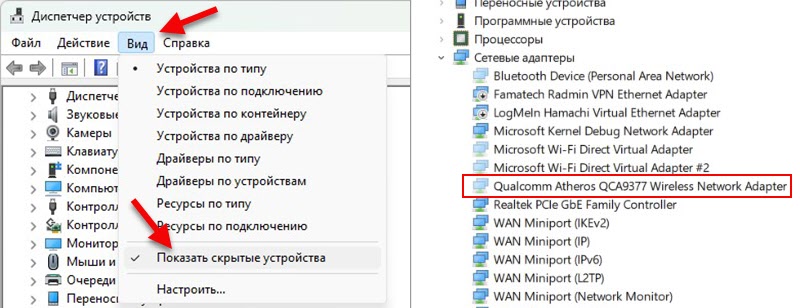
Atveriet šī adaptera īpašības (noklikšķinot uz tā ar labo pogu) un skatiet šādu kļūdu "ierīces stāvoklī" "ierīces stāvoklī": "Tagad šī ierīce nav savienota ar datoru. (Kods 45) "Lai novērstu šo problēmu, savienojiet ierīci datoram".

Ko tas nozīmē: iepriekš šis adapteris bija savienots un darbojies, bet tagad Windows to nemaz neredz. Tas ir atvienots, salauzts vai kaut kas cits. Ja jums ir dators (sistēmas vienība), iespējams, adapteris ir patiešām fiziski atspējots (ja jūs to izmantojat vai izmantojat USB Wi-Fi adaptera lietošanai). Klēpjdatoros šis adapteris parasti tiek būvēts. Kļūda "Code 45" Windows 11 vai Windows 10 adaptera Wi-Fi īpašumos ne vienmēr norāda, ka bezvadu modulis ir fiziski atvienots vai salauzts. Lai gan tas notiek arī.
Varbūt jums ir nedaudz atšķirīga problēma. Piemēram, kļūda "šīs ierīces sākšana nav iespējama (kods 10)". Es atstāšu vairāk saites uz instrukcijām ar risinājumiem Wi-Fi problēmām operētājsistēmā Windows 11 un Windows 10:
- Wi-Fi Windows 11: Kā ieslēgt, kāpēc nav Wi-Fi pogas, nav iestatījumu un adaptera "bezvadu tīkls"?
- Kā iespējot Wi-Fi operētājsistēmā Windows 10, kad nav pogas Wi-Fi un kļūda "neizdevās atrast bezvadu ierīces šajā datorā"
Kā novērst kļūdu "Tagad šī ierīce nav savienota ar datoru (kods 45)" Wi-Fi un Bluetooth operētājsistēmā Windows 11, 10, 7?
Šajā situācijā ir ļoti svarīgi saprast, kādas darbības un kurā brīdī šī problēma parādījās. Kad Wi-Fi vai Bluetooth pārstāja darboties. Šīs informācijas iegūšanai būs daudz vieglāk atrast risinājumu. Ja jums ir šis sadalījums pēc kādām konkrētām darbībām un risinājumi, kurus jūs atradīsit zemāk, nepalīdzēja, tad komentāros aprakstiet savu lietu, mēs kopā meklēsim risinājumu kopā.
Atvienojiet klēpjdatora spēku
Tas ir darba risinājums, ir atsauksmes. Risinājuma būtība ir ne tikai izslēgt klēpjdatoru un ieslēgt to, proti, no akumulatora izslēdziet barošanas avotu. Tas ir, kādu laiku to pilnībā pastiprina. Tajā nav nekā sarežģīta, bet ir vairākas nianses. Fakts ir tāds, ka gandrīz visos klēpjdatoros baterijas tagad nav noņemamas.
Ja klēpjdators ar noņemamu akumulatoru:
- Izslēdziet klēpjdatoru.
- Atvienojiet uzlādi.
- Iegūstiet akumulatoru 10 minūtes. Kad akumulators tiek iegūts, varat vairākas reizes nospiest barošanas pogu.
- Uzstādiet akumulatoru un ieslēdziet klēpjdatoru.
Ja akumulators nav noņemams klēpjdatorā:
- Aizveriet visas lietojumprogrammas.
- Atvienojiet lādēšanas kabeli no klēpjdatora, ja tas ir savienots.
- Noklikšķiniet uz pogas Power un turiet to, līdz klēpjdators neizslēdzas.
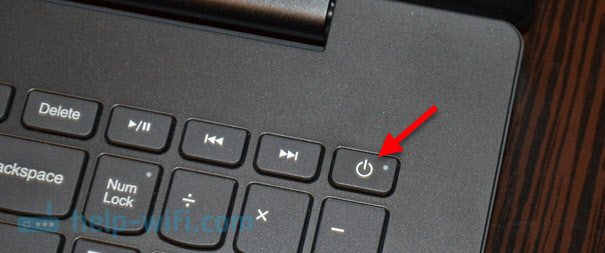
- Pagaidiet minūti un ieslēdziet klēpjdatoru, nospiežot barošanas pogu.
Pēc šīm darbībām kļūda "Tagad šī ierīce nav savienota ar datoru (kods 45)" vajadzētu pazust, un Wi-Fi nopelnīt naudu.
Mēs atjauninām BIOS
Daudzi to nenodod, bet tas ir ļoti svarīgi. Jūsu klēpjdatora vai mātesplates BIOS (ja jums ir dators), noteikti jāatjaunina. Un ne tikai ar mērķi labot kļūdas. Ļoti bieži pēc jaunas Windows versijas instalēšanas vai atjauninājumiem (ko jūs, iespējams, pat nezināt) konfliktus dzelzs un sistēmas darbā. BIOS atjauninājumu instalēšana var to novērst.
Dažādos klēpjdatoros atjaunināšanas process noteikti būs atšķirīgs. Tāpēc es šeit nevaru sniegt īpašas instrukcijas. Visa informācija, ieskaitot pašu atjauninājumu, ir ražotāja vietnē. Katram klēpjdatora modelim ražotāja vietnē ir atsevišķa lapa, kurā varat atrast gan BIOS, gan autovadītāju instrukcijas un atjauninājumus. Tajā nav nekā sarežģīta. Viss, kas jums nepieciešams, ir uzzināt klēpjdatora modeli un izmantot Google vai meklēt klēpjdatora ražotāja vietni.
Pārbaudiet bezvadu moduli, izslēdziet akumulatoru (pieredzējušu)
Jūs varat izjaukt klēpjdatoru (es to neiesaku, ja tam joprojām ir garantija), nokļūt bezvadu modulī (caur kuru darbojas Wi-Fi un Bluetooth), izvelciet to, noslaukiet kontaktus (piemēram, ar parastu elastīgu joslu vai alkoholu) un instalējiet to vietā. Jūs kādu laiku nevarat arī izslēgt akumulatoru klēpjdatorā. Vilciens, kas pāriet no akumulatora uz mātesplati. Šis raksts var noderēt šeit: Kā nomainīt Wi-Fi moduli klēpjdatorā.
Ja jums ir cits bezvadu modulis vai klēpjdators, kurā varat pārbaudīt problēmas moduli - dariet to. Varbūt viņš vienkārši nedarbojas.
- « Bluetooth kolonna nav savienota ar klēpjdatoru, tālruni, datoru
- Šis Wi-Fi tīkls izmanto novecojušu drošības standartu. Kā labot Windows 11 un Windows 10? »

