Šis Wi-Fi tīkls izmanto novecojušu drošības standartu. Kā labot Windows 11 un Windows 10?

- 4498
- 233
- Irvin Toy
Šis Wi-Fi tīkls izmanto novecojušu drošības standartu. Kā labot Windows 11 un Windows 10?
Savienojoties ar Wi-Fi tīklu operētājsistēmā Windows 11 un Windows 10, šajā Wi-Fi tīklā varat redzēt ziņojumu "tiek izmantots novecojis drošības standarts ...". Šis drošības standarts var nenodrošināt aizsardzību vai vairs netiek izmantots. Var būt arī ieteikums izveidot savienojumu ar citu tīklu. Ko darīt šajā situācijā un kā labot šo kļūdu, es sīki pastāstīšu šajā rakstā.
Tā, ka bija skaidrs, kas ir saistīts, un jūs bijāt pārliecināts, ka jums ir tāda pati problēma, es pievienoju ekrānuzņēmumus. Tātad mans Windows 11 zvēru Wi-Fi tīklā ar novecojušu drošības standartu. Turklāt brīdinājums tiek parādīts pat pirms tīkla savienojuma.

Pēc savienojuma tiks paziņots, ka Wi-Fi tīkls netiek aizsargāts. Windows 10 paziņojums izskatās tāds pats.
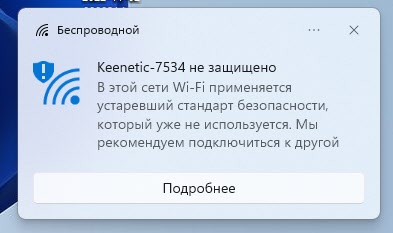
Šajā gadījumā jūs varat turpināt izmantot interneta savienojumu, izmantojot šo tīklu. Viss darbosies.
Kāpēc Windows raksta, ka Wi-Fi tīkls izmanto novecojušu drošības standartu?
Daudzi maršrutētāju un piekļuves punktu modeļi ļauj Wi-Fi tīkla iestatījumos instalēt novecojušu bezvadu un šifrēšanas drošības standartu. Parasti tas ir WEP drošības standarts un TKIP šifrēšana. Tātad, ja maršrutētājā ir instalēti šādi bezvadu tīkla drošības iestatījumi, tad Windows 11 un Windows 10 tas nepatiks, un jūs redzēsit šo paziņojumu. Es jau rakstīju vairāk par Wi-Fi tīklu drošības iestatījumiem: bezvadu tīkla drošības un šifrēšanas veidu. Kuru izvēlēties?
Wi-Fi tīkla savienošana ar novecojušu drošības standartu nav ļoti droša. Šādus tīklus var viegli uzlauzt. Un uzbrucēji var pārtvert informāciju, kas caur tām tiek pārsūtīta. Turklāt tas attiecas gan uz mājas Wi-Fi tīkliem, gan sabiedrību.
Kā to salabot?
No pašas Windows operētājsistēmas puses to nekādā veidā nevar noteikt. Bet ir vēl divi risinājumi:
- Ja redzat šo ziņojumu, izveidojot savienojumu ar publisku tīklu, svešinieku, ar iestatījumiem, kuriem jums nav piekļuves, vislabāk nav izveidot savienojumu ar šo tīklu. Atrodiet citu tīklu vai izplatiet internetu no tālruņa.
- Ja esat jūsu tīkls, jums ir piekļuve šī maršrutētāja iestatījumiem, es ļoti iesaku mainīt maršrutētāja iestatījumus un instalēt jaunu un drošu drošības standartu. Tas ir nepieciešams ne tikai Windows 11 vai Windows 10, bet arī citām ierīcēm, kas savienosies ar šo tīklu.
Maršrutētāja iestatījumu maiņa nav sarežģīta. Jums ir jāizveido savienojums ar maršrutētāju no jebkuras ierīces un caur jebkuru pārlūku atveriet tā tīmekļa saskarni. Iestatījumu ievadīšanas adrese gandrīz vienmēr ir norādīta no maršrutētāja apakšas. Tas parasti ir 192.168.Viens.1 vai 192.168.0.1 (pēc saitēm detalizētas instrukcijas).
Maršrutētāja tīmekļa heinetropā jums jāatrod sadaļa ar Wi-Fi tīkla iestatījumiem vai ar drošības iestatījumiem (dažreiz tie ir izgatavoti atsevišķā sadaļā) un tur iestatīs WPA2-PSK aizsardzību un atlasiet AES šifrēšanu. Ja ir tikai WPA2, tad WPA/WPA2-PSK. Vēl labāk, instalējiet WPA3/WPA2, ja jūsu maršrutētājam ir šāds priekšmets. Tā tas izskatās TP-Link maršrutētājiem ar jaunu tīmekļa saskarni:
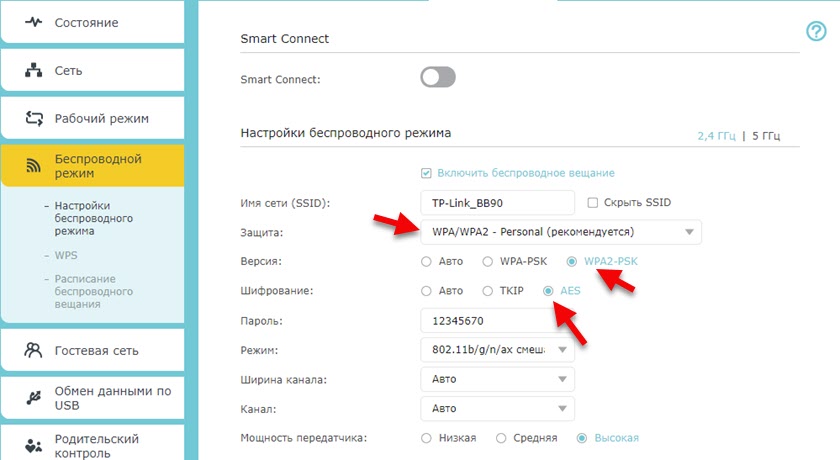
Varbūt jums būs arī jānorāda jauna parole. Sīkāka informācija rakstā, kā mainīt vai ievietot Wi-Fi paroli TP-Link. Mums ir arī atsevišķas instrukcijas Wi-Fi tīkla paroles instalēšanai uz ASUS, D-Link, Tenda, Netis, Keenetic maršrutētājiem.
Pēc iestatījumu saglabāšanas un maršrutētāja pārstartēšanas (ne visi modeļi ir jāatsāk), atkal pievienojiet savienojumu ar savu tīklu. Visam vajadzētu būt kārtībā, jūs neredzēsit ziņojumus par novecojušo Wi-Fi tīkla drošības standartu. Dažreiz jums ir jāaizmirst Wi-Fi tīkls un atkal jāpievieno tam, ievadiet paroli, jo šajā datorā saglabātie tīkla parametri var neatbilst šī tīkla prasībām.
- « Wi-Fi un Bluetooth adapteris Tagad šī ierīce nav savienota ar datoru (kods 45). Windows neredz Wi-Fi adapteri
- Kāpēc airdrop nedarbojas iPhone, iPad, Mac? »

