WebHost1 reģistrācija, vietnes instalēšana

- 2144
- 412
- Charles Emard
Apmierināts
- Kā instalēt vietni WebHost1
- WordPress instalēšana vietnē
- Reklāmas kods WebHost1 2022
Šis raksts ir rakstīts lielākā mērā iesācējiem, kuriem ir grūti strādāt ar mitināšanu, un viņi nezina, kā instalēt vietni WebHost1.
ReģistrācijaKā instalēt vietni WebHost1
Pirms sākuma es vēlos atkārtot, ka šis raksts ir paredzēts iesācējiem, tāpēc rakstā aprakstīts vietnes instalēšanas process WebHost1 pēc iespējas vairāk.
Ja jūs vēl neesat reģistrējies WebHost1, es ierosinu to izdarīt savā saitē. Jūs no tā neko nezaudējat, bet tieši pretēji jūs saņemsiet no manis atbalstu. Es jums palīdzēšu bez maksas instalēt vietni. Ja ir jautājumi, varat tos uzdot caur veidlapu vai pa pastu, kas atrodas vietnes pagrabā.
Pieņemsim, ka jūs jau esat reģistrējies, ja nē, tad ir pienācis laiks reģistrēties WebHost1. Starp citu, pasūtot mitināšanu, norādiet reklāmas kodu DA7347-10 Un jūs saņemsiet atlaidi.
Mēs ievadām vadības paneli. To var izdarīt divējādi.
Pirmais veids ir sekot saitei vēstulē. Šāda vēstule nāk pēc mitināšanas pasūtīšanas.
Otrā metode ir pāreja uz vadības paneli no WebHost1 personīgā konta, kur jūs veicāt pasūtījumu.
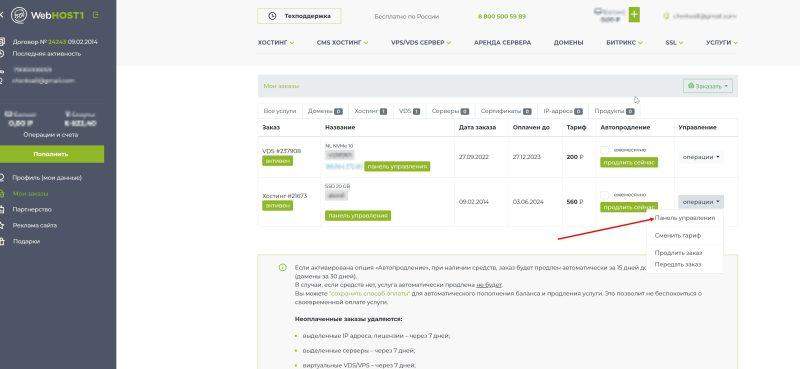
Kreisajā pusē noklikšķiniet uz cilnes Hosting, un parādās visi jūsu pasūtījumi. Nospiediet darbību -> vadības paneli.
Jūs iekļūsit vadības panelī.
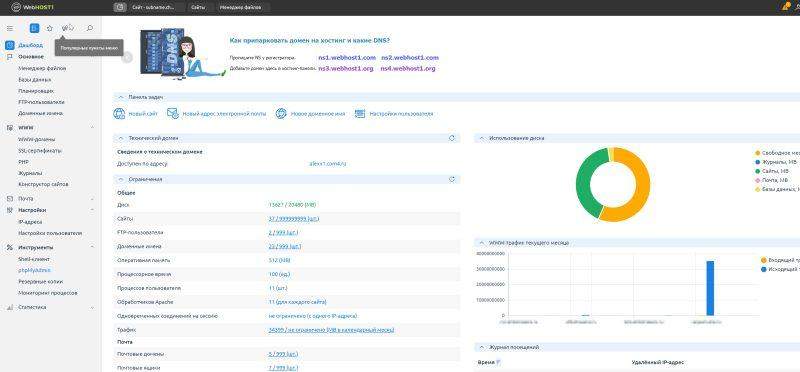
Pirms domēna pievienošanas jums tas jāreģistrē, to var izdarīt tāpat ar WebHost1 vai citu reģistratūru. Personīgi es reģistrēju domēnus reģistratūrā 2domīna.
Pieņemsim, ka domēns ir reģistrēts, tagad jums ir jāizraksta mūsu mitināšanas DNS.
NS serveri var paņemt no vadības paneļa.
Mēs izrakstām šos NS ierakstus no domēna reģistratūras un saglabājiet
Tagad mēs ejam pievienot domēnu jau tieši mitināšanas vadības panelim. Par to mēs ejam uz sadaļu "wwwomom"
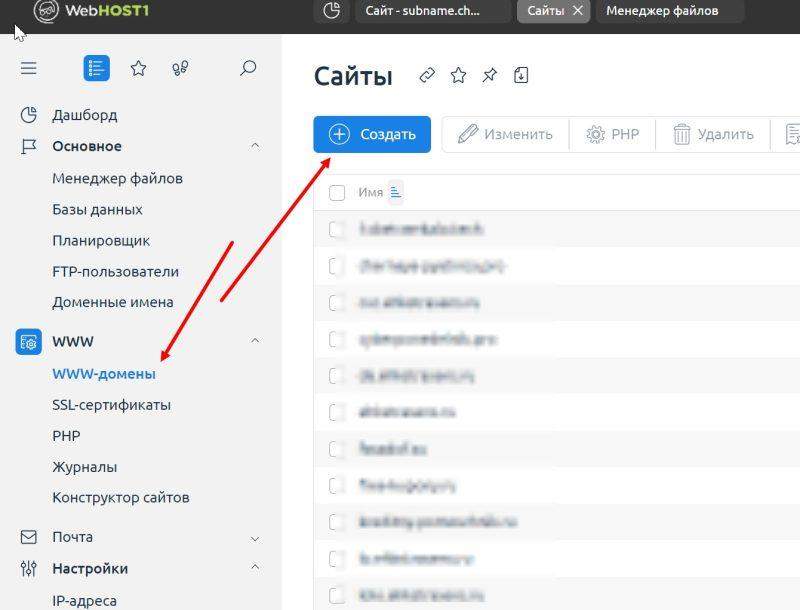
Pirmajā jomā mēs norādām savu domēnu, kuru mēs reģistrējām. Atlikušos laukus nevar pieskarties, tie tiks automātiski aizpildīti, jūs varat norādīt savu e -pastu. Noklikšķiniet uz "Labi".
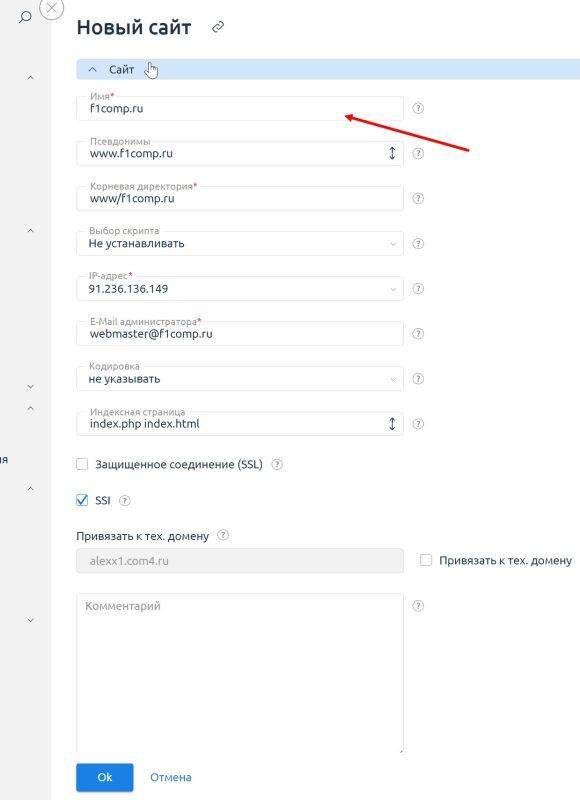
Viss. Pievienots domēns, atliek gaidīt NS maiņu. Tas var būt aizņemts vairākas stundas.
Kā darbosies domēns, tad pārslēdzoties uz to, jūs redzēsit tīmekļa vietni, tas nozīmē, ka varat turpināt instalēt vietni.
WordPress instalēšana vietnē
Mēs apsvērsim WordPress motora uzstādīšanu. Lai to izdarītu, vadības panelī mēs dodamies uz cilni “www domēns”, vienreiz noklikšķiniet uz domēna un labajā panelī noklikšķiniet uz CMS labajā pusē
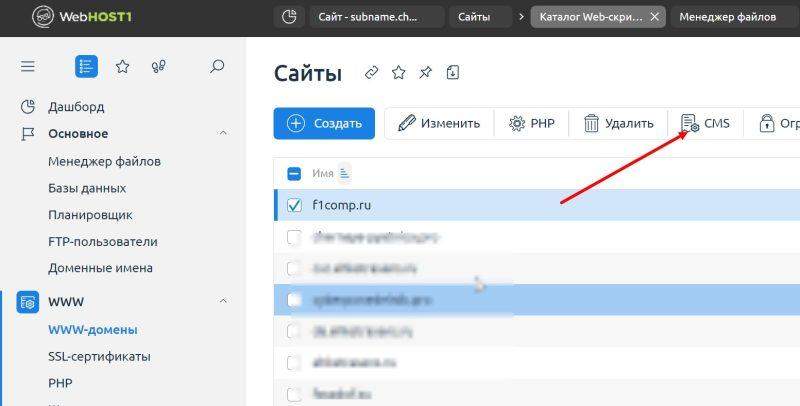
Šajā lapā mēs izvēlamies motoru, kuru vēlamies instalēt, mūsu gadījumā tas ir WordPress
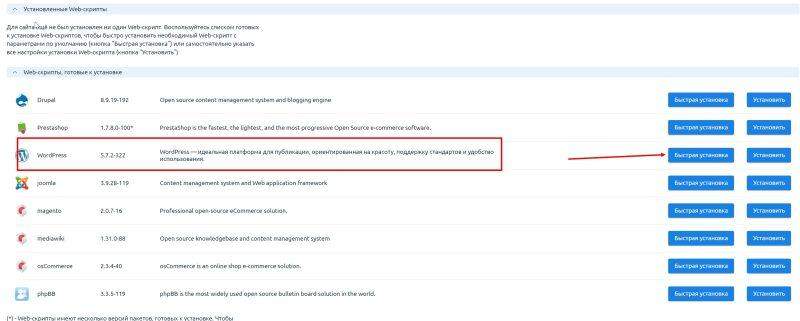
Nākamais solis mēs piekrītam nosacījumiem un virzāmies tālāk.
Nākamais solis ir jānorāda jaunai datu bāzei. Ievadiet bāzes vārdu, tā lietotāju un paroli. Tieši zemāk "lietojumprogrammu iestatījumu" veidā, jums jāaizpilda dati par administratora atļauju vietnē.
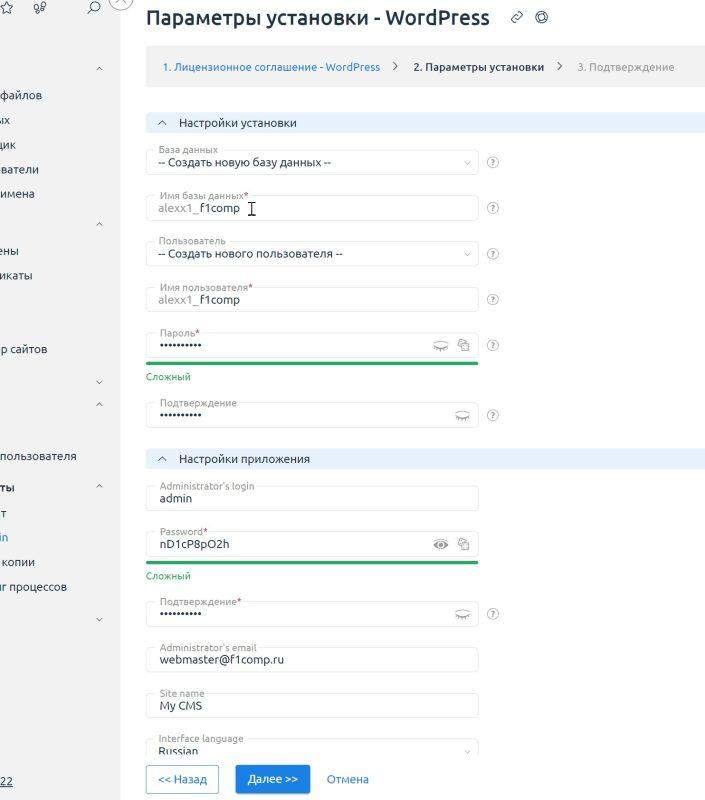
Nospiediet tālāk, nākamajā posmā, apstipriniet instalāciju.
Atliek gaidīt pāris minūtes, un vietne ir pilnībā instalēta.
Reklāmas kods WebHost1 2022
Ja jūs vēl neesat izdarījis WebHost1 mitināšanas pasūtījumu, ir pienācis laiks to izdarīt. Pasūtot, ievadiet reklāmas kodu DA7347-10 Un jūs saņemsiet atlaidi.
Arī tie, kas reģistrējas manā nosūtīšanas saitē, var rēķināties ar bezmaksas palīdzību, instalējot vietnes. Reģistrēts manā saitē, jūs neko nezaudējat, bet tieši pretēji, jūs varat sazināties ar mani, lai saņemtu palīdzību. Jūs varat sazināties ar mani, izmantojot atgriezeniskās saites veidlapu vai pa pastu, kas ir norādīts vietnes pagrabā.
Komentāri tiek atstāti arī saskaņā ar šo ierakstu, rakstiet atsauksmes par WebHost1
- « Top-12 labākais VPN Yandex.Pārlūks 2023. gadā
- TV antenas Clear TV Premium HD pārskats, īpašības, cena »

