Viss par rezerves un datu atjaunošanu

- 1794
- 356
- Bernard Rice
Datu dublēšana un atkopšana
Dārgie draugi, šodien mēs apsvērsim ļoti svarīgu tēmu: rezerves un datu atkopšana. Kāpēc šie divi jēdzieni iet kopā, nevis atsevišķi? Kādas ir viņu īpašības, kas tām ir vajadzīgas? Mēs atbildēsim uz visiem šiem jautājumiem tagad, un tad mēs tieši pārcelsimies uz aktīvām darbībām.

Datu atkopšana
Tātad, sāksim ar rezerves kopiju: tas ļauj mums saglabāt visus failus, dokumentus un citu informāciju no ierīces vai programmas uz ārējo informācijas nesēju. Lūdzu, ņemiet vērā, ka mākoņa krātuve internetā var darboties kā pēdējais. Bet ne visus datus var saglabāt šādā veidā. Mēs par to runāsim nedaudz vēlāk.
Datu atjaunošana ļauj atgriezt visu, ko esam saglabājuši iepriekš, ar turpmāko failu darbību. Piemēram, ja esat saglabājis fotoattēlus no vasaras brīvdienām mākoņa krātuvē, tad varat ne tikai meklēt, bet arī lejupielādēt tos atpakaļ uz jebkuru atbalsta ierīci. Tagad, kad esat nedaudz papildinājis bagāžu ar šiem diviem jēdzieniem, mēs varam turpināt aktīvu diskusiju: kā dublēt datus, kas pastāv šai programmai, uz kurām ierīcēm to var izdarīt utt. Kā redzat, mūsu mazā diskusija lēnām kļūst arvien plašāka. Lai jums būtu vieglāk strādāt, mēs nekavējoties parādīsim jums iedegtos blokus. Jūs varat nekavējoties izvēlēties jums nepieciešamo un sākt darbu:
- Informācija no datora
- Informācija no planšetdatoriem un viedtālruņiem
- Mākoņglabātuve
- Ieteikumi lietotājam

Mākoņglabātuve
Ir vērts atzīmēt, ka, lai izveidotu failu vai sistēmas kopiju, jums būs nepieciešams ārējs informācijas nesējs, par kuru jūsu dati tiks saglabāti. Ievietojiet to USB ieejā datorā vai klēpjdatorā. Pārliecinieties, vai pieejamo vietu diskā vai zibatmiņas diskā ir lielāks nekā jūsu faili aizņem. Turklāt sekojiet tam, ka ierakstīšanas laikā nebija neveiksmes: ja kāds nejauši sāp kabeli un tas atvienojas, tad varat zaudēt datus.
Ja vēlaties izveidot kopiju no viedtālruņa vai planšetdatora, ir ieteicams izmantot oriģinālo kabeli, lai izveidotu savienojumu ar datoru. Mākoņu krātuves lietotājiem ir ieteicama ātra neierobežota interneta savienojuma klātbūtne. Piemēram, ja jums ir ierobežota satiksme un jūs to pārsniegsit, jums būs jāmaksā noteikta summa, lai segtu iegūto parādu.
Informācija no datora
Tā kā datoru dati ieņem pirmo rindu, vērtējumā par svarīgumu starp citām ierīcēm, mēs ar tām sāksim darbu. Pirmkārt, ir vērts atzīmēt, ka ir arī neliels saglabātās informācijas veida rezerves dalījums: tā var būt pilnīga operētājsistēmas kopija, kopija kopā ar failiem vai atsevišķu failu glabāšana. Ērtības labad apsveriet Windows 7, 8 piemēru.1 un 10.
Windows 7
- Mēs ejam uz datora vadības paneli, izmantojot pogu Start vai citi navigācijas rīki.
- Noklikšķiniet uz izvēlnes "sistēma un drošība".
- Tālāk jūsu priekšā tiks atvērts logs ar cilnēm, kur jums būs jānoklikšķina uz "Dublēšanas un datu atjaunošana".
- Tātad, jaunajā logā redzēsit izvēlni ar arhivēšanas iestatījumiem. Noklikšķiniet uz vienuma "Arhīvs un atjaunošana".
- Tālāk mums ir jākonfigurē rezerves kopija ar tās pašas zilās pogas palīdzību.
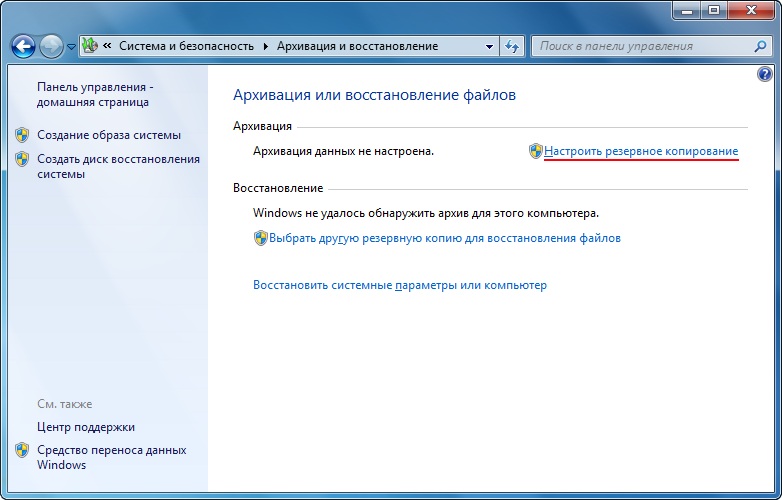
Noklikšķiniet uz "Konfigurēt dublējumu"
- Tad jūsu priekšā parādīsies dialoglodziņš ar arhivēšanas iestatījumiem. Atlasiet cieto disku un noklikšķiniet uz pogas “Nākamais”.
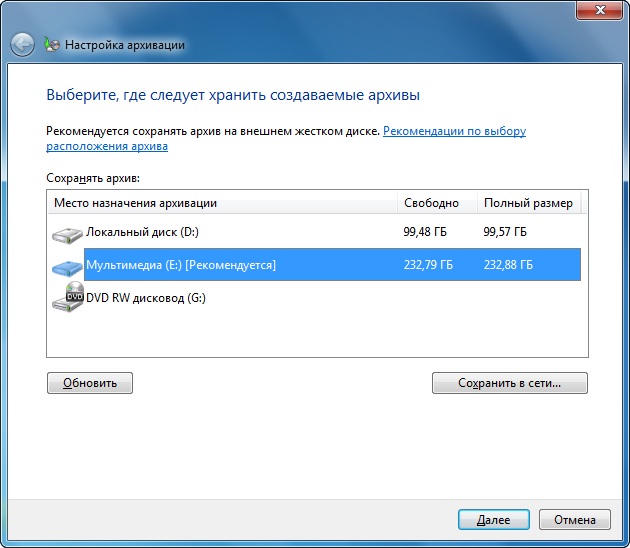
Izvēlieties arhīva atrašanās vietu
- Nākamajā logā sistēma lūgs jūs noskaidrot, kas tieši vajadzētu arhivēt. Ieteicams izmantot pirmo opciju ("Nodrošināt Windows izvēli"), jo tā saglabā visu un regulāri atjaunina datus. Lūdzu, ņemiet vērā, ka šeit otrā opcija dod lietotājam izvēlēties, kas tieši jāsaglabā. Tas ir, jūs varat ievietot mapes vai atsevišķus direktorus, ja jums nav nepieciešama pilna dublēšana ar operētājsistēmas failiem.
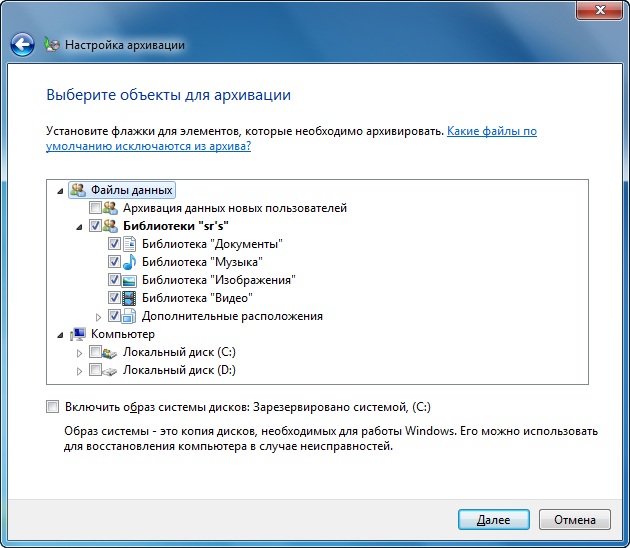
Objektu atlase arhivēšanai
- Tālāk mēs pārbaudām iestatīto parametrus. Šeit jūs varat iestatīt kopijas automātiskas izveidošanas grafiku, izmantojot pogu "Mainīt grafiku".
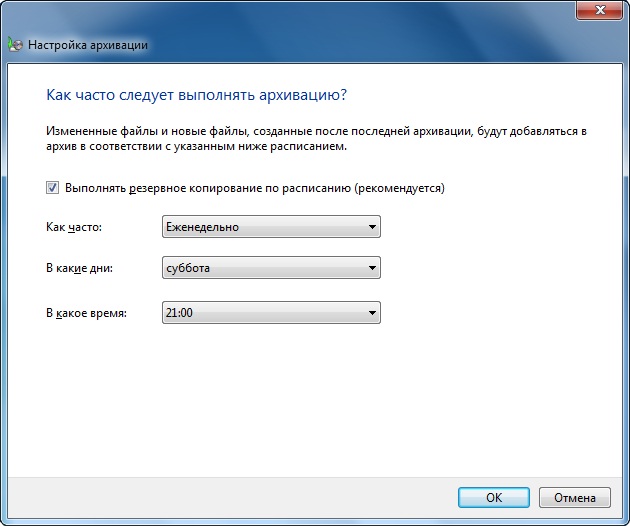
Plānot
- Kad viss ir instalēts un pārbaudīts, noklikšķiniet uz "Saglabāt parametrus un sāciet arhivēt".
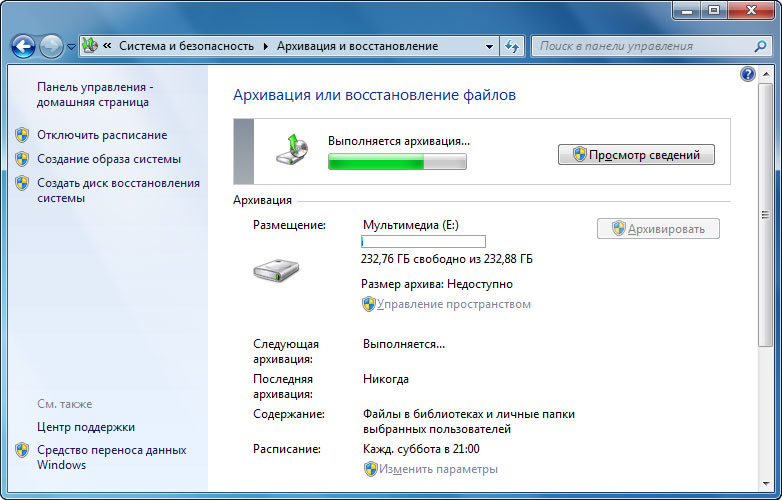
Process tiek veikts
- Pagaidiet procesa beigas, pēc tam pārbaudiet savu ārējo cieto disku: vai jūsu dati ir pierakstījušies par to.
Windows 8.Viens
- Palaidiet rīkjoslu ekrāna labajā pusē. Lai to izdarītu, paņemiet peli uz labo augšējo stūri, pēc tam noklikšķiniet uz "Meklēt".
- No tastatūras ierakstiet frāzi "faila vēsture" bez pēdiņām un noklikšķiniet uz Enter. Iegūtajos rezultātos noklikšķiniet uz tāda paša nosaukuma mapes.
- Jūs iekļūsit logā, kur jums būs jānoklikšķina uz saites "Sistēmas attēla rezerves kopija", kas atrodas loga apakšējā kreisajā stūrī.
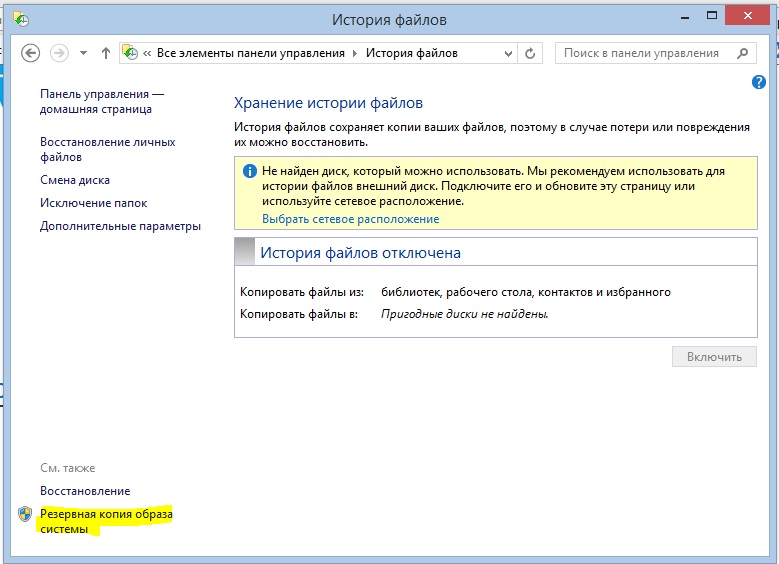
"Sistēmas attēla rezerves kopija"
- Mēs izvēlamies arhīva uzglabāšanas vietu (kā mēs iepriekš vienojāmies, tam vajadzētu būt ārējam cietajam diskam). Noklikšķiniet uz "Nākamais".
- Nākamais logs parādīs nepieciešamo atmiņas daudzumu. Pārbaudiet visus datus un noklikšķiniet uz pogas "Arhīvs".
- Pagaidiet, līdz sistēma izveido Windows rezerves kopiju uz ārēju informācijas nesēju. Šis process var aizņemt kādu laiku, tāpēc nesteidzieties panikā.
Windows 10
- Palaidiet "parametrus", izmantojot pogu START konkrētajā panelī.
- Tagad atveriet cilni “Atjaunināt un drošību”.
- Kreisajā kolonnā ar parametriem noklikšķiniet uz "Arhīva pakalpojuma".
- Izmantojot to pašu pogu, konfigurējiet automātisko rezerves sistēmu.
- Lūdzu, ņemiet vērā, ka jūs varat viegli pielāgot mapes, kuru kopijas tur tiks izveidotas bez problēmām. Tas ievērojami atvieglos jūsu darbu.
- Ja vēlaties izveidot pilnu dublējumu kopā ar operētājsistēmu, nevis atsevišķām bibliotēkām un direktoriem, izmantojiet instrukcijas Windows.
Lai atjaunotu datus, atkārtojiet vienumus, pirms atrodat arhivēšanas iestatījumus. Bet tagad vienkārši atlasiet cilni "Restaurācija" un vienkārši ievērojiet instrukcijas dialoglodziņā monitora ekrānā. Tajā nav nekā sarežģīta. Protams, mēs pārbaudījām standarta Windows OS no Microsoft. Ir īpašas programmas līdzīgu operāciju veikšanai. Tie var būt ērtāki, bet drošības un uzticamības ziņā tas var būt zemāks par to. Tāpēc ieteicams izmantot standarta OS komunālos pakalpojumus.
Informācija no planšetdatoriem un viedtālruņiem
Viss šeit ir nedaudz vienkāršāks, jo tiek izmantotas arī standarta programmas (piemēram, iPhone un iPad, mēs strādāsim ar iTunes). Visiem operētājsistēmas sīkrīkiem rezerves procedūra būs vienāda:
- Pievienojiet ierīci ar datoru vai klēpjdatoru. Pagaidiet attiecīgo autovadītāju uzstādīšanu.
- Palaidiet programmu, kas paredzēta sinhronizācijai ar ierīci. Tas ir, ja jums ir iPhone, tad datorā atveriet iTunes lietojumprogrammu.
- Atrodiet cilni vai vienumu "sinhronizācija" vai "dublējums". Noklikšķiniet uz tā un, sekojot ekrāna norādēm, izveidojiet kopiju.
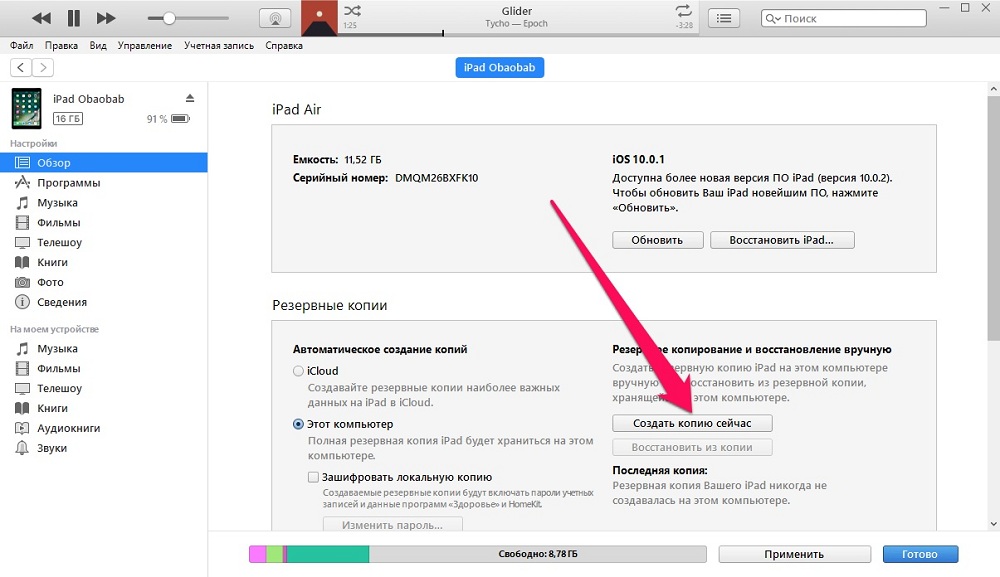
Dublēšana no iPad uz datoru
- Lai atjaunotu datus tajā pašā logā, atrodiet to pašu pogu un noklikšķiniet uz tā.
- Datora laikā, veicot šīs darbības, nekādā gadījumā neatvienojiet ierīci no USB. Tas var beigties ar ierīces sadalījumu programmā.
- Lūdzu, ņemiet vērā, ka jūs varat vienkārši pārsūtīt dažus failus no viedtālruņa vai planšetdatora uz datoru. Tas jo īpaši attiecas uz sīkrīku īpašniekiem, kas atrodas Android operētājsistēmas kontrolē: ir pilnīga piekļuve visiem failiem un mapēm.
- IOS ierīču īpašnieki var saglabāt tikai fotoattēlus un videoklipus līdzīgi: dodieties uz "datoru" un noklikšķiniet uz ierīces labās pogas. Noklikšķiniet uz "Fotoattēlu un video imports". Pēc ekrāna padomiem jūs varat ne tikai importēt, bet arī konfigurēt to.
Mākoņglabātuve
Mūsdienās šāda veida datu glabāšana tirgū ir diezgan populāra: nav vajadzīgas zibspuldzes, kabeļi un citas perifērijas ierīces. Jums ir nepieciešams tikai aktīvs ātruma savienojums ar internetu, un visi jūsu faili ir jūsu rokās. Mēs neuzskatīsim viņu iestatījumus (par to ir atsevišķa tēma), bet vienkārši sakām par katru noteiktas OS krātuvi:
- OneDrive for Windows
- iCloud un iCloud disks iOS un macOS
- Google disks Android
Ir vērts atzīmēt, ka joprojām ir universālas, kas tiek novietotas jebkurā ierīcē neatkarīgi no instalētās OS:
- Mākoņu pasts
- Sautējošs
- Google disks
Kā jūs pamanījāt, no visām uzglabāšanas iespējām tikai Apple padarīja savu produktu pieejamu tikai savai sistēmai. Vai ir slikti vai labi izlemt.
Ieteikumi lietotājam
- Izmantojot ārēju cieto disku vai zibatmiņu, pārliecinieties, vai tai ir pietiekams brīvas vietas daudzums.
- Lūdzu, ņemiet vērā, ka lielākajai daļai mākoņu krātuves ir ierobežota atmiņa par bezmaksas piekļuvi. Piemēram, ICLUD Drive jums būs pieejami pieci gigabaiti. Lai to paplašinātu, jums būs jāiegādājas abonements. Ja jums nav daudz failu, tad jums kaut kas jāpērk. Varat arī izmantot vairākas mākoņu krātuves.
- Pārbaudiet kopiju izveidi: ja atmiņa diskā vai mākonī ir beigusies, tad kopija neveidos. Jūs riskējat zaudēt dažus datus, kas būs ļoti skumjas sekas.
- Ja jūs vienkārši nokopējat dažus failus, ir ieteicams tos izdzēst no kopētas ierīces.
- Ja vēlaties ietaupīt ļoti svarīgus dokumentus, labāk ir izgatavot divus eksemplārus. Piemēram, jūs varat to izdarīt ārējā cietajā diskā, bet otru, izmantojot mākoņa krātuves programmu.
Mēs apkoposim
Dārgie draugi, šodien mēs esam apsprieduši ļoti plašu un svarīgu tēmu: rezerves un datu atkopšana. Īpašs uzsvars tika likts uz datoru informāciju, pēc tam mēs pārbaudījām viedtālruņu un planšetdatoru kopijas vispārējo principu, kā arī tikāmies ar mākoņu krājumiem. Noslēgumā mēs sniedzām dažus ieteikumus, lai jūsu darbs būtu pēc iespējas produktīvāks. Atcerieties: ar laiku saglabātie dati ir nervu saglabāšanas atslēga. Ja zaudējat disertācijas failus, kurus esat paveicis vairākas nedēļas vai mēnešus, tas nebūs ļoti jautri, vai tā ir? Pastāstiet mums komentāros, kādus arhivēšanas pakalpojumus vēlaties izmantot visvairāk un kāpēc.
- « Programmaparatūra Android OS, izmantojot USB zibatmiņas disku
- Pilnīgas rezerves android ierīces izveidošana »

