Iebūvēts -Windows sistēmas utilītas, par kurām ir noderīgi zināt

- 848
- 29
- Jan Purdy
Windows 10, 8.1 un Windows 7 ir piepildīts ar noderīgu iebūvētu sistēmas utilītas, kuras daudziem lietotājiem nepamanīta. Tā rezultātā dažiem mērķiem, kurus var viegli atrisināt, kaut ko instalējot datorā vai klēpjdatorā, tiek lejupielādēti trešo personu komunālie pakalpojumi.
Šajā pārskatā - par galvenajām sistēmiskajām operētājsistēmām Windows, kas var būt noderīgi dažādiem uzdevumiem, sākot no informācijas iegūšanas par sistēmu un diagnostiku, lai precīzi noregulētu OS uzvedību. Tas var būt arī interesants: mazās zināmās Windows vadītāja funkcijas.
sistēmas konfigurācija
Pirmais no komunālajiem pakalpojumiem ir “sistēmas konfigurācija”, kas ļauj konfigurēt, kā un ar to, kas iestatīts operētājsistēmas ielādē. Lietderība ir pieejama visās nesenajās OS versijās: Windows 7 - Windows 10.
Jūs varat sākt rīku, sākot ierakstīt “sistēmas konfigurāciju” meklēšanā Windows 10 uzdevumos vai Windows 7 sākuma izvēlnē. Otrā palaišanas metode ir nospiest Win+R taustiņus (kur Win ir Windows Emblem) uz tastatūras, ievadiet Msconfig Pie loga "izpildīt" un nospiediet Enter.
Sistēmas konfigurācijas logā ir vairākas cilnes:
- Vispārīgi - ļauj jums izvēlēties nākamās Windows slodzes parametrus, piemēram, atvienot trešo - partiju pakalpojumus un nav nepieciešami autovadītāji (kas var būt noderīgi, ja ir aizdomas, ka daži no šiem elementiem rada problēmas). To izmanto, ieskaitot, lai veiktu tīru logu lejupielādi.

- Ielādēšana - ļauj izvēlēties sistēmu, ko izmanto pēc noklusējuma (ja datorā ir vairāki), ieslēdziet drošu režīmu nākamajai slodzei (sk. Kā darbot Windows 10 drošā režīmā), ja nepieciešams, ieslēdziet papildu parametrus, piemēram, pamata video piedziņu, ja pašreizējais videokartes draiveris darbojas nepareizi.
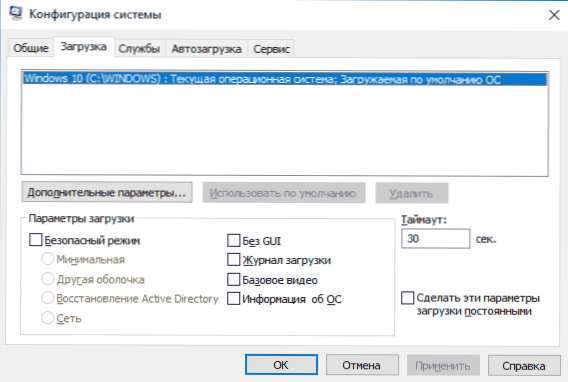
- Pakalpojumi - atvienošana vai iestatīšana šādus Windows pakalpojumus šādai ielādēšanai ar iespēju atstāt tikai Microsoft pakalpojumus (tiek izmantots arī tīru lejupielādei Windows diagnostikai).
- Automātiska slodze - lai atspējotu un iespējotu programmas kopnes slodzē (tikai Windows 7). Windows 10 un 8. programmu automātiskajā slodzē var atvienot uzdevumu dispečerā, sīkāka informācija: Kā atspējot un pievienot programmas Windows 10 automātiskajai ielādēšanai.
- Pakalpojums - straujai sistēmas komunālo pakalpojumu ieviešanai, ieskaitot tos, kas tiek ņemti vērā šajā rakstā ar īsu informāciju par viņiem.
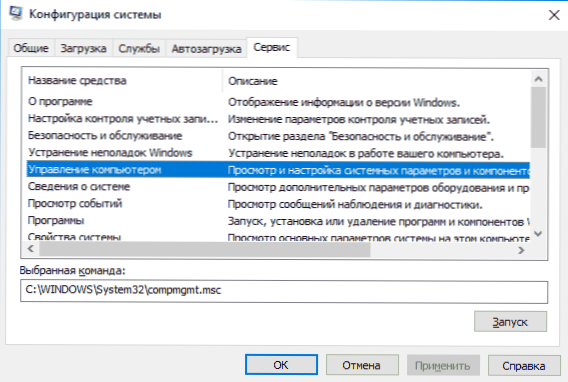
Informācija par sistēmu
Ir daudz trešo daļu programmu, kas ļauj uzzināt datora īpašības, instalētās sistēmas komponentu versijas un iegūt citu informāciju (sk. Programmas, lai noskaidrotu datora īpašības).
Tomēr tas nav paredzēts, lai iegūtu informāciju, kas jums būtu jāizmanto: Iebūvētā Windows utilīta "informācija par sistēmu" ļauj redzēt visas datora vai klēpjdatora pamatīpašības.
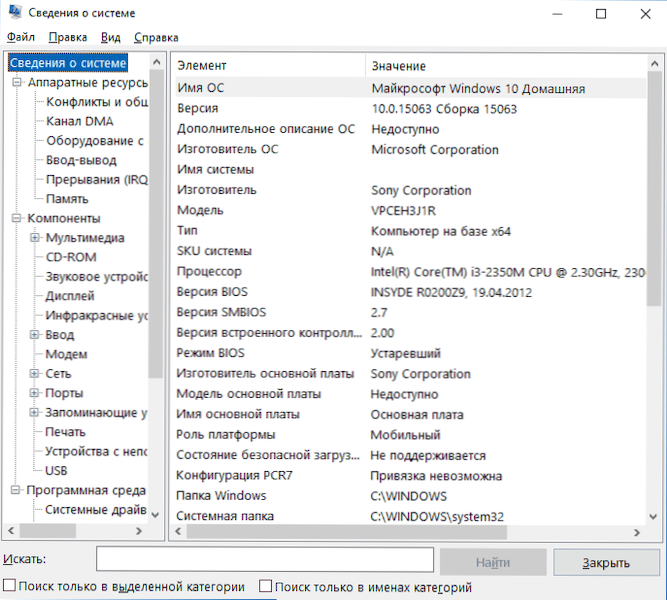
Lai sāktu "informāciju par sistēmu", nospiediet tastatūras Win+R taustiņus, ievadiet msinfo32 Un noklikšķiniet uz Enter.
Windows problēmu novēršana
Strādājot ar Windows 10, 8 un Windows 7, lietotāji bieži saskaras ar dažām izplatītām problēmām, kas saistītas ar tīkla darbību, instalējot atjauninājumus un lietojumprogrammas, ierīces un citas. Un meklējot problēmas risinājumu, viņi parasti nonāk vietnē šādi.
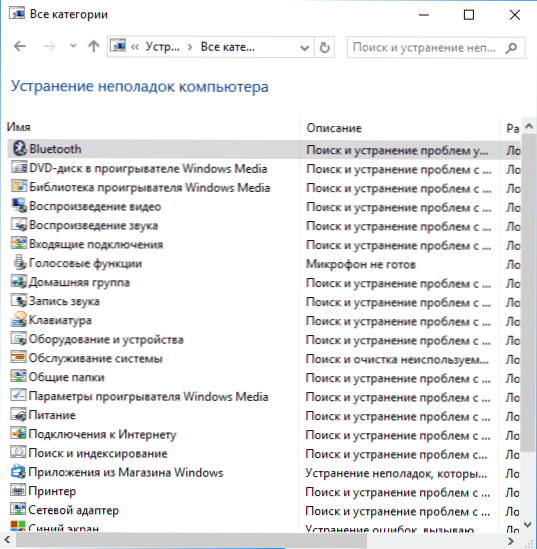
Tajā pašā laikā Windows satur iebūvētus darbus, kas rīkojas ar nepareizām darbībām visbiežāk sastopamajās problēmās un kļūdām, kas ir diezgan efektīvas "pamata" gadījumos, un, pirmkārt, jums vajadzētu tos izmēģināt. Windows 7 un 8. darbības traucējumu novēršana ir pieejama “vadības paneļos”, Windows 10 - “vadības paneļos” un īpašā sadaļā “Parametri”. Lasiet vairāk par to: Windows 10 problēmu novēršana (pārvaldības paneļa sadaļa ir piemērota iepriekšējām OS versijām).
Datoru pārvaldība
Datora vadības rīku var palaist, nospiežot tastatūras Win+R taustiņus un ievadot Kompromitija.MSC Vai arī atrodiet atbilstošo vienumu izvēlnē “Sākt” sadaļā “Windows Administration”.
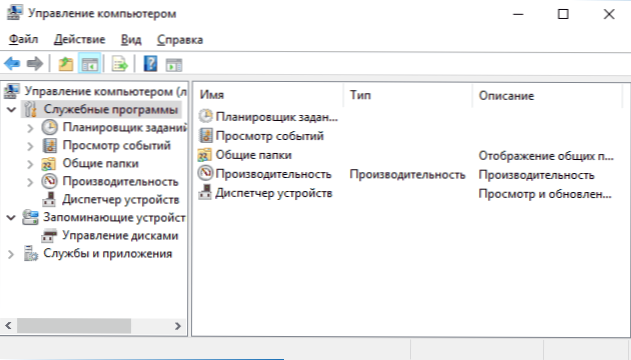
Datora vadība ir vesels Windows sistēmas utilītu komplekts (ko var palaist atsevišķi), kas norādīts tālāk.
Uzdevumu plānotājs
Uzdevumu plānotājs ir paredzēts, lai datorā sāktu noteiktas darbības atbilstoši grafikam: izmantojot to, piemēram, jūs varat konfigurēt automātisku savienojumu ar internetu vai Wi-Fi izplatīšanu no klēpjdatora, konfigurēt pakalpojumu uzdevumus (piemēram,, piemēram, tīrīšana) ar vienkāršu un daudz ko citu.
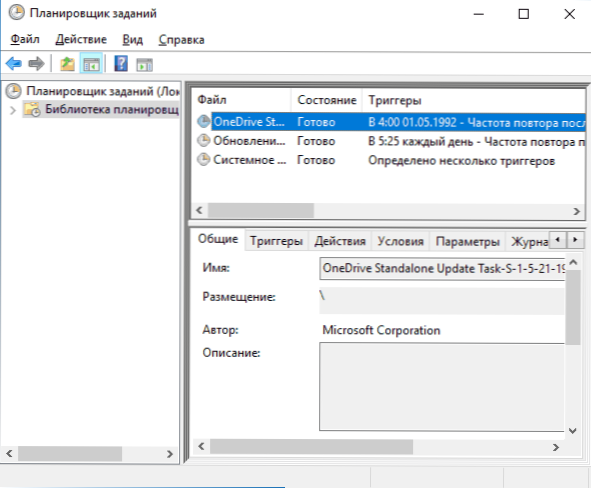
Uzdevumu plānotāja palaišana ir iespējama arī no dialoglodziņa "Perform" - Takschd.MSC. Lasiet vairāk par rīka izmantošanu instrukcijās: Windows uzdevumu plānotājs iesācējiem.
Skatīt pasākumus
Windows notikumu skatīšana ļauj jums redzēt un, ja nepieciešams, atrast noteiktus notikumus (piemēram, kļūdas). Piemēram, uzziniet, kas traucē datora izslēgšanu vai kāpēc Windows atjauninājums nav instalēts. Notikumu skatīšana ir iespējama arī, nospiežot Keys Win+R, komandu Eventvwr.MSC.
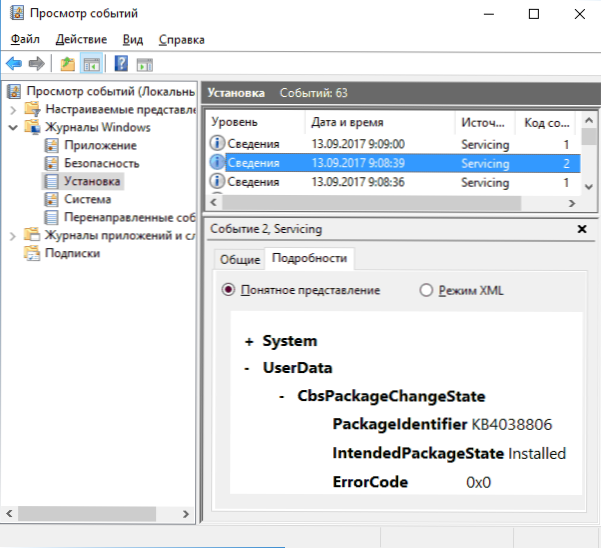
Lasiet vairāk rakstā: Kā izmantot Windows skatīšanās notikumus.
Resursu monitors
Lietderība "Resursu monitors" ir paredzēts, lai novērtētu datoru resursu izmantošanu ar palaistu procesiem un detalizētākā formā nekā uzdevumu pārvaldnieks.
Lai palaistu resursa monitoru, varat atlasīt vienumu "Performance" "datora pārvaldībā", pēc tam noklikšķiniet uz "Atveriet resursa monitoru". Otrā palaišanas metode ir nospiest Win+R taustiņus, ievadiet Perfmon /res Un nospiediet Enter.
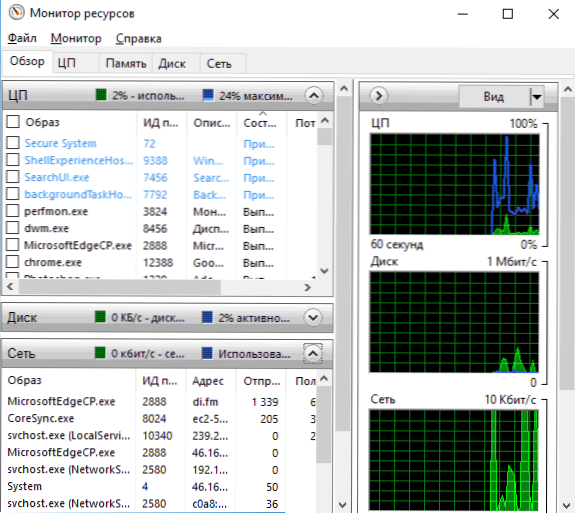
Instrukcijas iesācējiem par šo tēmu: kā izmantot Windows Resource Monitor.
Disku vadība
Ja nepieciešams, sadaliet disku vairākās sadaļās, nomainiet burtu burtu vai, teiksim, “izdzēsiet disku D”, daudzi lietotāji ielādē trešo daļu. Dažreiz tas ir pamatoti, bet ļoti bieži to visu var izdarīt, izmantojot iebūvēto atlaižu komunālo pakalpojumu "Disk Management", ko var palaist, nospiežot Win+R taustiņus uz tastatūras un ievadot Disks.MSC uz logu "izpildīt", kā arī saskaņā ar labo pusi noklikšķiniet uz pogas Windows 10 un Windows 8.Viens.

Instrukcijās varat iepazīties ar rīku: Kā izveidot disku D, kā sadalīt disku Windows 10, utilīta "disku pārvaldības" izmantošana.
Sistēmas stabilitātes monitors
Windows stabilitātes monitors, tāpat kā resursa monitors, neatņemama “veiktspējas monitora” sastāvdaļa, tomēr pat tie, kas pārzina resursu monitoru sistēmu un identificē galvenās kļūdas.
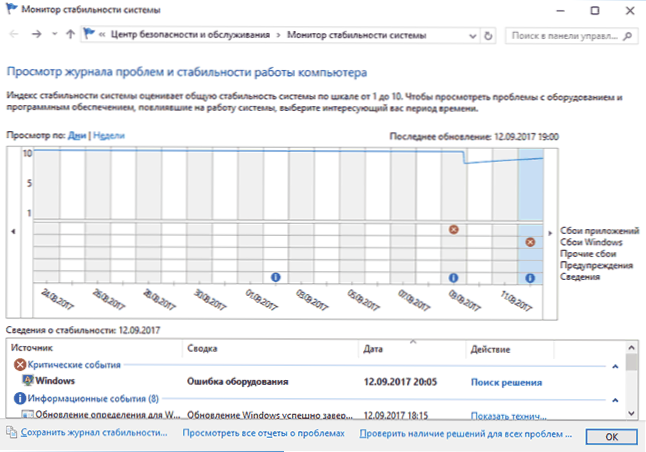
Izmantojiet komandu, lai sāktu stabilitātes monitoru Perfmon /Rel Logā "izpildīt". Sīkāka informācija rokasgrāmatā: Windows stabilitātes monitors.
Uzbūvēts diska tīrīšanas lietderība
Vēl viena utilīta, par kuru ne visi iesācēju lietotāji zina, ir “diska tīrīšana”, ar kuru no datora varat droši izdzēst daudzus nevajadzīgus failus. Lai palaistu utilītu, nospiediet Win+R taustiņus un ievadiet Cleanmgr.
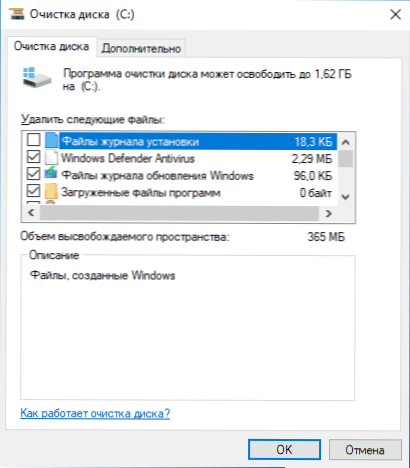
Darbs ar lietderību ir aprakstīts instrukcijās, kā notīrīt nevajadzīgu failu disku, palaižot diska tīrīšanu paplašinātā režīmā.
Windows atmiņas testēšanas rīks
Windows satur iebūvētu utilītu, lai pārbaudītu datora operatīvo atmiņu, kura palaišana ir iespējama, lai nospiestu WIN+R un komandu Mdsched.Exe un kas var būt noderīga, lai aizdomās par RAM problēmām.
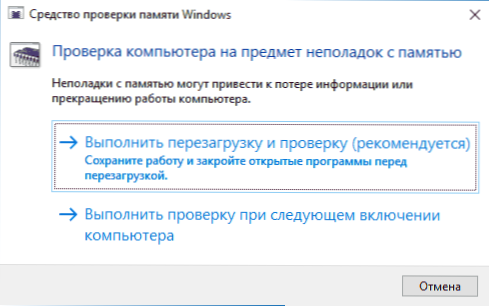
Sīkāka informācija par lietderību rokasgrāmatā, kā pārbaudīt datora vai klēpjdatora RAM.
Citi Windows sistēmas rīki
Ne visi Windows utilītas, kas saistītas ar sistēmas iestatīšanu, tika uzskaitīti iepriekš. Daži apzināti nebija iekļauti sarakstā kā tie, kurus reti prasa parasts lietotājs vai ar kuru vairākums tik ātri tiekas (piemēram, reģistra redaktors vai uzdevuma dispečers).
Bet tikai gadījumā, ja es sniegšu instrukciju sarakstu, kas saistīts arī ar darbu ar Windows sistēmas utilītiem:
- Reģistra redaktora izmantošana iesācējiem.
- Vietējās grupas politikas redaktors.
- Windows ugunsmūris augstas drošības režīmā.
- Hyper-V virtuālās mašīnas Windows 10 un 8.Viens
- Windows 10 dublēšanas izveidošana (metode darbojas iepriekšējā OS).
Varbūt jums ir ko pievienot sarakstam? - Es priecāšos, ja jūs dalīsities komentāros.
- « Kavē video tiešsaistē pārlūkprogrammā - ko darīt?
- Kā izveidot sikspārņu failu operētājsistēmā Windows »

