Sistēmas atjaunošana Dell klēpjdatorā

- 2179
- 689
- Charles Emard
Ja jums vajadzēja atjaunot Windows vai Linux rūpnīcas stāvoklī Dell Inspiron, Vostro, Latitude, XPS klēpjdatorā, tam ir vienkāršas iespējas: varat lejupielādēt sistēmas attēlu no oficiālās Dell vietnes vai izmantot iebūvēto -neinter Attēls uz paša klēpjdatora.
Šajā instrukcijās detalizēti par to, kā lejupielādēt klēpjdatora Dell atkopšanas attēlu ar Windows 10, 8.1 un Windows 7 vai Linux, kā arī kā lai palaistu atkopšanu no iebūvēta attēla, ja tāds ir. Cm. Arī: kā atjaunot klēpjdatora rūpnīcas iestatījumus.
- Kā lejupielādēt Dell atkopšanas attēlu
- Izmantojot Dell klēpjdatora iebūvēto atveseļošanās attēlu
- Papildus informācija
Kā lejupielādēt Dell klēpjdatora sistēmas attēlu
Dell ir viens no klēpjdatoru ražotājiem, kas ļauj jebkurā laikā lejupielādēt ierīces Windows vai Linux atjaunošanas attēlu pat gadījumos, kad iebūvēta attēla izmantošana nav iespējama (piemēram, pēc tā noņemšanas un nomaiņas cietais disks vai SSD).

Lai lejupielādētu, jums būs nepieciešams klēpjdatora servisa kods, kas atrodas uz uzlīmes apakšā (dažos modeļos ir paslēpts zem aizkara) parasti tiek apzīmēts kā “servisa tags (S/N) un sastāv no 7 burtiem un numuriem , bet Express servisa kods atrodas. Tajā pašā vietā, mēs neesam nepieciešami.
Ja pašreizējā datorā ir instalēts Windows, varat veikt šādas darbības, lai lejupielādētu attēla atkopšanas attēlu (zibatmiņas disks, uz kura attēls tiks ielādēts, ir labāk pievienots iepriekš, ņemiet vērā arī to, ka visi dati tiks izdzēsti no tā):
- Dodieties uz oficiālo lapu https: // www.Delīna.Com/atbalsts/home/ru/ru/rubsdc/draiveri/oseo/atkopšanaTool un lejupielādējiet programmu OS atkopšanas rīks.
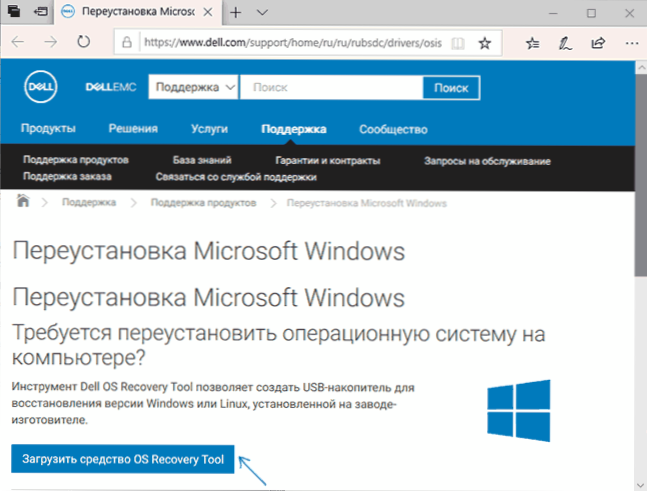
- Instalējiet un palaidiet Dell OS atkopšanas rīku. Galvenajā logā jums jāizvēlas: vai klēpjdators pašlaik tiek atjaunots (tad pakalpojuma kods tiks ievadīts automātiski), vai arī vēlaties lejupielādēt attēlu citam klēpjdatoram (T.E. palaižot komunālo pakalpojumu, nevis uz Dell, nepieciešama atkopšana). Es izmantoju otro opciju.
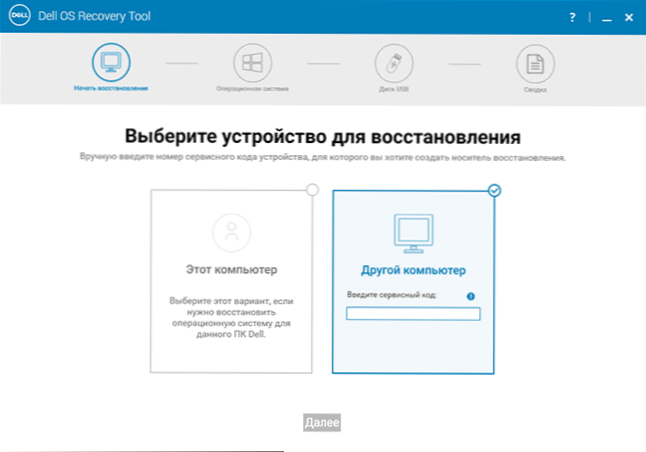
- Pēc 7 ciparu servisa koda un īsa gaidīšanas perioda ievadīšanas jūs redzēsit, kuri Windows un Linux attēli ir pieejami lejupielādei. Dažiem klēpjdatoru modeļiem sarakstā tiks parādīta arī atbalstaAsist OS atkopšanas utilīta, ar kuru jūs varat mēģināt atjaunot esošo sistēmu, neielādējot attēlu.
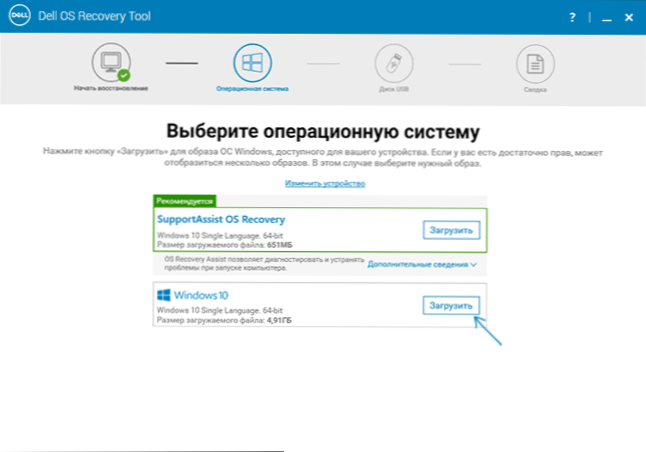
- Pēc noklikšķināšanas uz "ielādēt" un ielādējot sistēmas atkopšanas attēlu, atlasiet zibatmiņas disku, uz kura tas tiks ierakstīts (zibatmiņas disks kļūs ielādēts ar iespēju atjaunot sistēmu ar to izmantošanu) un gaidīt ierakstīšanu ierakstīšanā.
Dell OS atkopšanas rīka utilīta ir pieejama tikai operētājsistēmai Windows, tomēr attēla attēlu var lejupielādēt ISO formātā no Linux vai Mac OS (vai pat no Windows, ja to maināt USR-Agent pārlūkprogrammā), un pēc tam manuāli manuāli), un pēc tam manuāli Uzrakstiet to USB-Boom:
- Dodieties uz HTTPS lapu: // www.Delīna.Com/atbalsts/home/ru/ru/rubsdc/draiveri/oseo/win (ja ievadīsit to no apakšas Windows, jūs tiksit novirzīts uz OS atkopšanas rīka lejupielādes lapu). Lūdzu, ņemiet vērā, ja jums ir nepieciešams Linux attēls, augšējā noklikšķiniet uz atbilstošās saites, lai dotos uz vēlamo lapu.
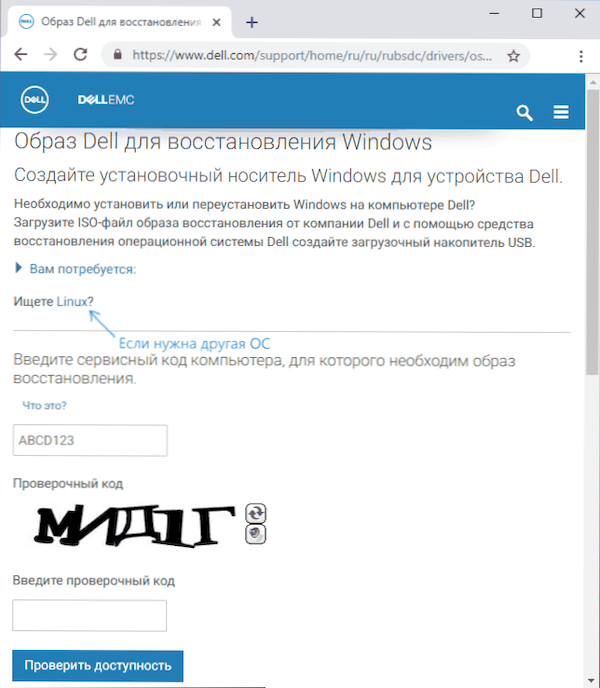
- Ievadiet klēpjdatora servisa kodu un verifikācijas kodu un pēc tam noklikšķiniet uz pogas "Pārbaudiet pieejamību".
- Attēlu klātbūtnē jūs tos redzēsit sarakstā un varat lejupielādēt ISO ar datora atjaunošanas attēlu (neaizmirstiet noņemt atzīmes no nevajadzīgiem attēliem). Un pēc tam izmantojiet visas programmas, lai izveidotu sāknēšanas zibatmiņu, lai ierakstītu attēlu uz USB.
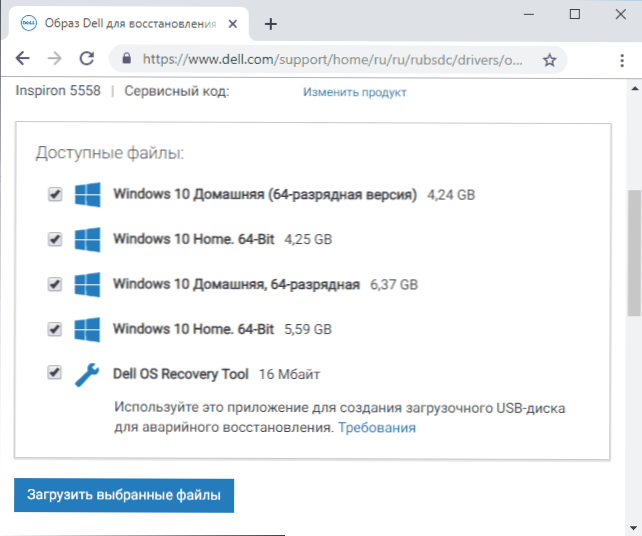
Diemžēl dažiem klēpjdatoriem, kā likums, ar iepriekš instalētu Linux, mēģinot lejupielādēt atkopšanas attēlu, “atkopšanas attēls tagad nav pieejams” vai “nav OS attēlu šim kodam”. Tad atkopšana ir iespējama no uzbūvētā attēla, ja jūs to neesat izdzēsis (piemēram, ar manuālu sistēmas uzstādīšanu).
Izmantojot Dell klēpjdatora iebūvēto atveseļošanās attēlu
Vecajos Dell klēpjdatoros ar iepriekš instalēto Windows 7, lai sāktu atkopšanu no iebūvētā attēla, bija jāveic šāda procedūra: ieslēdzot, nospiediet taustiņu F8, līdz izvēlne atveras, un pēc tam atlasiet "Remonts Jūsu datora "vienums.
Jaunos klēpjdatoros ar rūpnīcas Windows 10 un 8.1 Jūs varat iedziļināties īpašās sāknēšanas opcijās (Windows 10 - Start - parametri - atjaunināšana un drošība - Restaurācija - atkārtoti ielādējiet tūlīt vai bloķēšanas ekrānā, turot maiņu, noklikšķiniet uz pogas “Pārlādēt”) un pēc tam pogas “Pārlādēt”) un pēc tam Papildu atkopšanas parametros atrodiet “Restaurāciju no vienuma“ Restauration ”attēla”. Tomēr pēc OS atkārtotas instalēšanas vai sistēmas atjauninājumi var pazust.
Gadījumos, kad nav vēlama punkta vai ja dators nesākas un neviens no veidiem palīdz, varat izmantot oficiālo Dell Recovery & Restore utilītu, kas pieejama vietnē https: // www.Delīna.Com/atbalsts/home/ru/ru/rudhs1/draiveri/keyincloud. Lai lejupielādētu Dell Recovery & Restore, ievadiet arī ierīces servisa kodu.
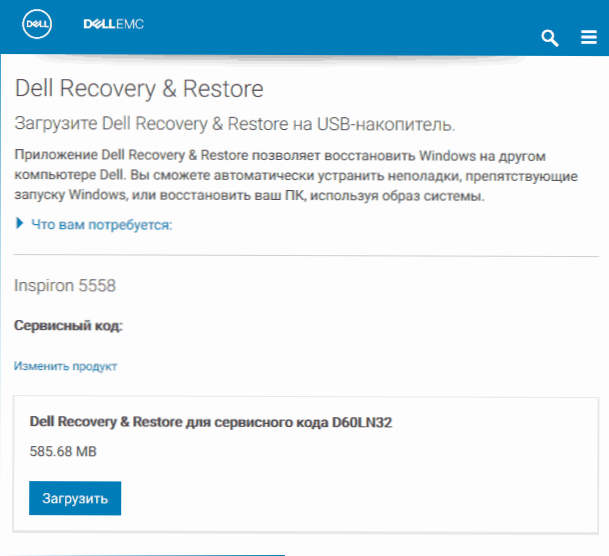
Pēc lejupielādes:
- Pievienojiet USB zibatmiņas disku (dati tiks izdzēsti no tā) un sāciet utilītu. To var izdarīt citā datorā.
- Sarakstā atlasiet USB zibatmiņas disku un nospiediet ierakstīšanas pogu. Manā testā Dell Recovery and Restore tika parādīts savādi (tāpat kā ekrānuzņēmumā), bet darbojās pareizi. Ja sastopaties arī ar šādu displeju, pārliecinieties, vai citi noņemami diskdziņi nav savienoti (jo dati par tiem var tikt ietekmēti).
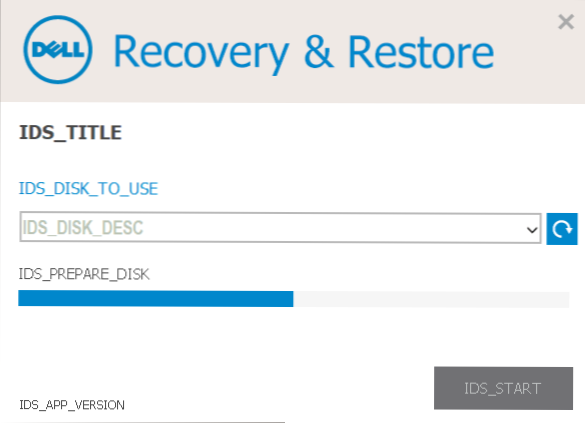
- Pēc darba pabeigšanas jūs saņemsit zibatmiņas disku ar Dell Recovery produktiem. Pēc klēpjdatora ielādes no tā un valodas izvēle parādīsies nākamajā ekrānā.
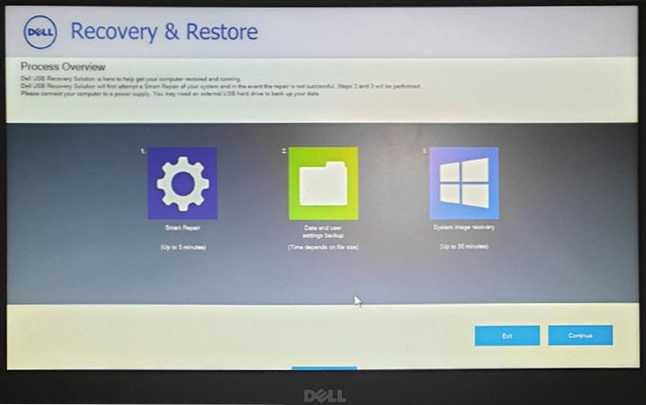
- Pēc "turpināšanas" nospiešanas tiks veikts mēģinājums atjaunot esošo sistēmu diskā, un, ja tas neizdodas, tiek ierosināta un sākta atjaunošana no iebūvētā attēla, ja tas atrodas cietajā diskā.
Papildus informācija
Daži papildu informācija, kas var būt noderīga Dell klēpjdatora kontekstā uz rūpnīcas iestatījumiem no attēla:
- Lai abās metodēs izmantotu zibatmiņas disku, jums būs jāievieto slodze no zibatmiņas uz BIOS vai jāizmanto sāknēšanas izvēlne (to parasti sauc par Dell saskaņā ar F12). Mūsdienu sistēmām ar iepriekš instalētu Windows 10 vai 8, izmantojiet UEFI ielādes režīmu.
- Atkopšanas attēlos ir visi jūsu klēpjdatora draiveri un pat tos atjaunina Dell vietnē, taču parasti tās nav jaunākās versijas, jauninot pēc atkopšanas (it īpaši, ja izmantojāt iebūvēto attēlu).
- Windows 10 satur iebūvētus instrumentus sistēmas un tās pārinstalācijas atjaunošanai, kas ir piemērojami neatkarīgi no datora zīmola, lasiet vairāk: automātiska tīra Windows 10 instalēšana, kā atiestatīt Windows 10.
- Ja neviena no metodēm nepalīdz un atkopšanas attēls nevar lejupielādēt, varat lejupielādēt Windows 10 no oficiālās Microsoft vietnes un manuāli veikt tīru instalāciju. Instalēšanas laikā jums nav jāievada neviena atslēga (ar nosacījumu, ka Windows 10, 8 vai 8 tika iepriekš instalēts klēpjdatorā.1), sistēma tiks aktivizēta pēc savienojuma ar internetu. Tas paliek manuāli vai izmanto Dell atbalsta palīdzību, lai instalētu visus oriģinālos draiverus.
Es ceru, ka kaut kas no aprakstītā vadībā būs noderīgs jūsu situācijā. Ja problēmas tiek saglabātas, komentāros tos sīki aprakstiet, es centīšos palīdzēt.
- « Piekļuvi internetam aizver err_network_access_dened to Chrome - kā to labot?
- Nav lietojumprogrammas, salīdzinot ar šo failu, lai veiktu šo darbību operētājsistēmā Windows 10 - kā novērst kļūdu »

