Nav lietojumprogrammas, salīdzinot ar šo failu, lai veiktu šo darbību operētājsistēmā Windows 10 - kā novērst kļūdu
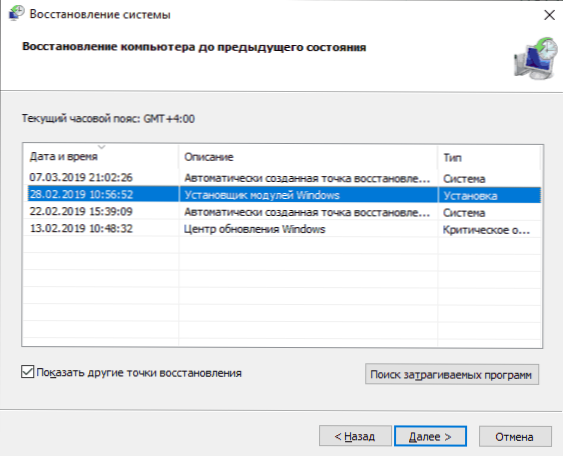
- 1446
- 364
- Marco Wiza
Ja, mēģinot atvērt failu vai mainot Windows 10 parametrus, jūs saņemat kļūdas ziņojumu "Nav lietojumprogrammas, salīdzinot ar šo failu, lai veiktu šo darbību" vai "šis fails nav salīdzināts, lai veiktu šo darbību" - jūs būsit uz adreses. Saprotiet, kā rīkoties, kā novērst kļūdu un kā to var izraisīt.
Visbiežāk kļūda izpaužas, palaižot saīsnes (piemēram, no uzdevumjoslas), šajā gadījumā galvenē jūs redzēsit ceļu uz failu .LNK vai, strādājot ar Windows 10 parametriem, piemēram, atverot ekrāna parametrus: šajā gadījumā MS-SETTINGS: Displejs, MS-SETTINGS: Personalizācijas atrašanas vieta ir norādīta kļūdas ievietošanas nosaukumā. Pirmās sadaļas instrukcijās apsveriet etiķešu risinājumu otrajā - sistēmas parametriem.
Bet pirms sākšanas mēģiniet izmantot sistēmas atkopšanas punktus, iespējams, tas būs ātrākais veids. Sākt viņus situācijā, kad nekas nesāk izmantot šo ceļu:
- Nospiediet Win+R taustiņus uz tastatūras (Win - Windows Emblem taustiņš), ievadiet rstrui.Exe Pie loga "izpildīt" un noklikšķiniet uz Enter. Ja viss ir kārtībā ar EXE failiem, tiks atvērta sistēmas atkopšanas interfeiss. Ja tajā pašā laikā redzat ziņojumu "Interfeiss netiek atbalstīts", risinājums attiecīgajās instrukcijās: saskarne netiek atbalstīta, kad tiek palaisti EXE faili, vienlaikus pārejot uz nākamajām darbībām, pirms problēma tiek atrisināta ar palaišanu .EXE neseko.
- Ja sistēmas atkopšana ir atvērta, noklikšķiniet uz nākamais un tad pārbaudiet, vai ir atkopšanas punkts datumā, kad problēma vēl nebija klāt. Ja tāds ir, izmantojiet šo atkopšanas punktu.
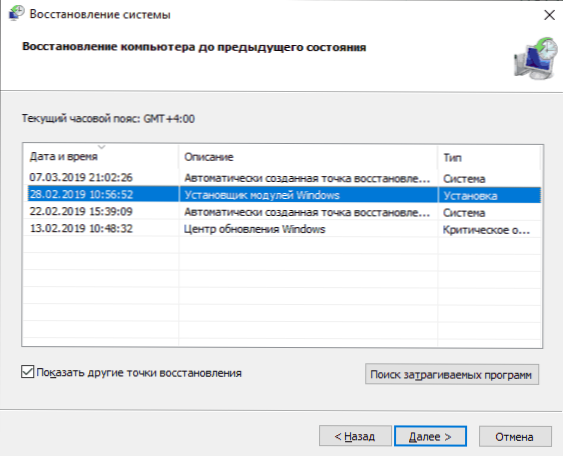
Sākot saīsnes un programmas, nav lietojumprogrammas, salīdzinot ar šo failu
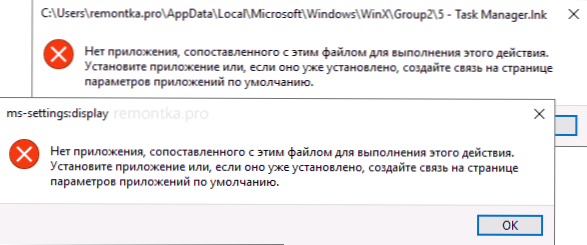
Sākumā ar padomu pāris, kas var būt noderīgi, tostarp kļūdas labošanas procesā, ja kļūdas dēļ nav iespējams sākt programmas no to etiķetēm, "nav lietojumprogrammas, salīdzinot ar šo failu, lai to veiktu darbība ":
- Diriģentu var atvērt ar Win+E taustiņu kombināciju, daudzas programmas turpina sākt, ja meklēšanu izmantojat uzdevumjoslas panelī. Turklāt, ja nekas nenotiek, nospiežot programmu un jums ir jaunākā Windows 10 versija, meklēšanas rezultātos izmēģiniet citas darbības: piemēram, vienums “Atvērt” var nedarboties, un, ja noklikšķināt uz “jaunā loga” - Viss regulāri iet cauri.
- Programmu palaišana, ja jūs zināt viņu ceļus un vārdus .EXE faili ir iespējami no dialoglodziņa "izpildīt", kas tiek atvērts uz atslēgvārdiem Win+R.
- Ja jums kaut kas ir jālejupielādē, pārlūks Edge parasti turpina strādāt ar aplūkojamo kļūdu. Uzdevumu dispečera palaišana regulāri darbojas no izvēlnes Ctrl + Alt + Dzēst.
Problēmas iemesls, sākot saīsnes šajā kontekstā, gandrīz vienmēr ir bojātas failu asociācijas .Lnk. Lai tos labotu, ja metode ar atkopšanas punktiem nepalīdzēja, izpildiet šādas darbības:
- Nospiediet Win+R taustiņus uz tastatūras, ievadiet Piezīmju bloks Pie loga "izpildīt" un noklikšķiniet uz Enter.
- Atvērtā piezīmjdatora logā ievietojiet kodu, kas būs tālāk.
- Izvēlnē Notebook atlasiet “Fails” - “Saglabāt”, noteikti atlasiet “Visi faili” laukā “File Type” un norādiet jebkuru kā faila nosaukumu, bet ar obligātu paplašinājumu .regons
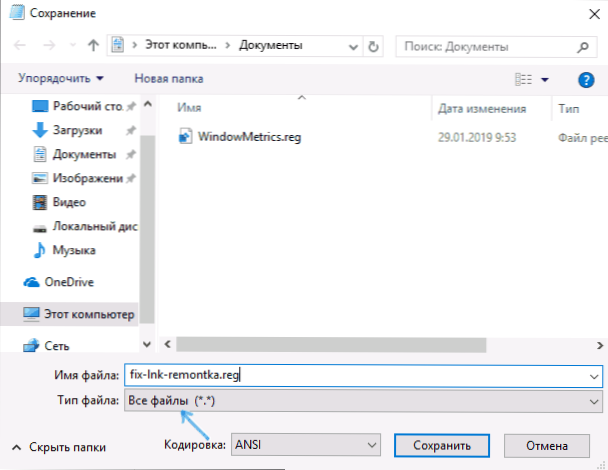
- Apstipriniet informācijas pievienošanu no faila reģistrā.

Regi-faila kods:
Windows reģistra redaktora 5. versija.00 [hkey_classes_root \ lietojumprogramma.Atsauce] "isShortcut" = "" [hkey_classes_root \ IE.Asociācija.Url] "isShortcut" = "" [hkey_classes_root \ ie.Asociācija.Vietne] "isShortcut" = "" [hkey_classes_root \ internethortcut] "isShortcut" = "" [-hkey_classes_root \.Lnk] [hkey_classes_root \.lnk] @= "lnkfile" [hkey_classes_root \.lnk \ shellex \ 000214ee-0000-0000-c000-000000000046] @= "00021401-0000-0000-c000-0000000046" [hokey_classes_root \.lnk \ Shellex \ 000214f9-0000-0000-C000-0000000046] @= "00021401-0000-0000-C000-0000000046" [hokey_classes_root \.Lnk \ Shellex \ 00021500-0000-0000-C000-0000000046] @= "00021401-0000-0000-OC000-000000000046" [hokey_classes_root \.Lnk \ shellex \ bb2e617c-0920-11d1-9a0b -00c04fc2d6c1] @= "00021401-0000-c000-00000046" [hkey_classes_root \.Lnk \ shellex \ e357fccd-a995-4576-b01f-234630154e96] @= "00021401-0000-c000-00000046" [hkey_class_root \.Lnk \ shellnew] "handler" = "ceefea1b-3e29-4ef1-b34c-fec79c4f70af" iconpath "= hex (2): 25,00,53,79,00,73,00,74,00, 65,00,6dd , 00.52,00,6f, 00,6f, 00, \ 74,00,25,00,5c, 00,73,00,00,00,00,00,00,00,00,00,65, 00,6d, 00, 33,00,32,00,5c, 00,73, \ 00,68,00,65,00,6c, 00,6c, 00,33,00,00,00,2e, 00,64,00,6c, 00,6cc , 00.2c, 00,2d, 00, \ 31,00,00,00,00,00,00,00,00,00,00,00,00.00 "ItemName" = "@Shell32.Dll, -30397 "menutext" = "@shell32.DLL, -30318 "NULLLFILE" = "" [HKEY_CLASSES_ROOT \.Lnk \ shellnew \ config] "dontrename" = "" [hkey_classes_root \ lnkfile] @= "Shortcut" "editflags" = Dword: 00000001 "Firicedypename" = " @ly32.Dll, -4153 "isShortcut" = "" "NeverShowext" = "" "[HKEY_CLASSESES_ROOT \ LNKFILE \ CLSID] @=" 00021401-0000-0000-C000-0000000046 "[-hkey_classes_root \ lankfil e \ Shellex \ Shellex \ \ Shellex \ \ \ \ \ \ \ \ \ \ \ \ \ \ \ ' Hkey_classes_root \ lnkfile \ shellllex \ contextmenuhandles \ nvappsShext] @= "a929c4ce-fd36-4270-b4f5-34ecac5bd63c" [hKey_classes_root \ lankfile \ Shellex \ contetionMenURELLERS \ OPENTIONITUS \ lankfile \ Shellex \ 37EA3A21-7493-4208-A011-7F9EA79CE9F5 "[Hkey_classes_root \ lnkfile \ Shellex \ contextmenuHandlers \ OpenGlshext] @=" e97dec16-a50d-49bb -ee24-cf68282e08d "[HKEY_CLASSESES_ROOT \ LNK FILE \ Shellex \ contetionMenURELERS \ -C000-000000000046] @ = "" [Hkey_classes_root \ lnkfile \ Shellex \ drophandler] @= "00021401-0000-0000-0000000046" [hokey_classes_root \ lnkfile \ iconhandler] @000 00 21401-0000-\ quonhandler] @000 00 21401- ES_ROOT \ lnkfile \ tabsets] "Selection" = DWORD: 00000705 [hkey_classes_root \ Microsoft.Vietne] "isShortcut" = "" [HKEY_CLASSESES_ROOT \ PIFFILE] "isShortcut" = "" [-hkey_classes_root \ SystemFilessCiation \.Lnk] [hkey_classes_root \ SystemFileassCiation \.Lnk] "FileOperationPrompt" = "prop: sistēma.VienumsTypetExt; sistēma.FileAnters; sistēma.Autors; sistēma.Nosaukums; sistēma.Subjekts; sistēma.Komentēt; sistēma.Datemodificēts; sistēma.Saite.TargetParsingPath "FulldeTails" = "Prop: System.Propage.Apraksts; sistēma.VienumsTyPETEXT "[HKEY_CLASSESES_ROOT \ WSHFILE]" ISSHORCUT "=" "[-HKEY_CURRENT_USER \ MICROSOFT \ WONDERS \ CurrentVersion \ Explerer \ PhileExts \.Lnk] [-hkey_current_user \ programmatūra \ Microsoft \ Windows \ Roaming \ OpenWith \ FileExts \.lnk] [HKEY_LOCAL_MACHINE \ programmatūra \ Microsoft \ Windows \ CurrentVersion \ Explorer \ Shell Icons] "29" =-
Izmantojot procedūras panākumus, pārstartējiet datoru - visticamāk, problēma tiks atrisināta, un nebūs ziņojuma, ka, salīdzinot ar šo failu, nebūs lietojumprogrammas.
Pēc analoģijas tā pati kļūda tiek koriģēta ar cita veida failiem. Sīkāk un ar lielu skaitu metožu - instrukcijās, kā labot Windows 10 failu asociācijas.
Šis fails netiek salīdzināts, lai veiktu šo darbību MS iestatījumus: displejs, MS iestatījumi: personalizācija-Background un citi
Diemžēl gadījumā, kad par kļūdām ziņo MS-Settings: displejs, MS-Settings-personalizācijas-Background un citi MS iestatījumi, problēmu var būt grūtāk diagnosticēt, jo iemesli var būt:
- Vienkāršs reģistra bojājums vai drīzāk lietotāju filiāles.
- Bojājumi, failu zaudēšana no mapes C: \ Windows \ Immersivecontrolpanel \
- DLL bojājumus, piemēram.DLL no System32, un tā nav vienīgā šāda bibliotēka.
Ja atkopšanas punktus nevar izmantot, es varu piedāvāt šādus veidus, kā labot problēmu, neviena nav ideāla, un dažādos kļūdas izskata scenārijos “Nav lietojumprogrammas, salīdzinot ar šo failu, lai veiktu šo darbību ”Vai“ šis fails nav salīdzināts, lai veiktu šo darbību ”, atšķirīgi no tiem var darboties.
Jauna lietotāja izveidošana
Šī metode ir vienkāršākā un visbiežāk darbojas, ja tas nav saistīts ar Windows 10 sistēmas failu bojājumiem. Ceļš izskatās šādi:
- Administratora vārdā palaidiet komandrindu. Lai to izdarītu, uzdevumjoslas meklēšanā varat sākt ierakstīt “komandrindu”, pēc tam noklikšķiniet uz atrasta rezultāta un konteksta izvēlnē, lai izvēlētos “Sākt administratora vārdā”. Ja, ņemot vērā kļūdu fona, šī metode nedarbojas, citi ir aprakstīti instrukcijās par to, kā sākt komandrindu administratora vārdā.
- Komandrindā ievadiet šīs komandas šādas.
- Neto lietotāja name_polizer parole /pievienot
- Neto vietējās grupas administratori the_polizer /Add nosaukums
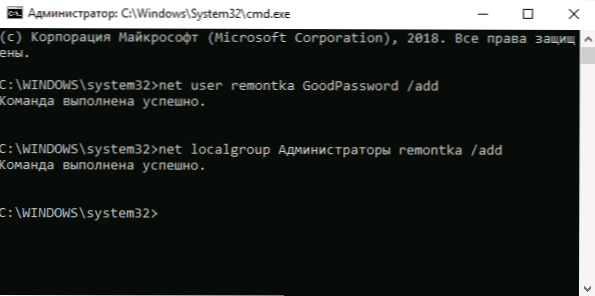
- Atstājiet sistēmu un dodieties zem jaunā lietotāja. Jūs varat iziet, atverot izvēlni Sākt, nospiežot lietotāja iemiesojumu un atlasot vienumu "Exit".
- Pēc īsas jaunā lietotāja iestatīšanas jūs redzēsit darbvirsmu. Pārbaudiet, vai parādās kļūda, atverot tos pašus parametrus zem šī konta.
Ja kļūda vairs neizpaužas, jūs varat vienkārši pārsūtīt visus vecā lietotāja datus uz jaunu kontu no mapes C: \ lietotāji \ name_tarogogogeper un turpiniet strādāt saskaņā ar jaunu kontu.
Pārinstalēt lietojumprogrammu "parametri"
Windows 10 parametri ir tāda pati lietojumprogramma kā citas lietojumprogrammas no veikala, un mēs to varam pārinstalēt. Lai to izdarītu, sāciet PowerShell administratora vārdā (skat. Windows PowerShell palaišana) un izmantojiet komandu:
Get-APPXPackage * Impersivecontrolpanel * | Foreach add -appxpackage -disabledeldmentmode -rigister "$ ($ _.InstallLocation) \ AppxManifest.Xml "
Pēc komandas pabeigšanas atkārtoti pārstartējiet datoru un pēc tam pārbaudiet, vai kļūda ir labota.
Windows 10 sistēmas failu integritātes pārbaude un atjaunošana
Ja iepriekšējās metodes nav palīdzējušas, pārbaudiet Windows 10 komponentu glabāšanu, izmantojot DEM, un pēc tam atjaunojiet sistēmas failu integritāti, izmantojot SFC /Scannow. Sīkāka informācija par to, kā to izdarīt atsevišķās instrukcijās: Windows 10 sistēmas failu integritātes pārbaude un atjaunošana.
Es ceru, ka viena no ierosinātajām metodēm būs noderīga jūsu situācijā, un sistēma darbosies pareizi, nepaziņojot par kļūdām.

