Datu atkopšana pēc formatēšanas DMDE

- 1815
- 85
- Marco Wiza
DMDE (DM diska redaktors un datu atkopšanas programmatūra) ir populāra un augstas kvalitātes programma krievu valodā, lai atjaunotu datus, attālo un pazaudēto (failu sistēmas kļūmju rezultātā) par diskiem, zibspuldzēm, atmiņas kartēm un citiem diskdziņiem.
Šajās instrukcijās ir datu atjaunošanas piemērs pēc formatēšanas no zibatmiņas diska DMDE programmā, kā arī video ar procesa demonstrāciju. Cm. Arī: labākās bezmaksas datu atkopšanas programmas.
Piezīme: nepērkot licences atslēgu, programma darbojas DMDE bezmaksas izdevuma režīmā - tai ir daži ierobežojumi, bet mājas lietošanai šie ierobežojumi nav nozīmīgi, ar lielu varbūtību jūs varēsit atjaunot visus nepieciešamos failus.
Datu atjaunošanas process no zibatmiņas diska, diska vai atmiņas kartes DMDE
Lai pārbaudītu datu atkopšanu DMDE USB zibatmiņas diskā FAT32 failu sistēmā, tika kopēti 50 dažādu veidu faili (fotoattēli, video, dokumenti), pēc tam tie tika formatēti NTFS. Lieta nav pārāk sarežģīta, pat dažas apmaksātas programmas šajā gadījumā neko neatrod.
Piezīme: neatjaunojiet datus tajā pašā diskā, no kura tiek veikta atkopšana (ja vien tas nav atrodams atrasta sadaļa, kas arī tiks pieminēta).
Pēc DMDE iekraušanas un darbības uzsākšanas (programmai nav nepieciešama instalēšana datorā, vienkārši izpakojiet arhīvu un palaist DMDE.exe) mēs veicam šādus atjaunošanas posmus.
- Pirmajā logā atlasiet "Fiz. Ierīces "un norāda disku, no kura jums jāatjauno dati. Noklikšķiniet uz Labi.

- Logs ar ierīces sadaļu sarakstu tiks atvērts. Ja zem tā sadaļu saraksta, kas atrodas brīdī, kad redzēsit sadaļu “pelēks” (kā ekrānuzņēmumā) vai sadaļu Izsvītrota - jūs varat to vienkārši izvēlēties, noklikšķināt uz “Atvērt skaļuma”, pārliecinieties, vai tai ir pareizie dati , atgriezieties logā ar sarakstu ar saraksta sadaļām un noklikšķiniet uz “Atjaunot” (ievietot), lai ierakstītu zaudēto vai attālo. Es par to rakstīju metodē ar DMDE rokasgrāmatā, kā atjaunot neapstrādātu disku.
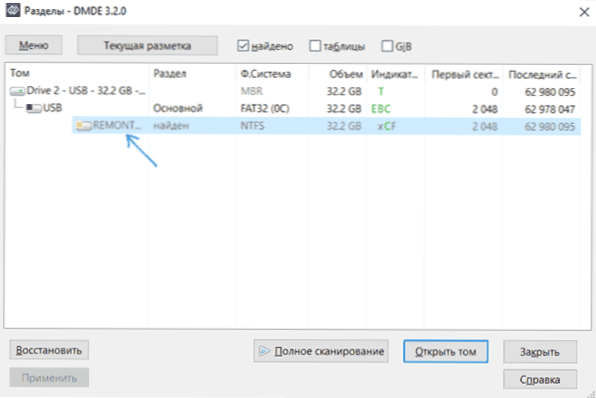
- Ja šādu sadaļu nav, atlasiet fizisko ierīci (manā gadījumā 2. disks) un noklikšķiniet uz “Pilnīga skenēšana”.
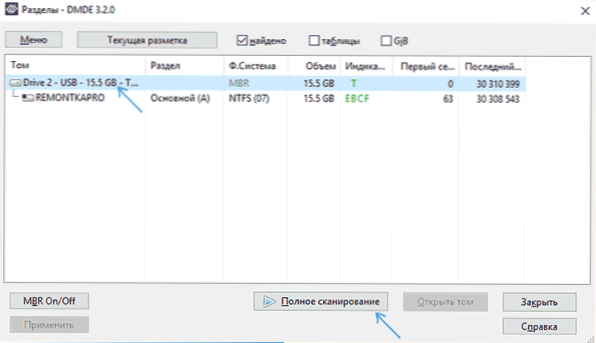
- Ja zināt, kurā failu sistēmā faili tika saglabāti, skenēšanas parametros varat noņemt nevajadzīgas atzīmes. Bet: ieteicams atstāt RAW (tas, cita starpā, izpildīs failu meklēšanu pēc to parakstiem, t.E. pēc veida). Jūs varat arī ļoti paātrināt skenēšanas procesu, ja noņemat atzīmes cilnē "Papildu" (tomēr tas var pasliktināt meklēšanas rezultātus).
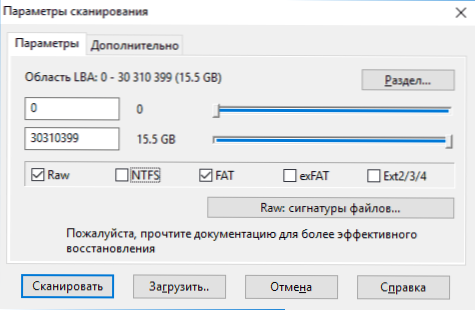
- Skenēšanas beigās jūs redzēsit rezultātus aptuveni tāpat kā zemāk esošajā ekrānuzņēmumā. Ja sadaļā "Galvenie rezultāti" ir atrasta sadaļa, kurā it kā bija pazaudēti faili, atlasiet to un noklikšķiniet uz “Atvērt skaļuma". Ja nav galveno rezultātu, atlasiet “citu rezultātu” apjomu (ja jūs vispirms nezināt, tad varat redzēt citu sējumu saturu).
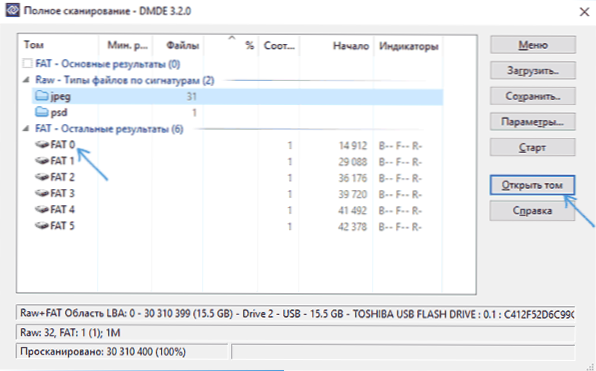
- Es iesaku to izdarīt, izmantojot priekšlikumu saglabāt žurnāla (žurnāla fails) skenēšanu, lai jums tas nebūtu jāpārvar.
- Nākamajā logā jūs tiksit uzaicināts izvēlēties "noklusējuma rekonstrukciju" vai "saglabāt pašreizējo failu sistēmu". Audzēšana ir garāka, bet rezultāti ir labāki (izvēloties pēc noklusējuma un atjaunojot failus kā daļu no atrastajām sadaļām, faili tiek biežāk bojāti - tā tika pārbaudīta vienā un tajā pašā diskdzinī ar atšķirību 30 minūtes).
- Atvērtā logā redzēsit skenēšanas rezultātus pēc failu veidiem un saknes mapi, kas atbilst atrastās sadaļas saknes mapei. Atveriet to un apskatiet, vai tajā ir faili, kas jāatjauno. Lai atgūtu, mapē varat nospiest labo peles pogu un atlasīt "Atjaunot objektu".
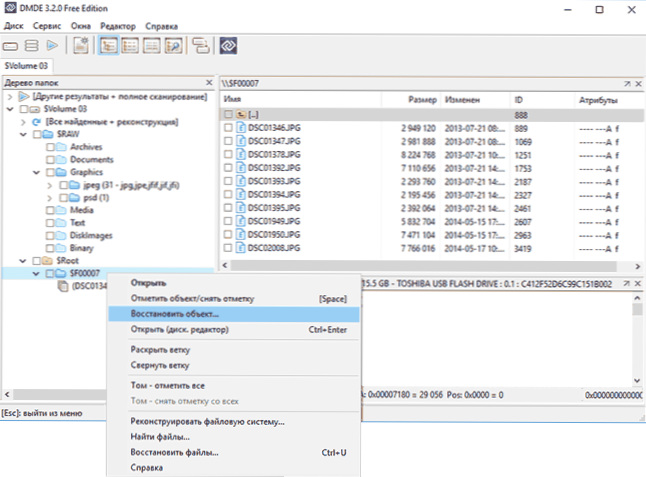
- Galvenais DMDE bezmaksas versijas ierobežojums - vienlaikus var atjaunot tikai failus (bet ne mapes) pašreizējā labajā pusē.E. Mēs izvēlējāmies mapi, nospiedām "atjaunot objektu" un atkopšanai ir pieejami tikai faili no pašreizējās mapes). Ja tālvadības dati tika atrasti vairākās mapēs, jums būs jāatkārto procedūra vairākas reizes. Tātad, atlasiet “Faili pašreizējā panelī” un norādiet failu saglabāšanas vietu.
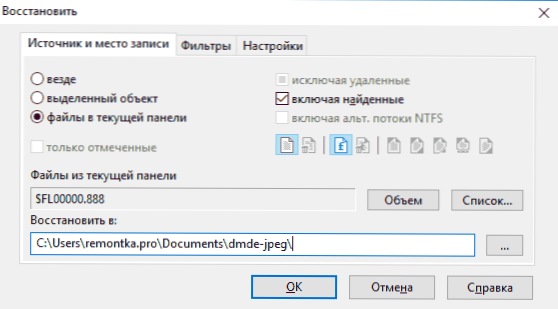
- Tomēr šo ierobežojumu var “apiet”, ja jums ir nepieciešami tāda paša veida faili: atveriet mapi ar pareizo tipu (piemēram, JPEG) RAW sadaļā kreisajā panelī un tāpat kā 8.-9. Darbībā. Atjaunojiet visus failus šāda veida.
Manā gadījumā gandrīz visi fotoattēlu faili JPG formātā (bet ne visi) tika atjaunoti viens no diviem Photoshop failiem, nevis viens dokuments vai video.
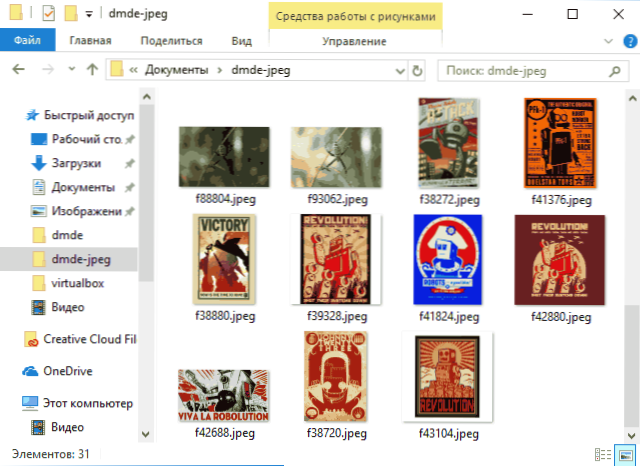
Neskatoties uz to, ka rezultāts nav ideāls (daļēji tāpēc, ka tiek aprēķināts apjoms, lai paātrinātu skenēšanas procesu), dažreiz ir iespējams atjaunot failus, kas nav citās līdzīgās programmās DMDE, tāpēc es iesaku mēģināt, ja mēģiniet, ja mēģināt Rezultāts vēl nav sasniegts. Jūs varat lejupielādēt DMDE datu atkopšanas programmu bez maksas no oficiālās vietnes https: // dmde.ru/lejupielādēt.Html.
Viņš arī pamanīja, ka iepriekšējā laikā es pārbaudīju to pašu programmu ar vienādiem parametriem līdzīgā skriptā, bet citā diskā viņa arī atrada un veiksmīgi atjaunoja divus failu videoklipus, kurus šoreiz netika atrasti.
Video - DMDE izmantošanas piemērs
Noslēgumā - video, kurā ir skaidri parādīts viss iepriekš aprakstītais atkopšanas process. Varbūt dažiem lasītājiem šī iespēja būs ērtāka, lai saprastu.
Es varu ieteikt arī vēl divas bezmaksas datu atkopšanas programmas, kas iepazīstina ar izciliem rezultātiem: Puran faila atkopšana, atveseļošanāsx (ļoti vienkārša, bet augstas kvalitātes, lai atjaunotu datus no zibatmiņas diska).
- « Kā padarīt lietotāju par administratoru operētājsistēmā Windows 10
- Firefox kvants ir jauns pārlūks, kuru ir vērts izmēģināt »

