Ārpus diapazona, ārpus diapazona, ievade netiek atbalstīta, un ieeja netiek atbalstīta monitorā, startējot Windows vai spēli - kā to labot?

- 2737
- 849
- Jan Purdy
Ja, uzsākot spēli vai ieslēdzot datoru pēc Windows 10, 8 lejupielādes.1 vai Windows 7 Jūs redzat ziņojumu “ārpus diapazona”, “ieeja netiek atbalstīta” vai “ārpus diapazona”, gandrīz vienmēr liek domāt, ka monitorā tika iesniegts nereālas izšķirtspējas (izšķirtspējas) vai neatbalstīta frekvences signāls. Frekvence (frekvence). Citi ziņojumi - ieeja netiek atbalstīta vai ievade netiek atbalstīta, savukārt var parādīt arī atbalstītas frekvences vai rezolūcijas.
Šīs instrukcijas ir detalizēti par to, ko darīt, ja monitors raksta ārpus diapazona vai ārpus diapazona dažādās situācijās. Līdzīga tēma: monitors raksta, nav signāla, signāla vai kontroles kabeļa.
- Ārpus diapazona ieeja netiek atbalstīta, kad tiek palaista spēle
- Monitors raksta "ārpus diapazona" vai "ārpus diapazona", palaižot datoru un logus
Ko darīt, ja, sākot spēli, monitors rāda "ārpus diapazona" vai "ārpus diapazona"

Problēma ar melno ekrānu un uzrakstu “ārpus diapazona” vai “ieeja netiek atbalstīta” (dažiem monitoriem attēls var būt, neskatoties uz ziņu), spēlējot spēles visbiežāk rodas vai nu pēc tam, kad spēles nepareizi demonstrēja grafikas parametri, spēles, vai, izmantojot spēles formas kratīšanas laikā ", kur grafiku jau var konfigurēt cita persona, bet tā nav piemērota monitoram.
Iespējamie risinājumi problēmas iziešanai no pieļaujamā monitora diapazona spēlēs:
- Mēģiniet nospiest taustiņus ALT+ - dažās spēlēs tas pārveido tos no pilna ekrāna režīma uz loga režīmu. Rezultātā attēls atkal parādīsies, un jūs varat mainīt spēles parametrus spēlē tiem, kurus atbalstīs jūsu monitors.
- Ja spēles failiem ir atsevišķs fails, lai palaistu grafikas iestatījumus (skatiet mapē ar .EXE spēles fails vai spēles mapē izvēlnē Start), sāciet to un iestatiet jūsu monitora atbalstītos izšķirtspējas iestatījumus.
- Skatieties (jūs varat izmantot meklēšanu internetā), kur atrodas konfigurācijas fails, un vai nu izdzēst to (vai labāk - mēģiniet to vispirms pārvietot uz citu vietu, neizdzēšot), vai atveriet to teksta redaktorā un atrodiet līnijas Atbildīgs par ekrāna atrisināšanu. Fails parasti ir paplašinājums .Cfg vai .Ini (bet ir izņēmums, piemēram, stalker - lietotājs.ltx), nosaukumā var būt vārds "config". Atrašanās vieta var būt arī atšķirīga: mapē ar izpildāmiem spēles failiem, lietotāja mapēs, piemēram: Dokumenti \ Rockstar Games \ Red Dead Redemption 2 \ Setts \ vai C: \ lietotāji \ Saglabātās spēles \ ID Software \ Doom \ \ Doom \ Pamatne
- Norādiet arī to, vai ir iespējams uzsākt noteiktu spēli ar dažiem parametriem, kas iestatītu grafikas parametrus vai loga režīmu, piemēram, Sims 4 var palaist loga režīmā, izmantojot parametru "-W", kuru var iestatīt (bez pēdiņas Marks) tāpat kā etiķetes īpašībās, piemēram, spēles īpašībās. Citām spēlēm bieži ir arī līdzīgi parametri.
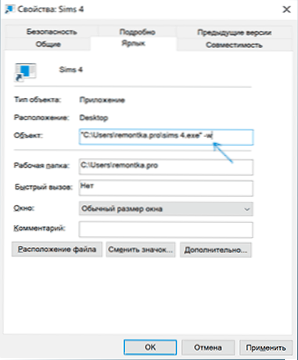
Ārpus diapazona vai ievade netiek atbalstīta, ieslēdzot datoru, vai Windows 10, 8.1 un Windows 7
Ziņojot par “ārpus diapazona”, “ieeja netiek atbalstīta” un angļu valodā runājošie šī uzraksta analogi monitorā, kad dators ir ieslēgts, iemesls, visticamāk, ir nepareizi demonstrētie grafikas parametri, kas neatbilst atbalstītajiem režīmiem no jūsu monitora. It īpaši, ja nesen esat mainījis ekrāna atjauninājumu vai izšķirtspējas frekvenci.
Piezīme: dažreiz gadās, ka monitam saskaņā ar raksturlielumiem ir jāuztur noteikta atjauninājuma frekvence, bet, instalējot to, jūs redzat ziņojumu, ka signāls atrodas ārpus diapazona vai tamlīdzīgi. Šajā gadījumā es rūpīgāk iesaku iepazīties ar instrukcijām: gadās, ka atjaunināšanas augstā frekvence tiek uzturēta tikai tad, ja ir savienota ar noteiktām ieejām, bez adapteriem un adapteriem.
Aprakstītajā situācijā ir vairāki vienkārši risinājumi, kas var darboties:
- Ja jums papildus diskrētai videokartei ir integrēta (piekļuve mātesplatē), varat izslēgt datoru, savienot monitoru ar integrēto videokarti un iespējot to vēlreiz. Visticamāk, parādīsies attēls. Pēc tam, izmantojot ierīču dispečeru, izdzēsiet vadītus videokartes draiverus (tas ir tas, kā tas atmetīs grafikas iestatījumus), izslēdziet datoru, atkal pievienojiet monitoru ar diskrētu videokarti, ieslēdziet datoru - visticamāk diapazona, ievade, kas nav atbalstīta un līdzīgi.
- Ja jums ir Windows 7, tad, visticamāk, ziņojums parādās tieši pirms pārejas uz darbvirsmu, un pirms tam redzat lejupielādes procesu. Ja tā, tad tūlīt pēc ielādes sākuma sāciet nospiestu F8 (vai FN+F8) un pēc tam izvēlnē atlasiet zemas izšķirtspējas režīmu. Šajā režīmā jūs varat izdzēst, salabot videokartes vadītājus (tas samazinās grafika parametrus), un, ja jums ir sistēmas atjaunošanas punkti (vadības panelis - sistēmas atjaunošana), tad izmantojiet tos.
- Windows 10 gadījumā pēc divām nepareizām datora valūtām sistēmas atkopšanas vides (ar drošiem grafikas parametriem) automātiski jāuzsāk, kur varat mēģināt izmantot atkopšanas punktus vai īpašas slodzes iespējas sistēmas palaišanai drošā režīmā vai ar to Zema izšķirtspēja.
Vēl viena iespēja Windows 10 un 8.1, kam būs jāizmanto ielādējoša zibatmiņas diska (jums, iespējams, tas būs jāizgatavo citā datorā vai klēpjdatorā) ar sistēmu ar tādu pašu izlādi, kas ir instalēta datorā:
- Lejupielādējiet datoru no ielādēšanas zibatmiņas diska. Ekrānā pēc mēles izvēles zemāk kreisajā pusē noklikšķiniet uz "Sistēmas atjaunošana".

- Atjaunošanās vidē, kas tika atvērta, dodieties uz “darbības traucējumu meklēšanu un novēršanu”, pēc tam “sistēmas atjaunošana” un mēģiniet izmantot atkopšanas punktus, ja tie ir pieejami.
- Ja tas nedarbojās, tad atkal dodieties uz atkopšanas vidi, atveriet “Kļūdu meklēšanu un likvidēšanu” - “Komandrinda”.
- Komandrindā ievadiet komandu
Bcdedit /copy noklusējuma /d "zema izšķirtspēja"
- Pēc šīs komandas pabeigšanas jūs redzēsit ziņojumu, ka ieraksts ir veiksmīgi nokopējis un unikālo GUID identifikatoru cirtaini kronštoros. Tas būs nepieciešams nākamajā komandā:
Bcdedit /set parādītais guid vga on
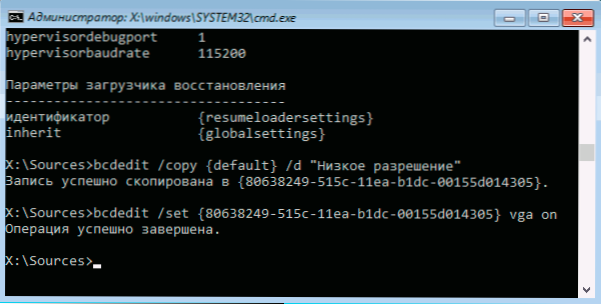
- Aizveriet komandrindu un pārstartējiet datoru, jūs parādīsit izvēlni ar diviem punktiem, atlasiet vienumu “Zema izšķirtspēja”.
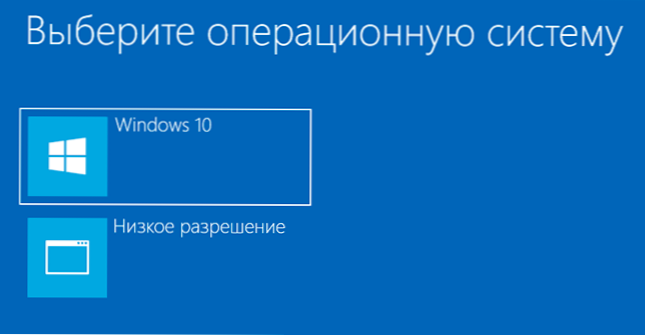
- Pēc ielādes zemas izšķirtspējas režīmā jūs varat veikt darbības ar draiveriem un parametriem. Ātrākais risinājums ir pilnībā izdzēst videokartes vadītājus un instalēt to vēlreiz.
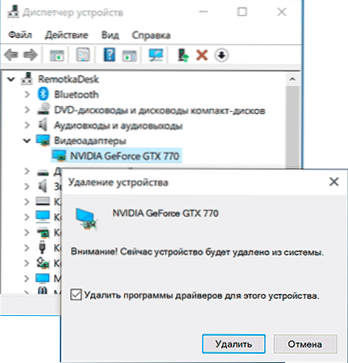
- Pārlādēt datoru un izvēlnē atlasiet vienkāršu sistēmas ielādi. Lai noņemtu izvēlni, kuru tā izveidoja, nospiediet Win+R taustiņus, ievadiet Msconfig un izdzēsiet to cilnē "Ielādēt".
Ja neviena metode nav palīdzējusi, un problēma rodas, ieslēdzot datoru - mēģiniet savienot monitoru ar citu kabeli un vēl labāk - izmantojot citas videokartes izejas un ieejas monitorā, ja tādas ir.
- « Kā savienot AirPods ar Windows datoru vai klēpjdatoru
- Nav iespējams izveidot drošu savienojumu Yandex pārlūkā - kā to labot »

