Hyper-V virtuālās mašīnas operētājsistēmā Windows 10

- 2276
- 98
- Hubert Buckridge DDS
Ja datorā ir instalēts Windows 10 Pro vai Enterprise, jūs, iespējams, nezināt, ka šai operētājsistēmai ir iebūvēts atbalsts Hyper-V virtuālajām mašīnām. T.E. Viss, kas nepieciešams, lai instalētu Windows (un ne tikai) virtuālajā mašīnā, jau ir pieejams datorā. Ja jums ir Windows mājas versija, virtuālajām mašīnām varat izmantot VirtualBox.
Parasts lietotājs, iespējams, nezina, kas ir virtuālā mašīna un kāpēc tā var noderēt, es mēģināšu to izskaidrot. “Virtuālā mašīna” ir sava veida programmatiski palaists atsevišķs dators, ja vēl vienkāršāks - Windows, Linux vai cita OS, kas palaista logā ar savu virtuālo cieto disku, sistēmas failiem un citiem.
Jūs varat instalēt operētājsistēmas, programmas virtuālā mašīnā, jebkādā veidā eksperimentēt ar to, savukārt jūsu galvenā sistēma nekādā veidā netiks ietekmēta - t.E. Ja vēlaties, jūs varat speciāli palaist vīrusus virtuālā mašīnā, nebaidoties, ka kaut kas notiks ar jūsu failiem. Turklāt jūs varat sākotnēji uzņemt virtuālās mašīnas “attēlu” sekundē, lai jebkurā laikā to atgrieztu sākotnējā stāvoklī.
Kāpēc tas ir nepieciešams parastajam lietotājam? Visizplatītākā atbilde ir izmēģināt jebkuru OS versiju, neaizvietojot pašreizējo sistēmu. Vēl viena iespēja ir instalēt apšaubāmas programmas, lai pārbaudītu viņu darbu vai instalētu to programmas, kas nedarbojas datorā instalētās OS. Trešais gadījums ir to izmantot kā serveri noteiktiem uzdevumiem, un tie ir tālu no visa iespējamā izmantošanas. Cm. Arī: kā lejupielādēt gatavas Windows virtuālās mašīnas.
Piezīme: ja jūs jau izmantojat VirtualBox virtuālās mašīnas, tad pēc Hyper-V instalēšanas viņi pārtrauks sākt ar ziņojumu, ka "nebija iespējams atvērt sesiju virtuālajai mašīnai". Par to, ko darīt šajā situācijā: virtuālo mašīnu palaišana VirtualBox un Hyper-V vienā sistēmā.
Hyper-V komponentu instalēšana

Pēc noklusējuma Hyper-V komponenti operētājsistēmā Windows 10 ir atspējoti. Instalēšanai dodieties uz vadības paneli - programmām un komponentiem - ieslēgšanu vai atvienošanu Windows komponentos, atzīmējiet hiper -V punktu un noklikšķiniet uz Labi. Instalēšana notiks automātiski, var būt nepieciešams restartēt datoru.
Ja pēkšņi komponents ir neaktīvs, var pieņemt, ka jums vai nu ir 32 bitu OS versija, un datorā mazāk nekā 4 GB RAM, vai arī virtualizācijai nav aparatūras atbalsta (gandrīz visi mūsdienu datori un ir gandrīz visi mūsdienu datori un klēpjdatori, bet tos var atvienot bios vai uefi).
Pēc instalēšanas un atsāknēšanas izmantojiet Windows 10 meklēšanu, lai sāktu Hyper-V dispečeru, to var atrast arī izvēlņu programmu saraksta sadaļā "Administrācijas rīki".
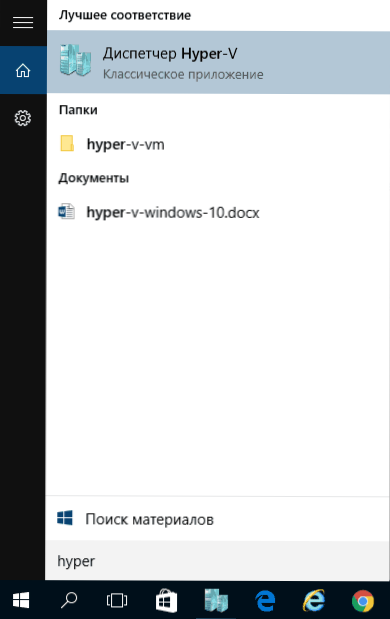
Virtuālās mašīnas tīkla un interneta iestatījums
Kā pirmo soli es iesaku iestatīt tīklu nākotnes virtuālajām mašīnām, ja vēlaties piekļūt internetam no tajās instalētajām operētājsistēmām. Tas tiek izdarīts vienreiz.
Kā to izdarīt:
- Hyper-V dispečerā kreisajā pusē atlasiet otro vienumu (datora nosaukumu) kreisajā pusē.
- Uz tā noklikšķiniet uz peles labās pogas (vai izvēlnes “darbības” vienums) - virtuālo slēdžu dispečers.
- Virtuālo slēdžu dispečerā atlasiet “Izveidot virtuālā tīkla slēdzi,“ ārējs ”(ja jums ir nepieciešams internets) un noklikšķiniet uz pogas“ Izveidot ”.
- Nākamajā logā vairumā gadījumu jums nekas nav jāmaina (ja jūs neesat speciālists), izņemot to, ka varat iestatīt savu tīkla nosaukumu un, ja jums ir Wi-Fi adapteris un tīkla karte, atlasiet "ārējā tīkla" punktu un tīkla adapteri, kas tiek izmantoti, lai piekļūtu internetam.
- Noklikšķiniet uz Labi un gaidiet, līdz tiks izveidots un konfigurēts virtuālā tīkla adapteris. Šajā laikā interneta savienojums var pazust.
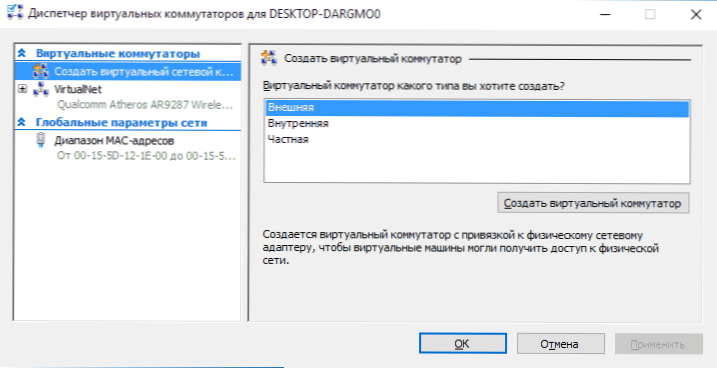
Pabeigts, jūs varat turpināt izveidot virtuālo mašīnu un instalēt tajā logus (jūs varat ievietot Linux, bet saskaņā ar maniem novērojumiem Hyper-V tā veiktspēja ir daudz vēlama, es iesaku virtuālajai lodziņam šiem mērķiem).
Virtuālās mašīnas Hyper-V izveidošana
Papildus iepriekšējā posmā noklikšķiniet uz pogas ar labo peli, kas nosaukta par datoru sarakstā kreisajā pusē vai nospiediet izvēlnes vienumu "darbība", atlasiet "Izveidot" - "virtuālā mašīna".
Pirmajā posmā jums būs jānorāda nākotnes virtuālās mašīnas nosaukums (pēc saviem ieskatiem), noklusējuma vietā varat norādīt arī savu virtuālo mašīnu failu atrašanās vietu.

Nākamais posms ļauj izvēlēties virtuālās mašīnas paaudzi (parādījās Windows 10, 8. gadā.1 Šis solis nebija). Rūpīgi izlasiet divu iespēju aprakstu. Faktiski 2. paaudze ir virtuāla mašīna ar UEFI. Ja plānojat daudz eksperimentēt ar virtuālās mašīnas ielādi no dažādiem attēliem un dažādu operētājsistēmu uzstādīšanu, es iesaku atstāt 1. paaudzi (2. paaudzes virtuālās mašīnas netiek ielādētas no visiem ielādēšanas attēliem, tikai UEFI).
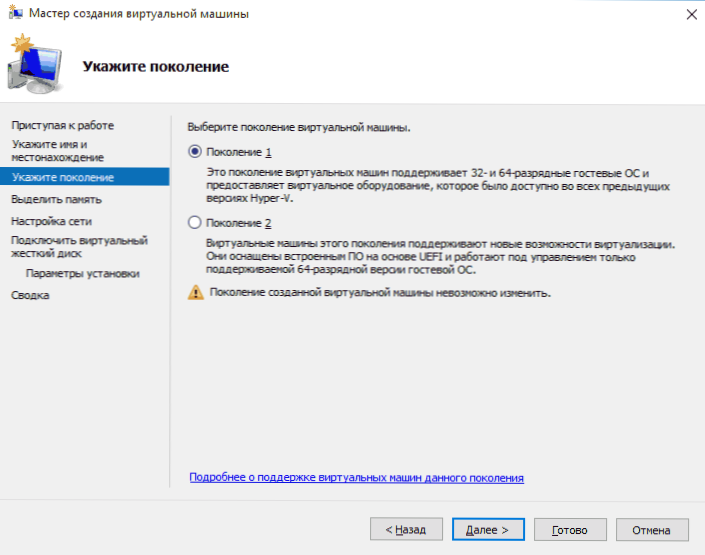
Trešais solis ir RAM piešķiršana virtuālajai mašīnai. Izmantojiet lielumu, kas nepieciešams OS, kuru plāno instalēt, un vēlams, vēl vairāk, ņemot vērā, ka šī atmiņa nebūs pieejama jūsu galvenajai OS visu virtuālās mašīnas laikā. Es parasti nošauju atzīmi "izmantot dinamisko atmiņu" (es mīlu paredzamību).

Tālāk mums ir tīkla iestatījums. Viss, kas nepieciešams, ir norādīt iepriekš izveidoto virtuālā tīkla adapteri.

Virtuālais cietais disks ir savienots vai izveidots nākamajā solī. Norādiet vēlamo tā atrašanās vietas vietu diskā, virtuālā cietā diska faila nosaukumam, kā arī iestatiet izmēru, kas būs pietiekams jūsu mērķiem.

Pēc "nākamā" nospiešanas jūs varat iestatīt instalācijas parametrus. Piemēram, instalējot vienumu "Instalējiet operētājsistēmu no ielādēšanas kompaktdiska vai DVD", jūs varat norādīt fizisko disku diskā vai ISO attēla failā ar izplatīšanu. Šajā gadījumā, kad virtuālā mašīna vispirms tiek ieslēgta, tā tiks ielādēta no šī diska, un būs iespējams nekavējoties instalēt sistēmu. To var izdarīt arī nākotnē.

Tas ir viss: jums tiks parādīta velvju virtuālā mašīna, un, nospiežot pogu “Gatavs”, tā tiks izveidota un parādīsies Hyper-V dispečera virtuālo mašīnu sarakstā.
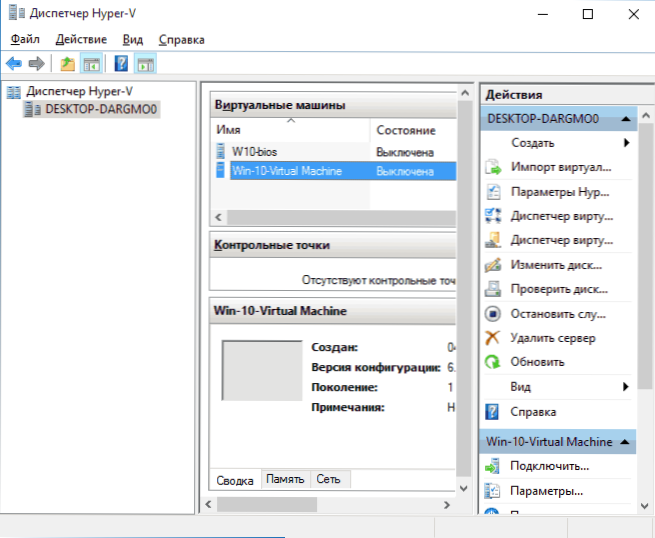
Virtuālās mašīnas palaišana
Lai sāktu izveidoto virtuālo mašīnu, Hyper-V dispečera sarakstā varat to divreiz noklikšķināt uz tā un noklikšķiniet uz pogas “Ieslēdziet” savienojuma logā uz virtuālo mašīnu.
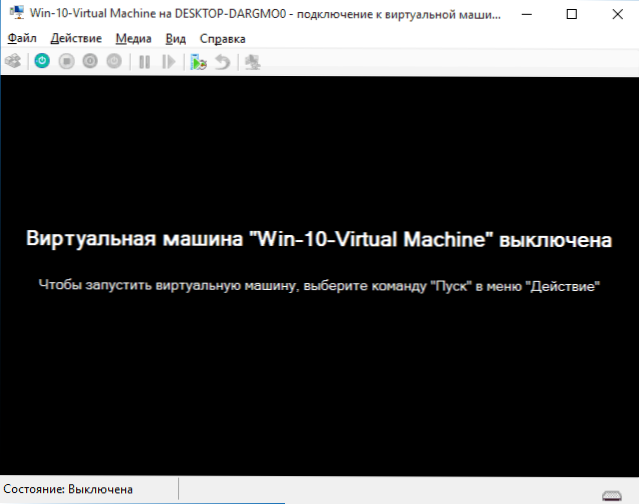
Ja, to izveidojot, jūs norādījāt ISO vai diska attēlu, no kura jums jāuzlaiž, tas notiks pirmajā palaišanā, un jūs varat instalēt OS, piemēram, Windows 7, tāpat kā instalēšanu parastajā datorā. Ja jūs nenorādījāt attēlu, tad varat to izdarīt multivides izvēlnes vienumā, lai izveidotu savienojumu ar virtuālo mašīnu.
Parasti pēc virtuālās mašīnas ielādes instalēšanas automātiski tiek instalēta no virtuālā cietā diska. Bet, ja tas nenotiek, jūs varat konfigurēt lejupielādes pasūtījumu, Hyper-V dispečera sarakstā ar labo peles pogu noklikšķinot uz virtuālās mašīnas, atlasot parametrus un pēc tam BIOS iestatījumu punktu.

Arī parametros jūs varat mainīt RAM lielumu, virtuālo procesoru skaitu, pievienot jaunu virtuālo cieto disku un mainīt citus virtuālās mašīnas parametrus. Turklāt instrukcija var noderēt: kā videokarti ievietot Hyper-V virtuālajā mašīnā
Beidzot
Protams, šī instrukcija ir tikai virspusējs Hyper -V virtuālo mašīnu izveidošanas apraksts Windows 10, visas nianses šeit nav piemērotas. Turklāt jums jāpievērš uzmanība iespēju izveidot vadības punktus, savienot fiziskos diskus ar OS, kas instalēta virtuālajā mašīnā, paplašinātie iestatījumi utt.Pūtīt.
Bet, manuprāt, kā pirmais paziņojums iesācēju lietotājam ir diezgan piemērots. Ar daudzām lietām Hyper-V jūs varat saprast, ja vēlaties, un patstāvīgi. Par laimi, viss krievu valodā ir labi izskaidrots, un, ja nepieciešams, tas meklē internetā. Un, ja jūs pēkšņi rodas jautājumi eksperimentu laikā - jautājiet viņiem, es priecāšos atbildēt.
- « Izmantojot iznīcināt Windows 10 spiegošanu
- Windows 10 atjaunināšanas versija 1511, 10586 - kas jauns? »

