Virtuālā mašīna ar Windows 8 ēkām

- 3097
- 705
- Charles Emard
Neskatoties uz to, ka es nodarbojos ar datoru remontu un sniedzu visu ar tiem saistīto palīdzību, es diez vai strādāju ar virtuālajām mašīnām: tikai pēc tam, kad es ievietoju Mac OS X uz virtuālo mašīnu, ņemot vērā vienas laika vajadzības dēļ. Tagad bija jāinstalē vēl viena Windows OS, papildus pieejamajam Windows 8 Pro, nevis atsevišķā sadaļā, bet gan virtuālajā mašīnā. Es biju gandarīts par procesa vienkāršību, izmantojot Hyper-V komponentus, kas pieejami operētājsistēmā Windows 8 Pro un Enterprise darbam ar virtuālajām mašīnām. Es par to īsi rakstīšu, iespējams, ka kāds, tāpat kā es, būs nepieciešams Windows XP vai Ubuntu, kas strādā Windows 8 iekšpusē.
Komponentu Hyper V uzstādīšana
Pēc noklusējuma komponenti darbam ar virtuālajām mašīnām operētājsistēmā Windows 8 ir atspējoti. Lai tos instalētu, jums jāiet uz vadības paneli - programmām un komponentiem - atveriet "Windows" komponentu "pagriezienu vai atvienošanu" un ievietojiet čeku pret Hyper -V. Pēc tam tiks ierosināts pārstartēt datoru.

Instalācijas Hyper-V operētājsistēmā Windows 8 Pro
Viena piezīme: kad es pirmo reizi veicu šo darbību, es nekavējoties pārlādēju datoru. Pabeidza kādu darbu un atsāknēts. Tā rezultātā kaut kādu iemeslu dēļ nav parādījies hiper-V. Programmās un komponentos tika parādīts, ka ir instalēts tikai viens no diviem komponentiem, lodziņa iestatīšana nenoteiktā priekšā to neinstalēja, čeks, kas pazuda pēc tam, kad OK noklikšķināja. Es ilgu laiku meklēju, kā rezultātā es izdzēsu Hyper-V, iestatīju to vēlreiz, bet šoreiz es atsāktu klēpjdatoru pēc pirmā pieprasījuma. Tā rezultātā viss ir ideālā secībā.
Pēc atsāknēšanas jums būs divas jaunas programmas-"Hyper-V" dispečers un "savienojums ar Hyper-V virtuālo mašīnu".
Virtuālās mašīnas iestatīšana operētājsistēmā Windows 8
Pirmkārt, mēs palaižam Hyper-V dispečeru un pirms virtuālās mašīnas izveidošanas izveidojam “virtuālo slēdzi”, citiem vārdiem sakot, tīkla karti, kas darbosies jūsu virtuālajā mašīnā, dodot piekļuvi internetam no tā.
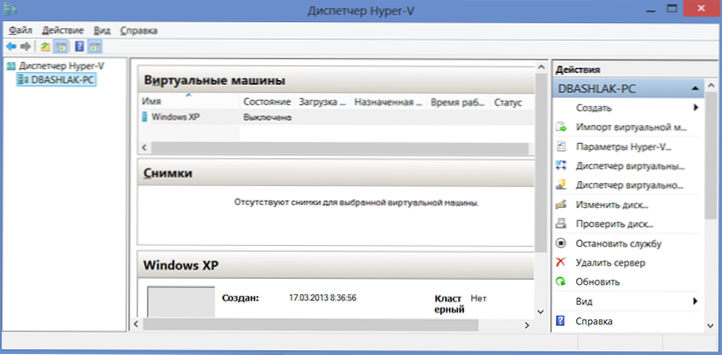
Izvēlnē atlasiet “Darbība” - “Virtuālo slēdžu dispečers” un pievienojiet jaunu, norādiet, kurš tīkla savienojums tiks izmantots, dodiet nosaukumu slēdzim un noklikšķiniet uz “Labi”. Fakts ir tāds, ka šīs darbības veikšana virtuālās mašīnas izveidošanas posmā Windows 8 nedarbosies - būs tikai jau izveidota izvēle. Tajā pašā laikā virtuālo cieto disku var izveidot tieši, instalējot operētājsistēmu virtuālajā mašīnā.
Un tagad faktiski virtuālās mašīnas izveidošana, kas neatspoguļo nekādas grūtības:
- Izvēlnē noklikšķiniet uz "Action" - "Create" - "Virtual Machine" un redzēt galveno, kurš vadīs lietotāju visā procesā. Noklikšķiniet uz "Nākamais".
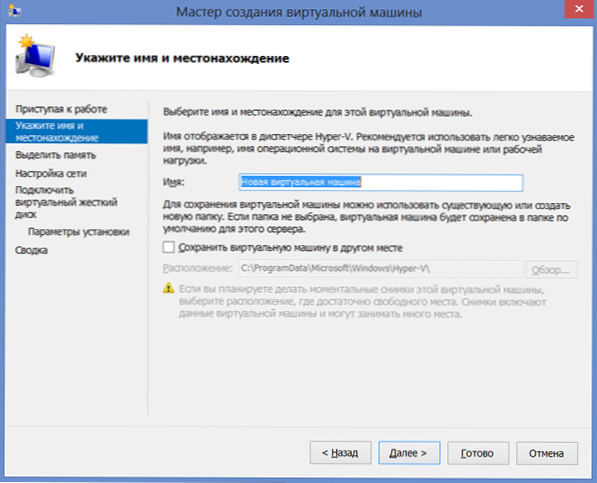
- Norādiet jaunas virtuālās mašīnas nosaukumu un norādiet, kur tiks saglabāti tā faili. Vai atstājiet glabāšanas vietu nemainīgu.
- Nākamajā lapā mēs norādām, cik daudz atmiņas tiks piešķirta šai virtuālajai mašīnai. Ir vērts turpināt no kopējā RAM apjoma datorā un viesu operētājsistēmas prasībām. Jūs varat arī noteikt dinamisku atmiņas identificēšanu, bet es to nedarīju.
- Lapā "Tīkla iestatījumi" mēs norādām, kurš virtuālā tīkla adapteris tiks izmantots virtuālās mašīnas savienošanai ar tīklu.
- Nākamais posms ir virtuāla cietā diska izveidošana vai jau izveidota izvēle. Šeit jūs varat noteikt jaunizveidotās virtuālās mašīnas cietā diska lielumu.
- Un pēdējais - viesu operētājsistēmas instalēšanas parametru izvēle. Jūs varat palaist OS automātisku instalēšanu virtuālajā mašīnā pēc tā izveidošanas ar ISO attēlu ar OS, CDD CD un DVD. Šajā posmā varat izvēlēties citas opcijas, piemēram, nevis instalēt OS. Windows XP un Ubuntu 12 stāvēja bez dejošanas ar tamburīnu. Es nezinu par citiem, bet es domāju, ka dažādām X86 operētājsistēmai vajadzētu darboties.
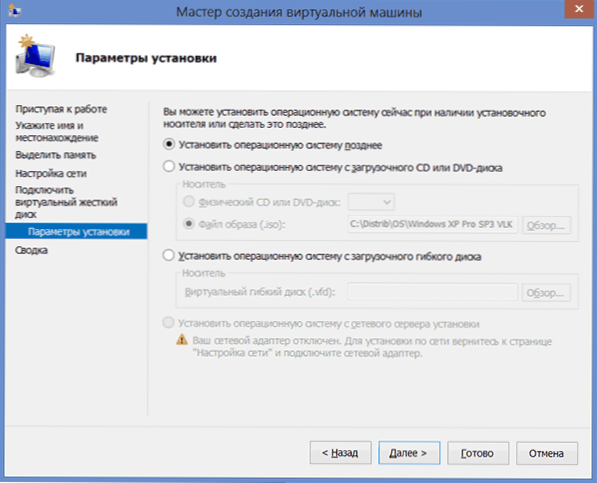
Noklikšķiniet uz "Gatavs", gaidiet virtuālās mašīnas izveidošanas un uzsākšanas procesu Hyper-V dispečera galvenajā logā. Turklāt, proti, operētājsistēmas instalēšanas process, kas automātiski sāks ar atbilstošiem iestatījumiem, es domāju, ka tai nav nepieciešami paskaidrojumi. Jebkurā gadījumā tam man ir atsevišķi raksti par šo tēmu vietnē.
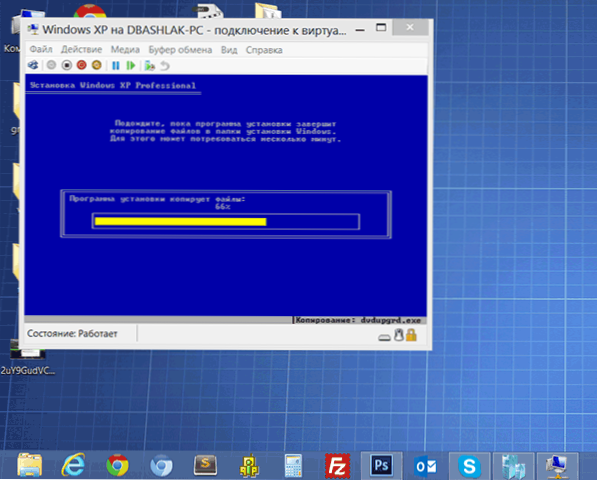
Instalēšana Windows XP operētājsistēmā Windows 8
Autovadītāju uzstādīšana virtuālajā mašīnā ar logiem
Pabeidzot viesu operētājsistēmas instalēšanu operētājsistēmā Windows 8, jūs saņemsit pilnīgi darbīgu sistēmu. Vienīgais ir tas, ka videokarta un tīkla dēlis nebūs autovadītāju. Lai automātiski instalētu visus nepieciešamos draiverus virtuālajā mašīnā, nospiediet "darbību" un atlasiet "Ievietojiet integrācijas pakalpojuma instalēšanas disku". Tā rezultātā atbilstošais disks tiks ievietots virtuālās mašīnas DVD-ROM diskdzinī, automātiski instalējot visus nepieciešamos draiverus.
Tas ir viss. No sevis es teikšu, ka man vajadzīgais Windows XP, saskaņā ar kuru es piešķīru 1 GB RAM, lieliski darbojas manā pašreizējā Ultrabook ar Core i5 un 6 GB RAM (Windows 8 Pro). Dažas bremzes tika pamanītas tikai ar intensīvu darbu ar cieto disku (programmu uzstādīšana) viesu OS - kamēr Windows 8 sāka ievērojami palēnināties.

