Video draiveris pārstāja reaģēt un tika veiksmīgi atjaunots - kā to labot

- 582
- 144
- Hubert Buckridge DDS
Bieži sastopama kļūda operētājsistēmā Windows 7 un retāk Windows 10 un 8 - ziņojums "Videraiter pārstāja reaģēt un tika veiksmīgi atjaunots" ar nākamo tekstu, par kuru autovadītājs izraisīja problēmu (parasti NVIDIA vai AMD ar nākamo kodola režīma draivera tekstu, Iespējas ir arī iespējamās NVLDDMKM un Atikmdag, kas nozīmē attiecīgi tos pašus Geforce un Radeon videokartes virzītājus).
Šajās instrukcijās ir vairāki veidi, kā novērst problēmu un pārliecināties, ka turpmākajos ziņojumos, uz kuriem video detektīvs ir pārstājis atbildēt, neparādās.
Ko darīt, kad kļūda parādās "videraiter pārstāja reaģēt", pirmkārt
Pirmkārt, par vairākiem vienkāršiem, bet biežāk citiem problēmas novēršanas izraisītājiem, “Videraiter ir pārtraucis atbildēt” iesācēju lietotājiem, kuri neapzināti joprojām nevarētu izmēģināt.
Video karšu draiveru atjaunināšana vai atcelšana
Visbiežāk problēmu izraisa nepareizs videokartes draivera darbs vai nepareizs draiveris, kamēr jāņem vērā šādas nianses.
- Ja Windows 10, 8 vai Windows 7 ierīces pārvaldnieks ziņo, ka draiverim nav nepieciešams atjaunināt, bet draiveri neinstalējāt manuāli, tad draiveris, iespējams, tiks atjaunināts, vienkārši nemēģiniet izmantot ierīces pārvaldnieku un augšupielādēt augšupielādi Instalētājs no vietnes NVIDIA vai AMD.
- Ja jūs instalējāt draiverus, izmantojot draiveri (trešās puses programmu automātiskai draivera instalēšanai), draiverim jācenšas instalēt no oficiālās vietnes Nvidia vai AMD.
- Ja ielādēti draiveri nav instalēti, jums jācenšas noņemt esošos, izmantojot displeja draivera atinstalētāju (sk., Piemēram, kā instalēt NVIDIA draiverus operētājsistēmā Windows 10), un, ja jums ir klēpjdators, mēģiniet instalēt draiveri nevis no AMD vai NVIDIA vietnes, bet gan no jūsu modeļa klēpjdatoru ražotāja vietnes.
Ja esat pārliecināts, ka pēdējie draiveri ir instalēti un problēma ir parādījusies nesen, tad varat mēģināt atgūt videokartes draiveri tam:
- Dodieties uz ierīces pārvaldnieku, noklikšķiniet uz videokartes ar labo peles pogu (sadaļā “Video Dapli”) un atlasiet “Properties”.
- Pārbaudiet, vai cilnē "Roll" ir aktīvs. Ja tā, izmantojiet to.

- Ja poga nav aktīva, atcerieties pašreizējo draivera versiju, noklikšķiniet uz "Atjaunināt draiveri", atlasiet "Atrodiet šī datora draiverus" - "Datorā pieejamo draiveru sarakstā atlasiet draiveri". Atlasiet savas videokartes "veco" draiveri (ja tāda ir) un noklikšķiniet uz "Next".
Pēc autovadītāja atcelšanas pārbaudiet, vai problēma turpina parādīties.
Kļūdas labošana dažās NVIDIA videokartēs, mainot enerģijas pārvaldības parametrus
Dažos gadījumos problēmu izraisa noklusējuma NVIDIA videokartes iestatījumi, kas noved pie fakta, ka Windows videokarte dažreiz “sasalst”, kas noved pie kļūdas "Video detektīvs ir pārstājis reaģēt un tika veiksmīgi atjaunots". Parametru maiņa no "optimāla enerģijas patēriņa" vai "adaptīvā" var palīdzēt. Procedūra būs šāda:
- Dodieties uz vadības paneli un atveriet "NVIDIA" paneli ".
- Sadaļā "Parametri 3D" atlasiet "3D parametri".
- Cilnē Globālie parametri atrodiet jaudas pārvaldības virziena vadības punktu un izvēlieties maksimālo veiktspējas režīmu ”.
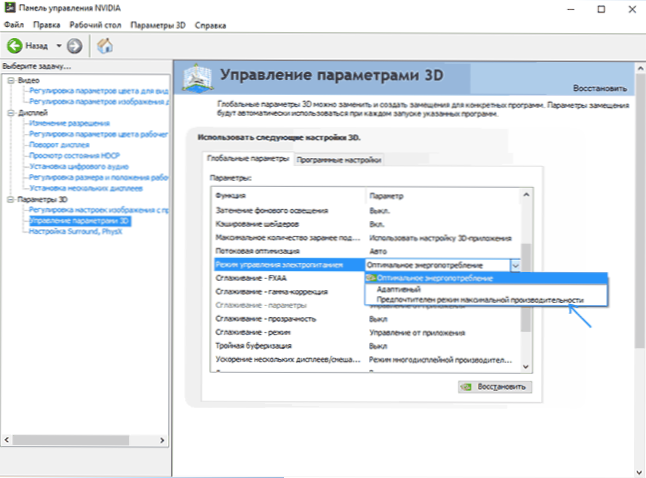
- Nospiediet pogu "Lietot".
Pēc tam jūs varat pārbaudīt, vai tas palīdzēja labot situāciju ar topošo kļūdu.
Cits iestatījums, kas var ietekmēt kļūdas izskatu vai neesamību NVIDIA vadības panelī un vienlaikus ietekmē vairākus parametrus - “Attēla iestatījumu pielāgošana” sadaļā “3D parametri”.
Mēģiniet iespējot "lietotāja iestatījumus ar uzsvaru uz veiktspēju" un pārbaudiet, vai tas ir ietekmējis problēmu.
Korekcija, mainot taimauta noteikšanas un atkopšanas parametru Windows reģistrā
Šī metode tiek ierosināta Microsoft oficiālajā vietnē, kaut arī ne gluži efektīva (t.E. var noņemt ziņojumu par problēmu, bet pati problēmu var saglabāt). Metodes būtība ir mainīt tdrdelay parametra vērtību, kas atbild par cerībām uz video nirēju atbildi.
- Nospiediet Win+R taustiņus, ievadiet Regedit Un noklikšķiniet uz Enter.
- Dodieties uz reģistra sadaļu HKEY_LOCAL_MACHINE \ System \ CurrentControlSet \ Control \ GraphicsDrivers
- Skatiet, vai loga redaktora labajā pusē ir vērtība Tdrdelay, Ja nē, tad nospiediet labās peles pogu loga labajā pusē labajā pusē, atlasiet "Izveidot" - "Dword" un iestatiet tā nosaukumu Tdrdelay. Ja tas jau ir klāt, varat nekavējoties izmantot nākamo soli.
- Divreiz noklikšķiniet uz jaunizveidotā parametra un norādiet 8 vērtību.
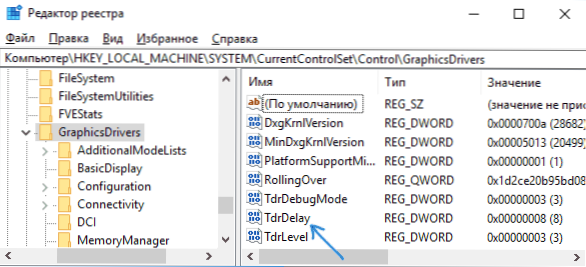
Pēc darbības beigām ar reģistra redaktoru, aizveriet to un restartējiet datoru vai klēpjdatoru.
Aparatūras paātrinājums pārlūkā un logos
Ja, strādājot pārlūkprogrammās vai uz Windows 10, 8 vai Windows 7 (t darbvirsmas, rodas kļūda (t darbvirsma.E. nevis smagās grafiskās lietojumprogrammās), izmēģiniet šādas metodes.
Par problēmām Windows darbvirsmā:
- Dodieties uz vadības paneli - sistēmu. Kreisajā pusē atlasiet "Papildu sistēmas parametri".
- Cilnē “Papildu” sadaļā “Performance” “Nospiediet parametrus”.
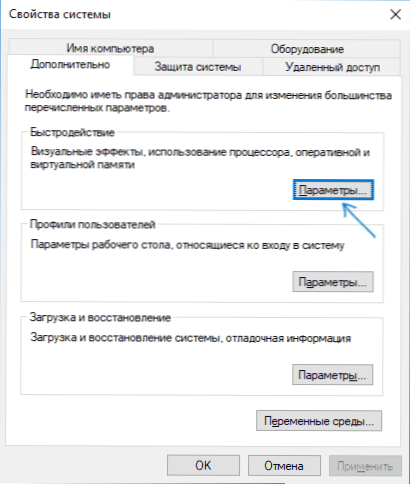
- Atlasiet cilnē "Nodrošiniet vislabāko ātrumu" vizuālo efektu ".
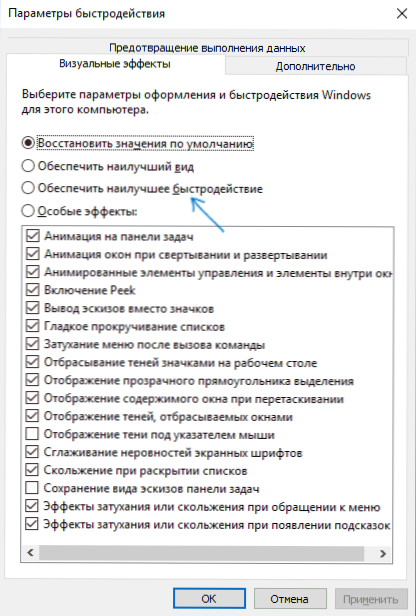
Ja problēma parādās pārlūkprogrammās, atskaņojot video vai ar zibspuldzi piederot, mēģiniet izslēgt aparatūras paātrinājumu pārlūkā un zibspuldzē (vai ieslēdziet, ja tā tika atvienota).
Svarīgs: Šīs metodes nav gluži iesācējiem, un teorētiski var radīt papildu problēmas. Izmantojiet tos tikai uz savu briesmām un risku.
Video kartes paātrinājums kā problēmas cēlonis
Ja jūs patstāvīgi izkliedējāt videokarti, tad, visticamāk, jūs zināt, ka aplūkojamajai problēmai var būt iemesls paātrinājumam. Ja jūs to nedarījāt, tad pastāv varbūtība, ka jūsu videokartei ir rūpnīcas paātrinājums, parasti, tajā pašā laikā ir burti OC (pārspīlēti), bet pat bez tām videokartes pulksteņa frekvences ir pulksteņu frekvences vairāk augstāks par pamata mikroshēmu ražotāju.
Ja tas ir jūsu gadījums, tad mēģiniet instalēt pamata (standarta grafiskā mikroshēmu) frekvences GPU un atmiņu, tam varat izmantot šādas utilītas.
NVIDIA videokartēm - bezmaksas NVIDIA inspektors:
- NVIDIA vietnē.RU Atrodiet informāciju par videokartes bāzes frekvenci (meklēšanas laukā ievadiet modeli un pēc tam lapā ar informāciju par video mikroshēmu, atveriet cilni "specifikācijas". Manai videokartei tā ir 1046 MHz.
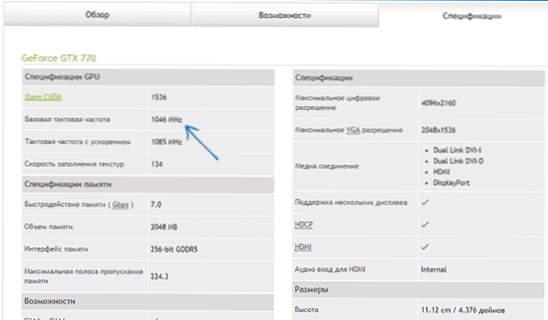
- Palaižot NVIDIA inspektoru, laukā "GPU Clock" jūs redzēsit pašreizējo videokartes frekvenci. Nospiediet pogu Rādīt Overclocking pogu.
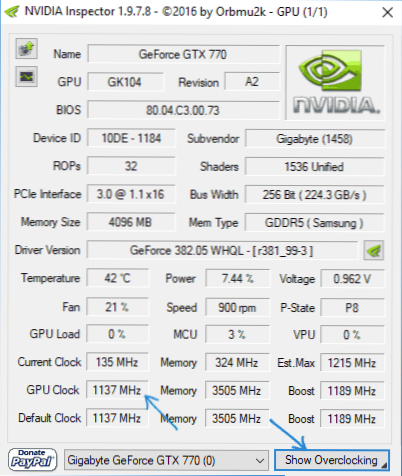
- Laukā augšpusē atlasiet "Performance līmenis 3 P0" (tas iestatīs strāvas vērtību frekvences) un pēc tam izmantojot pogas "-20", "-10" utt.D. Samaziniet frekvenci līdz pamatnei, kas tika norādīta NVIDIA vietnē.
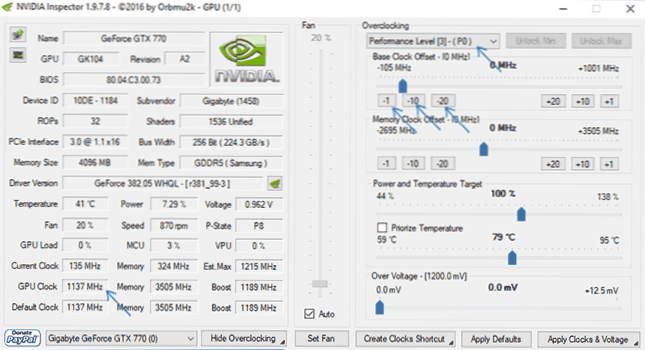
- Nospiediet pogu “Pielietojiet pulksteņus un spriegumu”.
Ja tas nedarbojās un problēmas nav novērstas, varat mēģināt izmantot frekvences GPU (bāzes pulkstenis) zem pamata. NVIDIA inspektoru varat lejupielādēt no izstrādātāja http: // www vietnes.Guru3d.Com/faili-DETAILS/NVIDIA-INFECTOR-Download.Html
AMD videokartēm varat izmantot AMD overdrive katalizatora vadības centrā. Uzdevums būs tāds pats - iestatīt videokartes pamata GPU frekvences. Alternatīvs risinājums - MSI Afterburner.
Papildus informācija
Teorētiski problēmas iemesls var būt jebkura programma, kas darbojas datorā un aktīvi izmanto videokarti. Turklāt var izrādīties, ka jūs nezināt par šādu programmu klātbūtni datorā (piemēram, ja tā ir ļaunprātīga programmatūra, kas nodarbojas ar kalnrūpniecību).
Arī viens no iespējamiem, kaut arī ne bieži atrodams opcijas - aparatūras problēmas ar videokarti un dažreiz (īpaši integrētam videoklipam) - ar datora RAM (šajā gadījumā "zilo nāves ekrānu" izskats pa laikam uz laiku laiks) ir arī iespējams).

