Pirkstu nospiedumu ieeja Windows 10 - Iestatīšana, izdruku pievienošana, problēmu risināšana

- 4663
- 484
- Charles Emard
Daudziem mūsdienu klēpjdatoriem ir iebūvēts pirkstu nospiedumu skeneris, un Windows 10, savukārt, integrēts atbalsts ieejai drukāšanas sistēmā. Parasti sākotnējais iestatījums tiek veikts pēc pirmās jaunās ierīces sistēmas ieejas, bet, pārinstalējot Windows, drukas ieeja ir pārstājusi darboties pēc atjaunināšanas vai arī jums vajadzēja pievienot papildu izdrukas, to varat izdarīt atbilstošajā Sistēmas parametri.
Šajās vienkāršajās instrukcijās, detalizēti par to, kā konfigurēt ieeju ar pirkstu nospiedumu, pievienojiet izdrukas un iespējamās problēmas, ar kurām varat saskarties procesā.
- Pirkstu drukāšanas iestatījums
- Kā pievienot pirkstu nospiedumu logus 10
- Ko darīt, ja pirkstu nospiedumu skeneris pārstāj darboties
Pirkstu drukāšanas iestatījums Windows 10
Uzmanība: Turklāt tiek pieņemts, ka pirkstu nospiedumu skeneris darbojas pareizi, un Windows 10 PIN kods jau ir konfigurēts (iestatīts parametros - kontos - ieejas opcijas), ir jāizmanto ieeja, izmantojot biometriskos sensorus operētājsistēmā Windows 10.
Ja jūs neiestādījāt ieeju, izmantojot pirkstu nospiedumu, veiciet sākotnējos iestatījumus (ar nosacījumu, ka skeneris darbojas), varat izmantot šādas darbības:
- Dodieties uz "parametri" (varat nospiest taustiņus Uzvarēt+i) un atveriet vienumu "konti".
- Kontu parametros atveriet vienumu "Vetermīni".
- Noklikšķiniet uz punkta “Pirkstu nospiedumu Windows Hello” un pēc tam - pogas “Iestatījumi”.

- Windows Hello iestatījumi tiks atvērti, kurā jums vajadzētu noklikšķināt uz “Sākt”, pēc tam ievadiet PIN kodu, lai ievadītu Windows 10, un pēc tam sekojiet norādei par vedni, lai noregulētu pirkstu nospiedumus - pieskaroties tam, līdz process ir pabeigts.
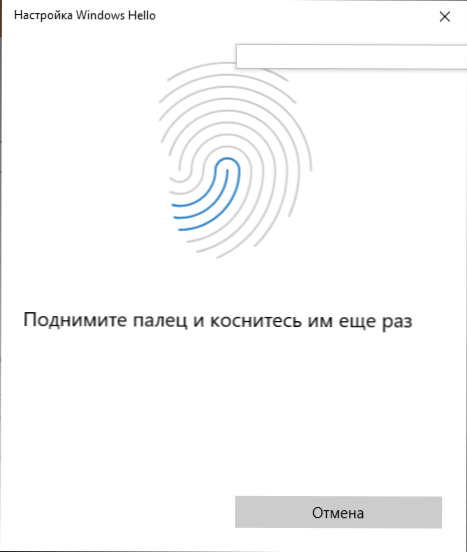
- Beigās jūs redzēsit logu, kas informēs par iespēju izmantot pirkstu nospiedumu, lai nākotnē atbloķētu datoru, un piedāvājot pievienot vēl vienu pirkstu (to var izdarīt vēlāk).
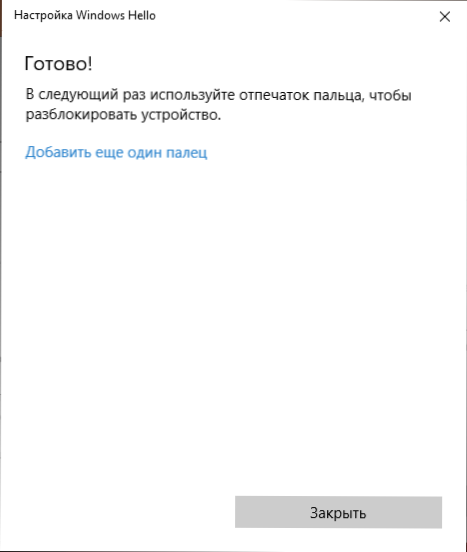
Gatavs, tagad, ja viss darbojas pareizi, ieejot sistēmā, varat vienkārši piestiprināt pirkstu (par kuru pielāgošana tika veikta) pie atbilstošā skenera uz klēpjdatora.
Kā pievienot pirkstu nospiedumu logus 10
Alternatīvu izdruku pievienošanu tiek ierosināts veikt tūlīt pēc to atpazīšanas sākotnējās konfigurācijas, taču to var izdarīt vēlāk:
- Dodieties uz parametriem - konti - ieejas opcijas.
- Atveriet punktu "Windows Hello pirkstu nospiedumi" un noklikšķiniet uz pogas "Pievienot vairāk".
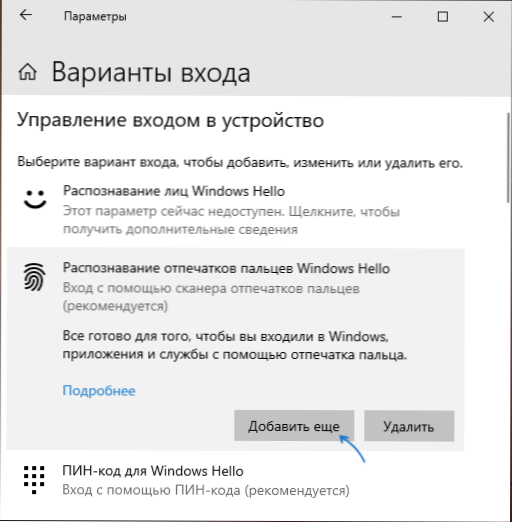
- Ievadiet savu PIN kodu un noregulējiet jauno pirkstu nospiedumu, lai ievadītu sistēmu.
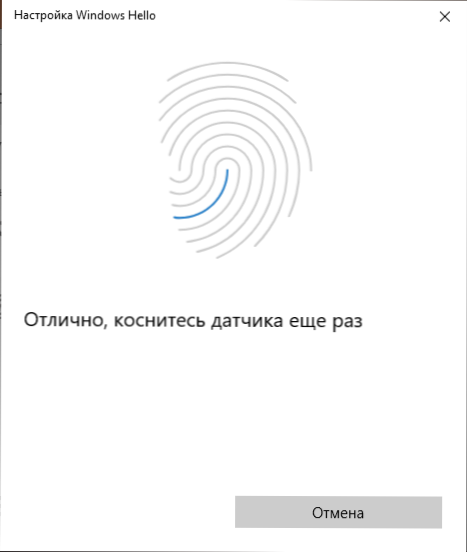
Pirkstu nospiedumu vai pirkstu nospiedumu skenera drukāšana pārstāja darboties operētājsistēmā Windows 10
Tāpat kā ar citām Windows 10 funkcijām, ieejot nospiedumā, var rasties problēmas, lai mēs uzskatītu par visizplatītāko:
- Pirkstu nospiedumu skeneris darbojas (ierīces dispečerā tas tiek parādīts bez kļūdām), bet ieeja nenotiek: nav reakcija uz pirksta uzklāšanu. Tas notiek pēc Windows atjaunināšanas, ja mēģināt vēlreiz pievienot izdrukas, tiek ziņots, ka tie ir ļoti līdzīgi esošajiem un reģistrētiem. Risinājums: parametros - kontos - opcijas, kā ievadīt sadaļas iestatījumu iestatījumus no pirkstu nospiedumiem, noklikšķiniet uz pogas “Dzēst” un pēc tam vēlreiz pievienojiet vēlamās izdrukas. Ja šī opcija neatbilst, pievērsiet uzmanību papildu risinājumam, kas tiks aprakstīts raksta beigās.
- Līdzīgi tas, ko jūs varat novērot viedtālruņos, slapjās rokās vai skenera piesārņojumā, var būt iemesls, ka klēpjdatora pirkstu nospiedumu skeneris nedarbojas.
- If, when trying to configure the fingerprint you see the message “You could not find a fingerprint scanner compatible with the Windows Hello fingerprinting function, the reason is most often in the scanner drivers (not installed or installed), the solution is to download and Uzstādiet tos manuāli klēpjdatoru ražotāja vietnei savam modelim (mēs meklējam vadītāju pirkstu nospiedumu sensoram vai tamlīdzīgam). Dažos gadījumos veciem klēpjdatoriem (sākotnēji ražots operētājsistēmā Windows 7 vai 8) var izrādīties, ka sensors tiešām nav savietojams ar Windows Hello. Ierīces dispečerā pirkstu nospiedumu skeneris atrodas sadaļā "biometriskās ierīces".
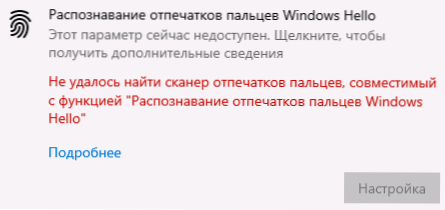
- Lai darbotos funkciju, vajadzētu darboties "Windows biometriskajam pakalpojumam", varat pārbaudīt tās statusu Uzvarēt+r - Pakalpojumi.MSC, Noklusējuma palaišanas tips - "Automātiski".
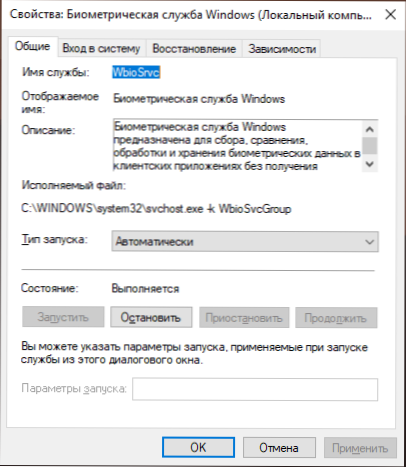
Papildu iespēja, ja pastāv aizdomas par ievadīšanas funkcijas nepareizu darbību, izmantojot biometriju, ieskaitot pirkstu noņemšanu (pirms tam ir ieteicams izveidot sistēmas atjaunošanu un zināt paroli un PIN kodu operētājsistēmai Windows 10):
- Iekšā Pakalpojumi.MSC Apstājieties un izslēdziet biometrisko servisa logus.
- Pārsūtiet failus no mapes C: \ Windows \ System32 \ Winbiodatabase uz citu vietu (no kurienes tos var atjaunot, ja nepieciešams), lai tie nepaliktu norādītajā mapē.
- Biometrisko pakalpojumu logu palaišana un ieslēgšana “automātiski” palaišanas veidu "automātiski".
- Pievienojiet pirkstu nospiedumus, lai ievadītu, izmantojot Windows parametrus
Es ceru, ka instrukcija palīdzēs to izdomāt, un, ja rodas kādas problēmas, ātri tos atrisināt.

