Windows 8 instalēšana VirtualBox virtuālajā mašīnā

- 1151
- 218
- Charles McDermott
Apmierināts
- Instalējiet VirtualBox
- Mēs izveidojam virtuālu mašīnu operētājsistēmai Windows 8
- Kā instalēt Windows 8 virtuālajā mašīnā?
Sveiki! Es tagad uzrakstīšu lielu rakstu par Windows 8 instalēšanu virtuālās kastes virtuālajā mašīnā. Bet ne viss ir tik vienkārši, raksts būs detalizēts un, protams, ar attēliem un skaidrojumiem. Es jau esmu izveidojis aptuveno saturu, un tas izskatās šādi:
- Instalācijas virtualBox
- Virtuālās mašīnas izveidošana VirtualBox
- Windows 8 instalēšana virtuālajā mašīnā
Es sīki uzrakstīšu, kur lejupielādēt un kā instalēt VirtualBox. Tad mēs izveidosim virtuālo mašīnu un tur instalēsim Windows 8. Es jau uzrakstīju rakstu par to, kā instalēt Windows 8 ar otru sistēmu blakus Windows 7 vienā datorā, bet nesen es nopirku klēpjdatoru un uz tā instalēju Windows 7, es vēl neesmu gatavs strādāt ar astoņiem.

Bet man joprojām jāspēj doties uz Windows 8, vismaz jāizraksta dažas instrukcijas. Tāpēc es domāju, vēlreiz instalējiet Windows 8 ar otro sistēmu vai instalējiet virtuālā mašīnā. Es faktiski izvēlējos “virtuālo mašīnu”, bet tas, ērti palaižot programmu, palaižot Windows 8 un strādāju sev, kas vēl vajadzīgs. Virtuālā mašīna ir programma, kas atdarina parastā datora darbu. Tas ir, izrādās, ka datorā būs dators 🙂 kā. Virtuālajā mašīnā var uzstādīt dažādas operētājsistēmas, ne tikai Windows 8. Tagad jūs redzēsiet visu sev.
Instalējiet VirtualBox
Vispirms mums ir jālejupielādē un jāinstalē programma Virtuālā kaste. Lai to izdarītu, sekojiet saitei https: // www.Virtuālā kaste.Org/wiki/lejupielādē un lejupielādē Windows VirtualBox.

Saglabājiet instalācijas failu un pagaidiet, līdz tas ir pilnībā ielādēts datorā. Starp citu, instalācijas faila lielums ir aptuveni 93 MB.
Lai sāktu instalēt VirtualBox Virtual Machine, jums jāuzsāk instalācijas fails, vienkārši noklikšķiniet uz tā divreiz ar pogu Kreisais pele.
Pirmajā logā vienkārši noklikšķiniet uz "Nākamais".

Nākamajā logā es arī iesaku jums neko nepieskarties, bet vienkārši nospiest nākamo ”.

Tad parādīsies logs ar diviem punktiem, es iesaku jums atstāt čeku netālu no pirmā, lai uz darbvirsmas tiktu izveidots saīsne virtuālās kastes palaišanai. Bet es iesaku jums noņemt otro, ir kaut kas par joslas uzstādīšanu, es domāju, ka mums tas nav vajadzīgs. Lai turpinātu noklikšķināt uz "nākamais".

Tad vienkārši noklikšķiniet uz pogas "Jā un instalēt". Pagaidiet, līdz beidzas virtuālās kastes instalācija.
Instalēšanas procesa laikā šie logi var parādīties:
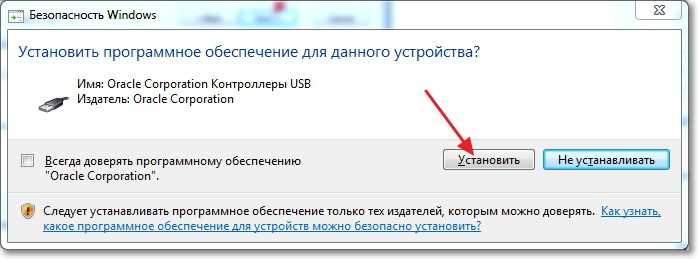
Atbildiet uz šādiem logiem, nospiežot pogu "Instalēt". Pēc instalēšanas pabeigšanas noklikšķiniet uz "Pabeigt". Viss, VirtualBox ir instalēts, tagad jūs varat sākt veidot virtuālu mašīnu.
Mēs izveidojam virtuālu mašīnu operētājsistēmai Windows 8
Ja VirtualBox programma nesāka automātiski, sāciet to ar etiķeti uz darbvirsmas. Nu, nekavējoties sāksim veidot virtuālu mašīnu.
Programmas galvenajā logā noklikšķiniet uz pogas "Izveidot".

Iestatiet mūsu virtuālās mašīnas nosaukumu, pēc tam norādiet uz operētājsistēmas veidu un versiju, kuru vēlaties instalēt tajā. Es izvēlējos Windows 8. Lai turpinātu noklikšķināt uz "nākamais".
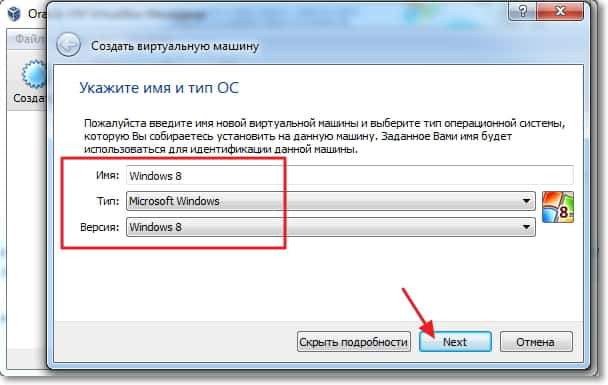
Tālāk mums jāiestata RAM lielums, kuru var izmantot virtuālā mašīna. Windows 8 tas ir ieteicams, ne mazāk 1 GB (1024 MB), Mēs instalēsim tik daudz. Ja jums ir iespēja, varat iestatīt vairāk, vienkārši nepārspīlējiet to.

Lai instalētu operētājsistēmu Windows 8, jums jāizveido virtuāls cietais disks. Atstājiet atlasīto vienumu “Izveidot jaunu virtuālo cieto disku” un noklikšķiniet uz “Izveidot”.

Tiks atvērts vēl viens logs, kurā jums jāizvēlas izveidotā virtuālā diska tips. Noklikšķiniet uz pogas “paslēpt detaļas”. Norādiet vietu, kur saglabāt virtuālo disku, piemēram, es izvēlējos disku D. Pēc tam iestatiet virtuālā diska izmēru, es domāju, ka operētājsistēmai Windows 8 20 GB Pietiek, tad atstājiet visu tādu, kāds tas ir, un noklikšķiniet uz pogas "Izveidot".
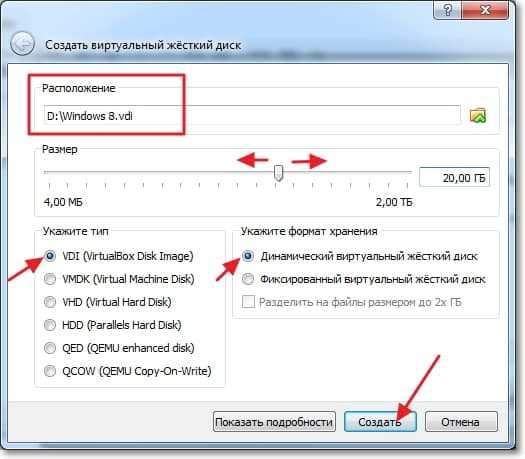
Virtuālās mašīnas iestatījumu logs tiks aizvērts, kas nozīmē, ka tas ir gatavs. Jūs varat sākt sākt un instalēt Windows 8.
Kā instalēt Windows 8 virtuālajā mašīnā?
Mēs atkal atgriezīsim.
Mēs redzam, ka mūsu izveidotā virtuālā mašīna parādījās kreisajā pusē. Lai to sāktu, vienkārši noklikšķiniet uz tā divreiz.

Atvērs jaunu logu, šī ir virtuāla mašīna. Noklikšķiniet uz "Labi", lai iegūtu brīdinājumu. Tagad mums jānorāda, kur instalēt Windows 8. Ja jums vienkārši ir datorā .Iso Attēls ar Windows 8, tad labi, mēs tagad tikai norādīsim ceļu uz to, un tas arī ir. Piemēram, man ir ierakstīts Windows 8 diskā, tāpēc mēs ievietojam disku datora diskdzinī un atgriezīsimies virtuālajā mašīnā.
Lai norādītu virtuālo mašīnu, no kuras jums jāielādē, "ierīces" noklikšķiniet uz augšējās izvēlnes "ierīcēs". Tad “optiskā diskdziņa”, un, ja veidlapā jums ir Windows 8 .Iso Fails, pēc tam atlasiet "Atlasiet optiskā diska attēlu" un norādiet ceļu uz .ISO fails. Un, ja jūs, tāpat kā es, vēlaties instalēt Windows 8 virtuālajā mašīnā no parastā DVD diska, tad norādiet "dārgu istabu [piedziņas burts]".

Pēc tam, kad ir atlasīts ielādes avots, jums jārestartē mašīna. Lai to izdarītu, noklikšķiniet uz cilnes "Machine" un atlasiet "Restart". Ja jūs visu izdarījāt pareizi, tad pēc Windows 8 instalēšanas atsākšanas sāks instalēt.

Es nezinu, vai ir jēga turpināt parādīt Windows 8 instalēšanas procesu, jo tas neatšķiras no parastās instalācijas parastajā datorā. Bet ātri apskatīsim visus punktus, tas nebūs lieks.
Izvēlieties valodu un noklikšķiniet uz "Nākamais".

Noklikšķiniet uz "Nākamais", līdz mēs redzam izvēli par vietu Windows 8 instalēšanai. Mēs izceļam vienīgo sadaļu un vēlreiz nospiežam "nākamo".
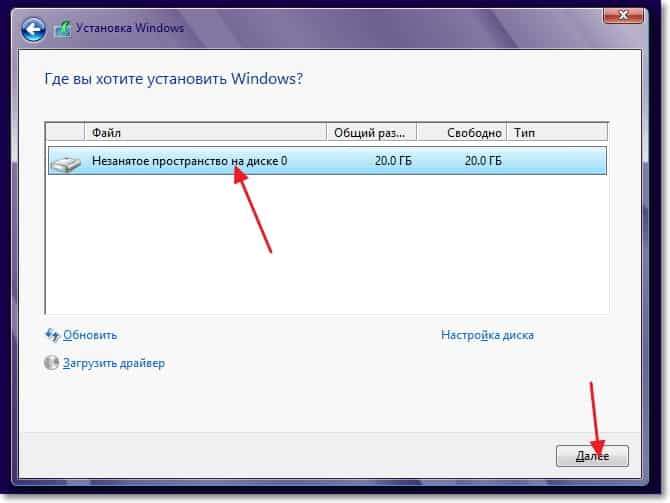
Mēs gaidām failu kopiju Windows 8 instalēšanai.

Pēc failu kopēšanas notiks atsāknēšana, un Windows 8 instalēšana VirtualBox turpināsies.
Izvēlieties Windows krāsu un iestatiet datora nosaukumu.

Nākamajā logā noklikšķiniet uz pogas "Izmantojiet standarta parametrus".
Tad mums tiks piedāvāts izveidot Microsoft kontu, labi vai ievadīt to, ja jums tas jau ir. Lai to palaistu garām, vienkārši noklikšķiniet uz "ieeja bez grāmatvedības Microsoft".
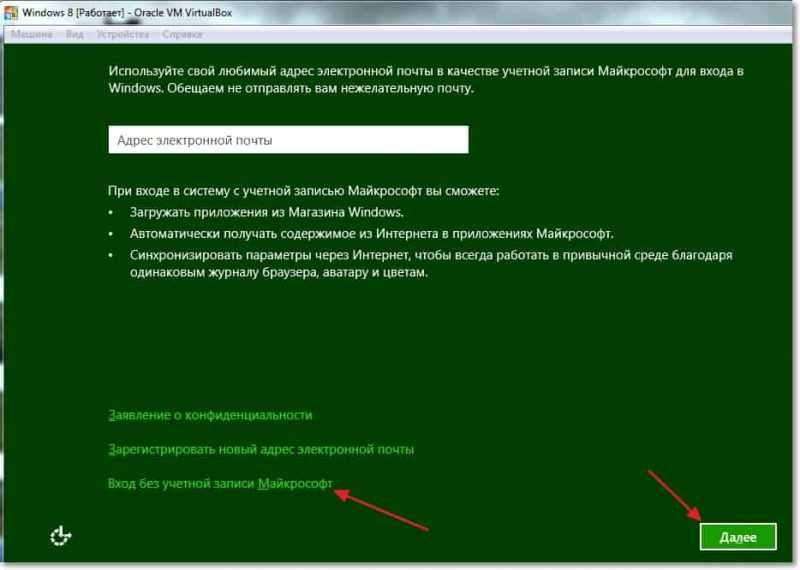
Noklikšķiniet uz pogas "vietējais konts".

Norādiet savu vārdu un paroli, ja vēlaties. Noklikšķiniet uz "Gatavs".
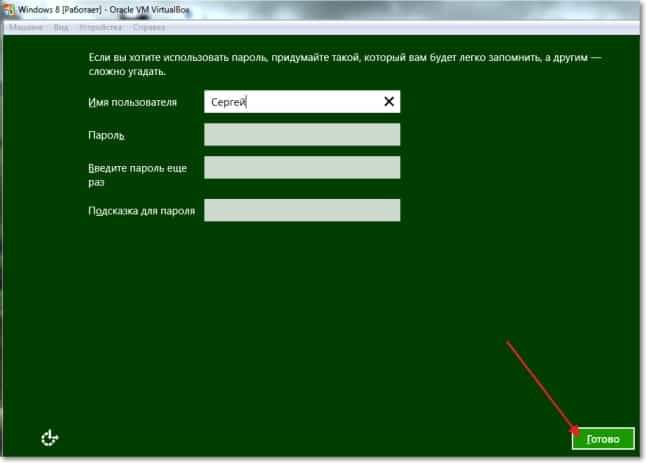
Mēs gaidām, kamēr instalēšanas sistēma sagatavo datoru, vajadzētu parādīties darbvirsmai.
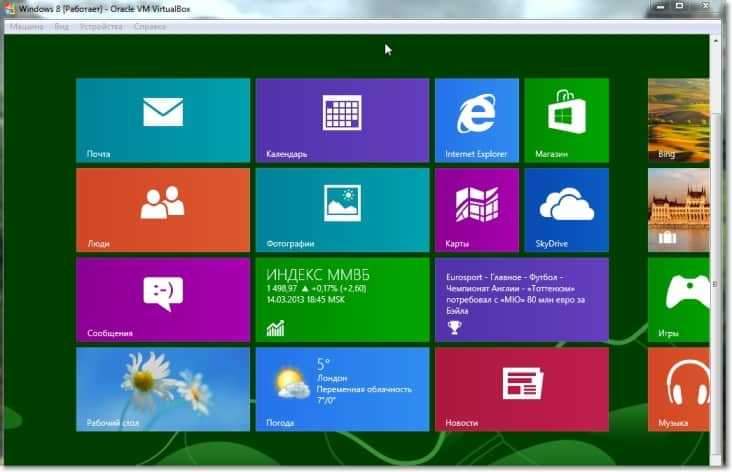
Viss ir gatavs! Windows 8 instalēšana virtuālajā mašīnā ir pabeigta, aplausi :).
Ja vēlaties aizvērt virtuālo automašīnu, vienkārši noklikšķiniet uz Sarkanā Krusta un "OK". Lai atkal sāktu Windows 8, atveriet VirtualBox un palaidiet mūsu virtuālo mašīnu.
- « Kā izveidot savienojumu ar Wi-Fi ar slēptu tīkla nosaukumu (SSID)?
- Par SSD diskdziņiem - pārskats un pārdomas »

