Instalācijas Windows 7 un Windows 8
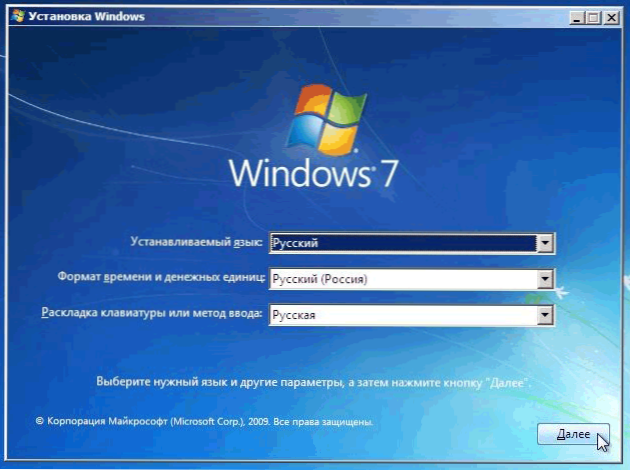
- 2876
- 204
- Lloyd O'Keefe
Šajā rakstā es uzņemšos sarežģītu darbu un mēģināšu runāt par to, kā instalēt Windows 7 vai Windows 8. Turklāt tiks uzskatīts, ka Windows instalēšana tiks ņemta vērā dažādas nianses, instalēšana no diska un zibatmiņas diska, netbook un klēpjdatorā, konfigurējiet BIOS un tā tālāk. Es pēc iespējas vairāk apsvēršu visas darbības, lai pat pašam iesācēju lietotājam izdotos, datora palīdzība nebija nepieciešama un neradās problēmas.
Kas būs vajadzīgs, pirmkārt
Pirmkārt, - sadalījums ar operētājsistēmu. Kas ir Windows izplatīšana? - Šie ir visi faili, kas nepieciešami tā veiksmīgai instalēšanai kompaktdiskā, CD vai DVD diska attēlā (piemēram, ISO), zibatmiņas diskā vai pat cietā diska mapē.
Nu, ja jums ir pabeigts sāknēšanas disks ar logiem. Ja tā nav, bet ir diska attēls, izmantojiet īpašas programmas, lai ierakstītu attēlu kompaktā diskā vai izveidotu sāknēšanas zibatmiņas disku (kas ir īpaši noderīgi, instalējot tīklā vai klēpjdatorā ar salauztu DVD).
Vienkāršas instrukcijas par to, kā izveidot zibatmiņas disku, jūs atradīsit saites:- Bootable zibatmiņas diska izveidošana ar Windows 8
- Windows 7
Ko darīt ar failiem, datiem un programmām
Ja datora cietajā diskā tiek glabāti nepieciešamie dokumenti un citi faili, fotoattēli un tā tālāk, tad tā būs labākā iespēja, ja jums ir divas cietā diska sadaļas (piemēram, C un disks D). Šajā gadījumā tos var vienkārši pārnest uz d disku D disku, un Windows instalēšanas laikā viņi nekur neiet. Ja otrās sadaļas nav, tad varat tos saglabāt USB zibatmiņas diskā vai ārējā diskā, ja ir šāda iespēja.Ir vērts atzīmēt, ka vairumā gadījumu (ja jūs nesavācat retu kolekciju) filmas, mūzika, smieklīgi attēli no interneta nav svarīgi faili, par kuriem vajadzētu uztraukties.
Runājot par programmām, vairumā gadījumu tās būs jāinstalē vēlreiz, tāpēc es iesaku vienmēr izveidot kādu mapi ar visu nepieciešamo programmatūru izplatīšanu vai arī šīs programmas diskus.
Dažos gadījumos, piemēram, atjauninot no Windows XP uz Windows 7 vai no septiņiem uz Windows 8, instalēšanas programma tika uzsākta operētājsistēmā (T.E. Ne caur BIOS, kas tiks apspriests vēlāk), piedāvā saglabāt saderīgus failus, iestatījumus un programmas. Jūs varat izvēlēties šo opciju un ievērot galvenā instrukcijas, bet es iesaku izmantot tīru instalāciju ar cietā diska sadaļas formatēšanu, tas mazinās daudzas iespējamās problēmas:
- Encouled vieta uz cietā diska
- Izvēlne no vairākām Windows versijām, lejupielādējot datoru pēc nelietīgas OS instalēšanas
- Programmu klātbūtnē ar ļaunprātīgu kodu - atkārtota aktivizēšana pēc instalēšanas
- Lēnā darba logi, atjauninot no iepriekšējās versijas un saglabājot no tā (visi atkritumi reģistrā un tā tālāk ir saglabāti).
BIOS iestatījums instalēšanas logiem
Datoru ielādes instalēšana no sāknēšanas diska vai zibatmiņas diska ir ļoti vienkāršs uzdevums, tomēr daži uzņēmumi, kas veic datoru remontu, tikai šai darbībai viņi var uzņemties ne pārāk pienācīgu daudzumu. Mēs to darīsim paši.
Tātad, ja viss ir gatavs turpināšanai - faili tiek saglabāti, ielādēšanas disks vai zibatmiņas disks ir datorā vai savienots ar to (pievērsiet uzmanību, nav vēlams ievietot zibatmiņas disku dažādu USB centrmezglu vai zaru portos. Ideāla iespēja ir Datoru mātesplates USB ports - no aizmugures uz stacionāru datoru vai sānos klēpjdatora korpusā), tad mēs sāksim:
- Pārlādēt datoru
- Pašā sākumā, kad melnajā ekrānā parādās informācija par ierīcēm vai ražotāju (uz klēpjdatoriem), noklikšķiniet uz pogas, lai iekļūtu BIOS. Kāda veida poga tā būs, ir atkarīgs no jūsu datora, un tā tiks norādīta ekrāna apakšā, ielādējot aptuveni šādi: "Nospiediet DEL, lai ievadītu iestatīšanu", "Nospiediet F2 BIOS iestatījumiem", kas nozīmē, ka jums nepieciešams, lai jums būtu nepieciešams Lai noklikšķinātu Del vai F2. Visizplatītākās pogas ir tieši tās, un DEL ir paredzēta stacionāriem personālajiem datoriem, bet F2 - klēpjdatoriem un netbooks.
- Tā rezultātā jums priekšā vajadzētu redzēt BIOS iestatījumu izvēlni, kuras izskats var atšķirties, bet, visticamāk, jūs varat noteikt, ka tieši tā ir tā.
- Šajā izvēlnē, atkarībā no tā, kā tas izskatās, jums būs jāatrod kaut kas ar nosaukumu Boot iestatījumu vai pirmā sāknēšanas ierīce (sāknēšana - ielādēšana). Parasti šie punkti ir uzlabotās BIOS funkcijās (iestatījumi) ..
Nē, labāk, es tagad uzrakstīšu atsevišķu rakstu par to, kā iestatīt BIOS, lai lejupielādētu no zibatmiņas vai diska, un vienkārši ievietojiet saiti: BIOS ielādi no zibatmiņas un diska
Instalēšanas process
Microsoft pēdējo divu operētājsistēmu instalēšanas process praktiski neatšķiras, un tāpēc ekrānuzņēmumi tiks doti tikai Windows 7 instalēšanai. Windows 8 ir tieši tāds pats.
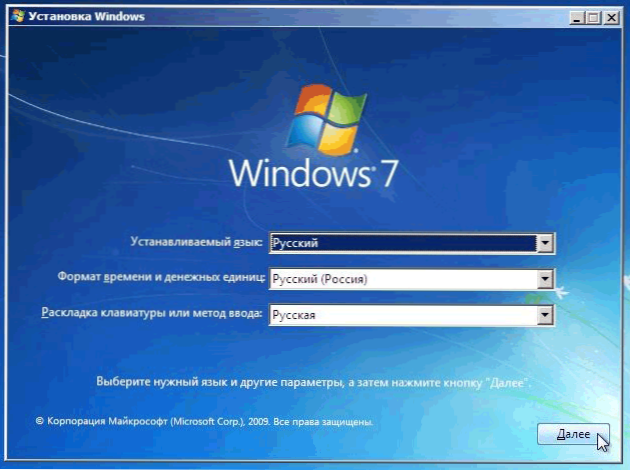
Instalācijas logi, pirmais solis
Pirmajā Windows 7 instalēšanas ekrānā jūs tiksit uzaicināts izvēlēties savu valodu - krievu vai angļu valodu.
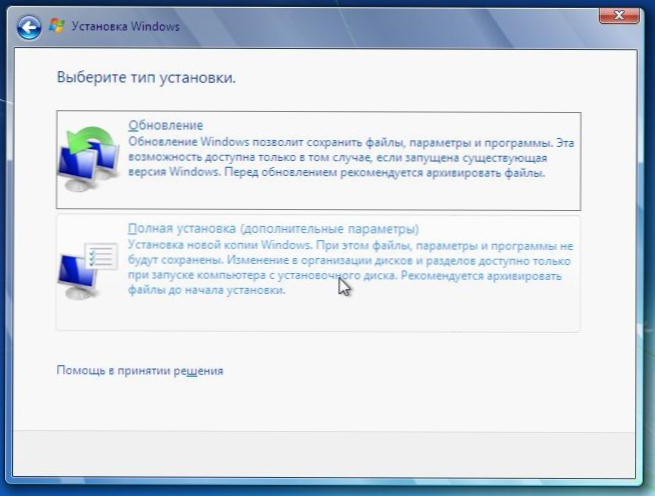
Nākamajām divām darbībām nav nepieciešami īpaši skaidrojumi - nospiediet pogu "Instalēt" un pieņemt licences līguma noteikumus, pēc kura jums būs jāizvēlas viena no divām iespējām - atjaunināt sistēmu vai pilnīgu sistēmas uzstādīšanu. Kā es rakstīju iepriekš, es ļoti iesaku pilnu instalāciju.
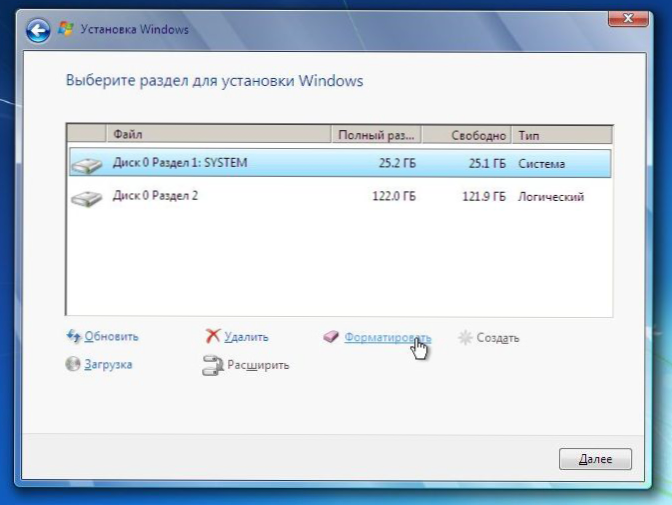
Cietā diska iestatīšana instalēšanai
Nākamais solis daudzos gadījumos ir viens no vissvarīgākajiem - jūs tiksit uzaicināts izvēlēties un konfigurēt disku Windows instalēšanai. Šajā posmā jūs varat:
- Formatēt cietā diska sadaļu
- Sadaliet cieto disku sadaļās
- Instalēšanas logiem atlasiet sadaļu
Tātad, ja cietajā diskā jau ir divas vai vairākas sadaļas un jūs nevēlaties pieskarties nevienai sadaļai, izņemot sistēmu, tad:
- Izvēlieties pirmo sistēmas sadaļu, noklikšķiniet uz "Konfigurēt"
- Noklikšķiniet uz "Format", pagaidiet formatēšanas beigas
- Atlasiet šo sadaļu un noklikšķiniet uz "Nākamais", uz tās tiks veikta Windows instalācija.
Ja cietajā diskā ir tikai viena sadaļa, bet jūs vēlētos to sadalīt divās vai vairākās sadaļās:
- Atlasiet sadaļu, noklikšķiniet uz "Konfigurēt"
- Dzēst sadaļu, nospiežot "Dzēst"
- Izveidojiet vēlamā izmēra sadaļas un formatējiet tos, izmantojot atbilstošos punktus
- Atlasiet Sistēmas sadaļu Windows instalēšanai un noklikšķiniet uz "Nākamais".
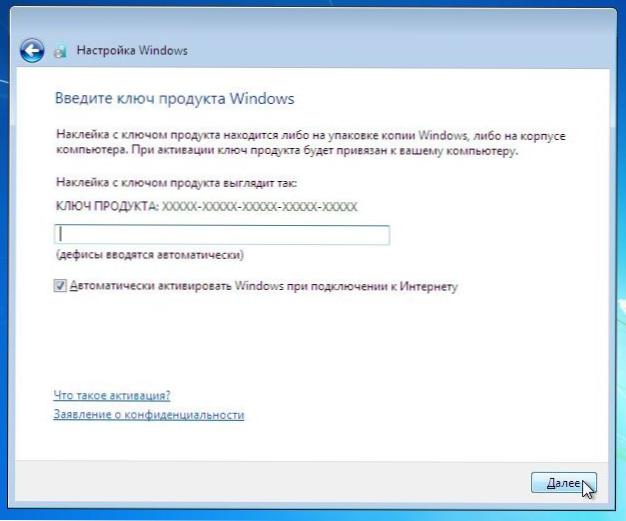
Windows aktivizācijas taustiņš
Pagaidiet instalācijas pabeigšanu. Šajā procesā datoru var pārstartēt, un beigās, visticamāk, tas piedāvās ievadīt Windows taustiņu, lietotāja vārdu un, ja vēlaties, paroli. Tas ir viss. Nākamais solis ir Windows iestatīšana un autovadītāju instalēšana.

