Instalācijas Windows 10 Mac

- 2474
- 576
- Marco Wiza
Šajās instrukcijās soli pa solim, kā instalēt Windows 10 operētājsistēmā Mac (iMac, MacBook, Mac Pro) divās galvenajās metodēs - kā otro operētājs Sistēma OS X iekšpusē.
Kurš ceļš ir labāks? Vispārīgi ieteikumi izskatīsies šādi. Ja jums ir jāinstalē Windows 10 Mac datorā vai klēpjdatorā, lai sāktu spēles un nodrošinātu maksimālu veiktspēju, kad tās darbojas, labāk ir izmantot pirmo opciju. Ja jūsu uzdevums ir izmantot dažas lietišķas programmas (birojs, grāmatvedība un citas), kas nav paredzētas OS X, bet kopumā vēlaties strādāt OS no Apple, otrā iespēja ar lielu varbūtību būs ērtāka un diezgan pietiekams. Cm. Arī: kā izdzēst logus ar Mac.
Kā instalēt Windows 10 Mac kā otro sistēmu
Visās nesenajās Mac OS X versijās ir izveidoti instrumenti Windows sistēmu instalēšanai atsevišķā diskā - sāknēšanas nometnes palīgs. Programmu varat atrast, izmantojot Spotlight meklēšanu vai “programma” - “Utility”.
Viss, kas šādā veidā nepieciešams Windows 10 instalēšanai, ir attēls ar sistēmu (skat. Kā lejupielādēt Windows 10, otrā no rakstā uzskaitītajām metodēm ir piemērota Mac), tukšs zibatmiņas disks ar 8 GB apjomu (iespējams, 4) un ir piemērota pietiekama brīva vieta SSD vai cietajā diskā.
Palaidiet palīgu sāknēšanas nometni un noklikšķiniet uz "Nākamais". Otrajā logā “Darbību izvēle” atzīmējiet vienumus “Izveidot Windows 7 vai News” un “Instalēt Windows 7 vai New” instalācijas disku. Apple Windows atbalsta punkts tiks piešķirts automātiski. Nospiediet pogu "Turpināt".

Nākamajā logā norādiet ceļu uz Windows 10 attēlu un atlasiet zibatmiņas disku, uz kura tas tiks ierakstīts, dati no tā tiks izdzēsti procesā. Cm. Lasiet vairāk par procedūru: Windows 10 sāknēšanas zibatmiņas disks Mac datorā. Noklikšķiniet uz "Turpināt".
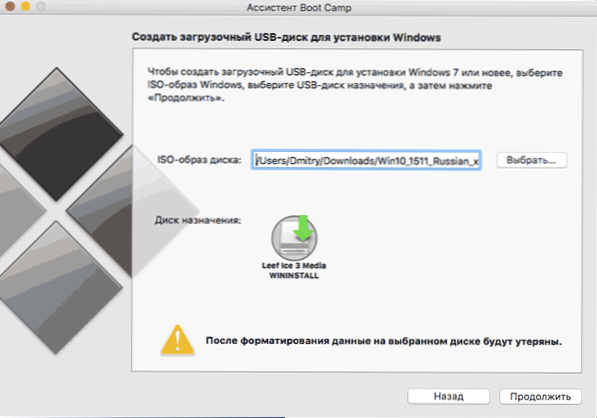
Nākamajā posmā jums būs jāgaida, kamēr visi nepieciešamie Windows faili tiks kopēti USB diskā. Arī šajā posmā tiks automātiski ielādēts no interneta un ierakstīts zibatmiņas piedziņas draiveros un palīgprogrammatūrā Mac aprīkojuma darbībai Windows vidē.
Nākamais solis ir izveidot atsevišķu sadaļu Windows 10 instalēšanai SSD vai cietajā diskā. Es neiesaku šādai sadaļai piešķirt mazāk par 40 GB - un tas ir, ja jūs nākotnē negrasāties instalēt Windows tilpuma programmas.
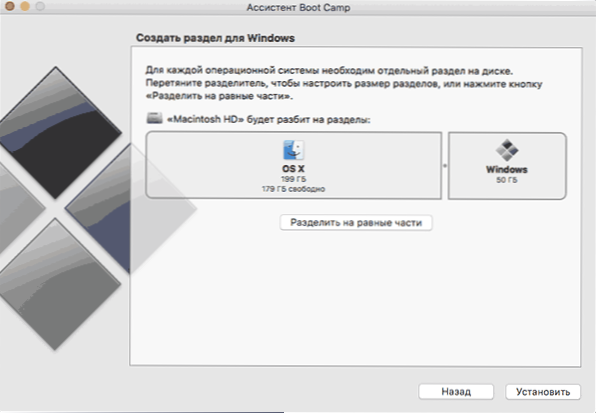
Nospiediet pogu "Instalēt". Jūsu Mac automātiski pārstartēs un piedāvās izvēlēties disku, no kura jums vajadzētu ielādēt. Atlasiet Windows USB disku. Ja pēc iekraušanas ierīces izvēles atsāknēšanas tas neparādās, atkal pārlādējot manuāli, turot opcijas (Alt) atslēgu.
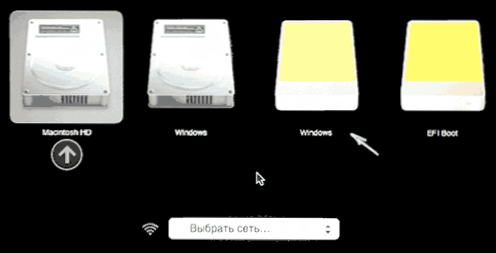
Vienkāršais Windows 10 instalēšanas process sāksies datorā, kurā instrukcijās aprakstītās darbības ir Windows 10 no zibatmiņas diska, lai noteiktu instrukcijas “Pilnīga instalēšana” (izņemot vienu soli).
Atšķirīgs solis ir sadaļa Windows 10 instalēšanai Mac operētājsistēmā, jūs tiksiet informēts, ka instalēšana Bootcamp sadaļā nav iespējama. Sadaļu sarakstā varat noklikšķināt uz saites "Configure" un pēc tam formatēt šo sadaļu pēc instalēšanas formatēšanas būs pieejama, noklikšķiniet uz "Nākamais". To var arī noņemt, izcelt neizpētīto zonu un nospiest "tālāk".
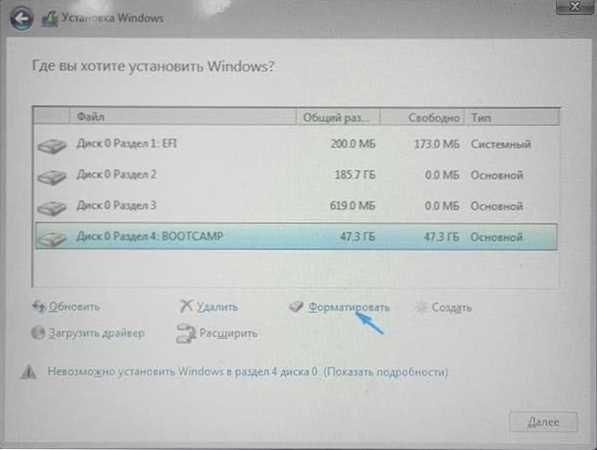
Turpmākās instalēšanas darbības neatšķiras no iepriekšminētajām instrukcijām. Ja kāda iemesla dēļ, izmantojot automātisku pārstartēšanu procesā, jūs iekļūstat OS X, tad varat ielādēt atpakaļ instalēšanas programmā, izmantojot opcijas (ALAT) taustiņus, tikai šoreiz izvēlieties cieto disku ar “Windows” parakstu. , un nav zibspuldzes disks.
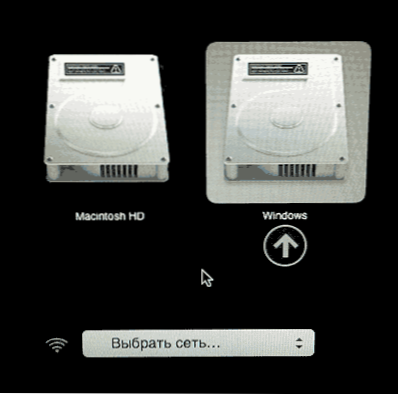
Pēc sistēmas instalēšanas un sākuma Windows 10 sāknēšanas nometnes komponentiem vajadzētu automātiski sākt instalēšanas instrukciju instalēšanas instalēšanu. Tā rezultātā visi draivera un ar to saistītie komunālie pakalpojumi tiks automātiski instalēti.
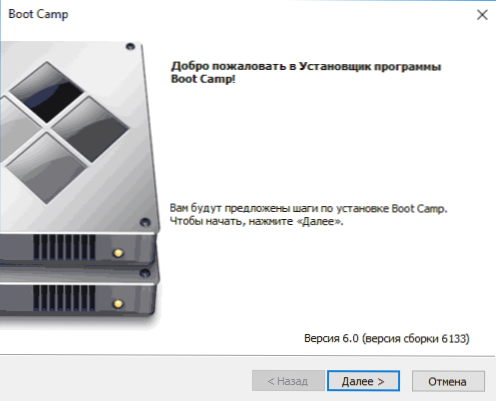
Ja automātiskā starta nenotiek, atveriet sāknēšanas zibatmiņas diska saturu operētājsistēmā Windows 10, atveriet tajā mapi Bootcamp un palaidiet iestatīšanas failu.Exe.
Pabeidzot instalēšanu, sāknēšanas nometnes ikona (iespējams, paslēpta aiz pogas ar Upstore) parādīsies apakšējā labajā stūrī (Windows 10 paziņojumos), ar kuru varat konfigurēt skārienjūtības paneļa uzvedību uz MacBook (pēc tam Noklusējums, tas darbojas logos, nevis tāpēc, ka OS X nav ļoti ērts), mainiet sistēmu, kas ielādēta pēc noklusējuma, un vienkārši atsāknējiet OS X.
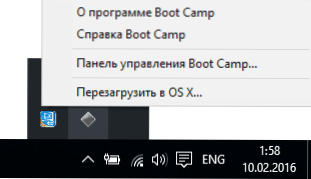
Pēc atgriešanās OS X X, lai atkal ielādētu instalēto Windows 10, izmantojiet datora vai klēpjdatora atsāknēšanu ar opciju “Augstākais” vai alt taustiņi.
Piezīme: Windows 10 aktivizēšana Mac notiek atbilstoši tādiem pašiem noteikumiem kā personālajiem datoriem, sīkāk - Windows 10 aktivizēšana. Tajā pašā laikā, licences digitālā iesiešana, kas iegūta, atjauninot iepriekšējo OS versiju vai izmantojot iekšējās informācijas priekšskatījumu pat pirms Windows 10 izlaišanas darbiem sāknēšanas nometnē, ieskaitot sadaļu vai pēc Mac atiestatīšanas. T.E. Ja jums iepriekš bija aktivizēts licencēts Windows 10 sāknēšanas nometnē, kad jūs turpiniet instalēšanu, varat izvēlēties “Man nav atslēgas”, kad jūs jautājat produkta atslēgai ”, un pēc savienojuma ar internetu aktivizēšana notiks automātiski.
Mēs izmantojam Windows 10 Mac paralēlēs galddatoru
Windows 10 var palaist Mac un "Inside" OS X, izmantojot virtuālo mašīnu. Šim nolūkam ir bezmaksas VirtualBox risinājums, ir arī apmaksātas iespējas, ērtākā un integrētākā opcija ar Apple Ople - paralēles darbvirsmas. Tajā pašā laikā tas ir ne tikai ērtākais, bet arī testos, arī visproduktīvākais un saudzējošākais MacBook attiecībā pret baterijām.
Ja esat parasts lietotājs, kurš vēlas viegli palaist Windows programmas Mac un ērti strādāt ar viņiem, nesaprotot atcelšanas iestatījumus, šī ir vienīgā iespēja, kuru es varu atbildīgi ieteikt, neskatoties uz viņa samaksu.
Lejupielādējiet BEZMAKSAS testa jaunāko paralēlu darbvirsmas versiju, vai arī vienmēr varat to uzreiz iegādāties oficiālajā krievu valodā runājošajā vietnē http: // www.Paralēles.com/ru/. Tur jūs atradīsit arī atbilstošu sertifikātu visām programmas funkcijām. Es tikai īsi parādīšu Windows 10 instalēšanas procesu paralēlēs un kā tieši sistēma integrējas ar OS X.
Pēc paralēlu darbvirsmas instalēšanas sāciet programmu un atlasiet jaunas virtuālās mašīnas izveidi (to var izgatavot, izmantojot izvēlnes vienumu “File”).
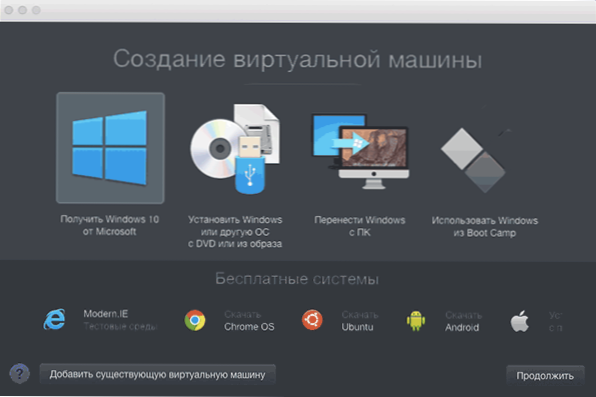
Jūs varat tieši lejupielādēt Windows 10 no Microsoft vietnes, izmantojot programmu vai atlasiet "Instalēt Windows vai citu OS ar DVD vai attēlu", šajā gadījumā varat izmantot savu ISO attēlu (papildu iespējas, piemēram, Windows pārsūtīšana no Sāknēšanas nometne vai personālais dators, citu sistēmu uzstādīšana, es neaprakstīšu šī raksta ietvaros).

Pēc attēla izvēles jūs tiksit uzaicināts izvēlēties instalētās sistēmas automātiskos iestatījumus tās lietošanas jomā - biroja programmām vai spēlēm.
Tad jums tiks lūgts arī nodrošināt produkta atslēgu (Windows 10 tiks instalēts pat tad, ja izvēlēsities punktu, ka šai sistēmas versijai nav nepieciešama atslēga, tomēr jums būs nepieciešama aktivizēšana nākotnē), pēc tam instalēšana Sāksies sistēma, daļa no darbībām, kurās manuāli ar vienkāršu tīru Windows 10 instalēšanu pēc noklusējuma notiek automātiski (lietotāja izveidošana, autovadītāju instalēšana, sadaļu izvēle un citi).
Rezultātā jūs saņemsit pilnībā operatīvu Windows 10 jūsu OS X sistēmā, kas pēc noklusējuma darbosies Cohereance - T režīmā.E. Windows programmas tiks palaistas kā vienkāršs OS X Windows, un, nospiežot virtuālās mašīnas ikonu, tiks atvērta Windows 10 sākuma izvēlne, pat paziņojuma apgabals tiks integrēts.
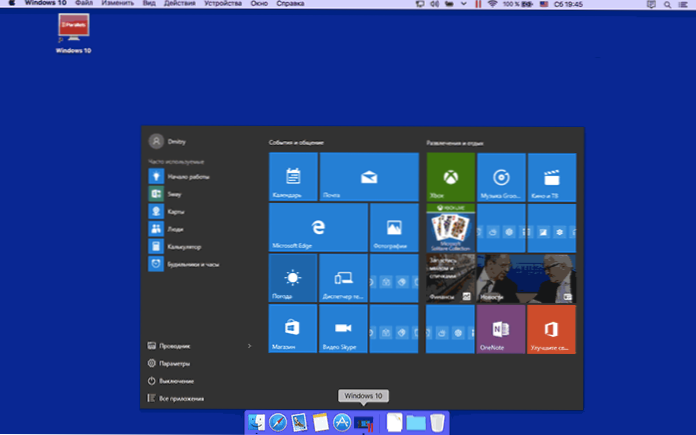
Nākotnē varat mainīt paralēlu virtuālās mašīnas iestatījumus, ieskaitot Windows 10 sākšanu pilna ekrāna režīmā, konfigurēt tastatūras parametrus, izslēdziet kopējo piekļuvi OS X un Windows mapēm (noklusējums ir ieslēgts) un daudz ko citu. Ja kaut kas procesā nav skaidrs, palīdzēs diezgan detalizēts programmas sertifikāts.

