Ubuntu instalēšana no zibatmiņas diska

- 4587
- 685
- Roderick Satterfield DDS
Acīmredzot jūs nolēmāt instalēt Ubuntu datorā un kaut kādu iemeslu. Labi, es jums palīdzēšu. Šajās instrukcijās tiks ņemti vērā šādi posmi: Ubuntu Linux instalēšanas zibatmiņas diska izveidošana, instalējot ielādi no USB zibatmiņas diska datorā vai klēpjdatorā, operētājsistēmas instalēšanas process datorā kā otrs vai galvenā OS.
Šis solis -by -step rokasgrāmata ir piemērots visām pašreizējām Ubuntu versijām, proti, 12.04 un 12.10, 13.04 un 13.10. Ar ievada daļu, manuprāt, jūs varat pabeigt un sākt tieši pie paša procesa. Es arī iesaku iepazīties ar Windows 10, 8 un Windows 7 Windows 10, 8 un Windows 7, izmantojot Linux Live USB veidotāju.
Kā izveidot USB zibatmiņu, lai instalētu ubuntu
Es pieņemu, ka jums jau ir ISO attēls ar nepieciešamo Ubuntu Linux OS versiju. Ja tas tā nav, tad varat to lejupielādēt no Ubuntu vietnēm bez maksas.Com vai ubuntu.izjukt. Vienā vai otrā veidā mums tas ir vajadzīgs.
Iepriekš es uzrakstīju Ubuntu sāknēšanas zibatmiņas diska rakstu, kurā aprakstīts, kā ar to izveidot instalēšanas diskdzini divējādi - izmantojot Unetbootin vai no pašas Linux.
Jūs varat izmantot šo instrukciju, bet šādiem mērķiem es personīgi izmantoju bezmaksas WinsetUpFromusb programmu, tāpēc es šeit parādīšu procedūru, izmantojot šo programmu. (Lejupielādējiet WinsetUpFromusb 1.0 var būt šeit: http: // www.Winsetupfromusb.Com/lejupielādes/).
Palaidiet programmu (piemērs ir sniegts jaunākajai versijai 1.0, izlaists 2013. gada 17. oktobrī un pieejams iepriekšminētajai saitei) un veiciet šādas vienkāršas darbības:
- Atlasiet nepieciešamo USB disku (paturiet prātā, ka visi pārējie dati tiks izdzēsti no tā).
- Atzīmējiet automātisko formātu ar fbinst.
- Atzīmējiet Linux ISO/citu Grub4DOS saderīgu ISO vienumu un norādiet ceļu uz Ubuntu diska attēlu.
- Parādīsies dialoglodziņš ar jautājumu, kā nosaukt šo vienumu lejupielādes izvēlnē. Rakstiet kaut ko, teiksim, Ubuntu 13.04.
- Noklikšķiniet uz pogas "GO", apstipriniet, ka jūs zināt, ka visi dati no USB diska tiks izdzēsti un gaidīt, lai pabeigtu zibatmiņas diska izveidošanas procesu.

Viņi pabeidza ar šo. Nākamais solis ir doties uz datora bios un instalēt slodzi tur no jaunizveidotās izplatīšanas. Daudzi cilvēki zina, kā to izdarīt, un tie, kas nezina, atsaucas uz instrukcijām par to, kā ielikt slodzi no zibatmiņas diska bios (atveriet jaunu cilni). Pēc iestatījumu saglabāšanas un dators tiek pārstartēts, varat sākt tieši Ubuntu instalācijā.
Ubuntu solis -by -step instalēšana datorā kā otrā vai galvenā operētājsistēma
Faktiski instalējiet Ubuntu datorā (es nerunāju par tā turpmāko konfigurāciju, autovadītāju un citu lietu instalēšana) ir viens no vienkāršākajiem uzdevumiem. Tūlīt pēc ielādes no zibatmiņas diska jūs redzēsit priekšlikumu izvēlēties valodu un:
- Palaidiet Ubuntu bez instalēšanas datorā;
- Instalējiet Ubuntu.
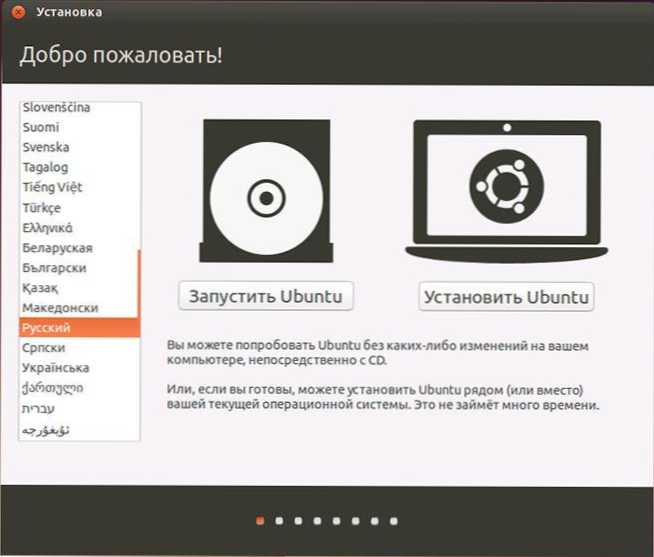
Izvēlieties "Instalēt Ubuntu"
Mēs izvēlamies otro variantu, neaizmirstot iepriekš aizturēt krievu valodu (vai kādu citu, ja tā jums ir ērtāka).

Nākamais logs tiks saukts par "sagatavošanu Ubuntu instalēšanai". Jūs tiksit uzaicināts pārliecināties, ka datoram ir pietiekami daudz brīvas vietas cietajā diskā un papildus tas ir savienots ar internetu. Daudzos gadījumos, ja mājās neizmantojat Wi-Fi maršrutētāju un izmantojat pakalpojumu sniedzēja pakalpojumus ar L2TP, PPTP vai PPPOE savienojumu, šajā posmā internets tiks atvienots. Ir labi. Tas ir nepieciešams, lai instalētu visus Ubuntu atjauninājumus un papildinājumus no interneta sākotnējā posmā. Bet to var izdarīt vēlāk. Zemāk jūs redzēsiet vienumu "Instalēt šo trešo daļu -partiju programmatūru". Tas ir saistīts ar kodekiem MP3 spēlēšanai, un labāk to atzīmēt. Iemesls, kāpēc šī prece tiek veikta atsevišķi, ir tas, ka šī kodeka licence nav gluži "bezmaksas", un Ubuntu tiek izmantota tikai bezmaksas programmatūra.
Nākamajā solī jums būs jāizvēlas Ubuntu instalēšanas opcija:
- Netālu no Windows (šajā gadījumā, kad dators ir ieslēgts, tiks parādīta izvēlne, kurā jūs varat izvēlēties, kurā strādājat - Windows vai Linux).
- Nomainiet esošo OS ar Ubuntu.
- Vēl viena iespēja (ir neatkarīgs cietā diska marķējums pieredzējušiem lietotājiem).
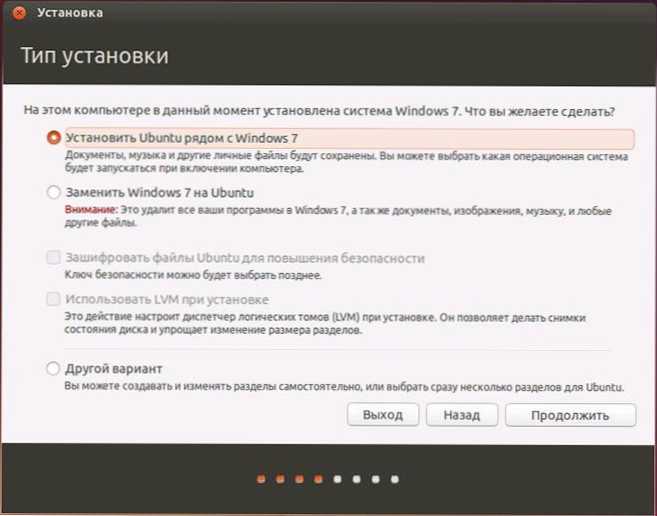
Šīs instrukcijas vajadzībām es izvēlos visbiežāk izmantoto opciju - otrās Ubuntu operētājsistēmas instalēšanu, atstājot Windows 7.
Nākamajā logā tiks parādītas cietā diska sadaļas. Pārvietojot atdalītāju starp tiem, jūs varat norādīt, cik daudz vietas jūs izceļat sadaļā no Ubuntu. Ir arī iespējams patstāvīgi veikt diska pārtraukumu, izmantojot paplašinātu nodalījuma redaktoru. Tomēr, ja jūs esat iesācēju lietotājs, es neiesaku sazināties ar viņu (viņš sacīja pāris draugiem, ka nav nekā sarežģīta, viņi ir palikuši bez logiem, lai gan mērķis bija cits).
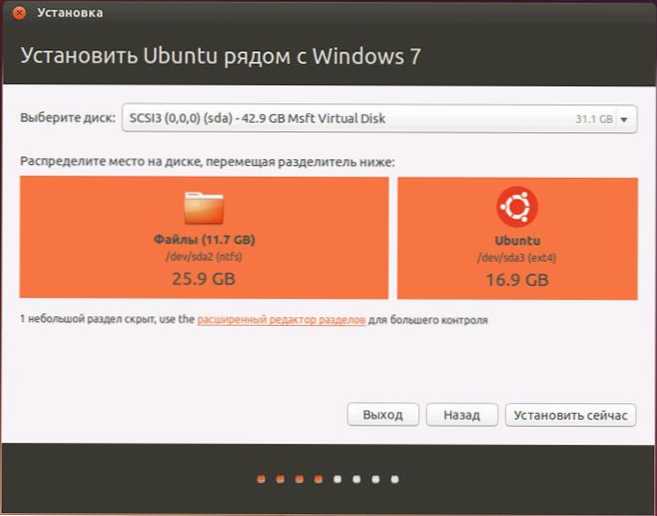
Noklikšķinot uz "Instalēt tūlīt", jums tiks parādīts, ka tiks izveidotas jaunas disku sadaļas, kā arī veco lielums tiks izveidots, un tas var aizņemt ilgu laiku (atkarībā no darba pakāpes disks, kā arī tā sadrumstalotība). Noklikšķiniet uz "Turpināt".
Izmantojot dažus (atšķirīgus, dažādiem datoriem, bet parasti ne ilgi), jūs tiksit uzaicināts izvēlēties Ubuntu reģionālos standartus - stundu ilgajā vidukļa un tastatūras izkārtojumā.

Nākamais posms ir lietotāja izveidošana un Ubuntu parole. Nav nekā sarežģīta. Pēc aizpildīšanas noklikšķiniet uz "Turpināt", un sākas Ubuntu instalēšana datorā. Drīz jūs redzēsit ziņojumu, ka instalācija ir pabeigta, un priekšlikumu restartēt datoru. 
Secinājums
Tas ir viss. Tagad pēc datora atsāknēšanas jūs redzēsit Ubuntu ielādes izvēlni (dažādās versijās) vai Windows, un pēc tam, kad lietotāja parole ir ievadīta, pašas operētājsistēmas saskarne.
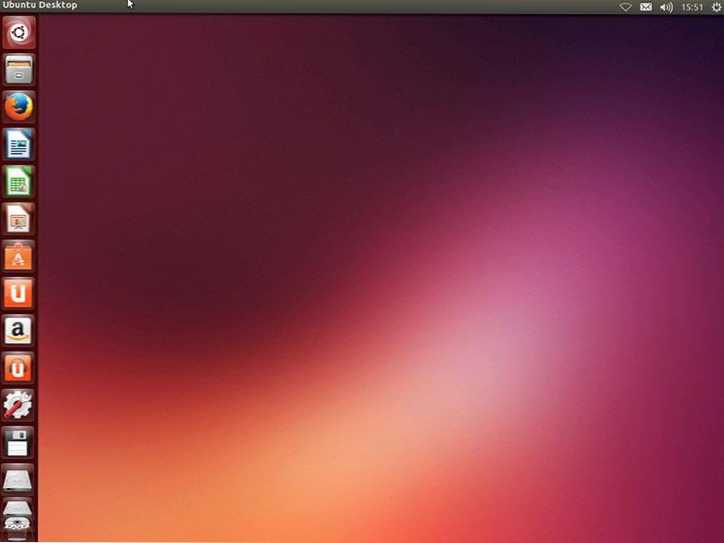
Šīs svarīgas darbības ir konfigurēt interneta savienojumu un ļaut OS lejupielādēt nepieciešamās paketes (par kurām viņa ziņos par).

