Kā instalēt autovadītājus
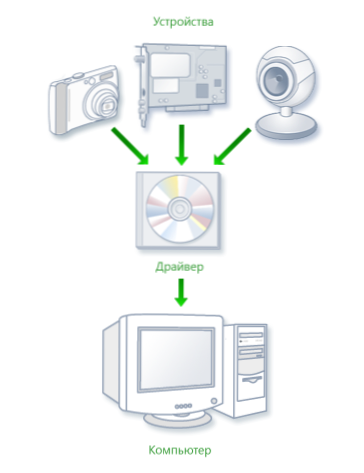
- 2489
- 266
- Roderick Satterfield DDS
Šī instrukcija galvenokārt ir paredzēta iesācēju lietotājiem, un, cik vien iespējams, es mēģināšu runāt par to, kā instalēt draiverus datorā vai klēpjdatorā dažādos veidos - manuāli, kas ir grūtāk, bet labāk; vai automātiski, kas ir vienkāršāks, bet ne vienmēr labs un noved pie vēlamā rezultāta.
Sāksim ar to, kas ir draiveris un kāpēc (un kad), jums jāinstalē autovadītāji, pat ja tas likās, viss darbojas tūlīt pēc Windows instalēšanas. (Un mēs runāsim par Windows 10, Windows 7 un Windows 8)
Kas ir vadītājs
Driver ir mazs programmatūras kods, kas ļauj operētājsistēmai un programmām mijiedarboties ar datoru aprīkojumu.
Piemēram, lai jūs varētu izmantot internetu, tīkla kartei vai WI -FI adapterim ir nepieciešams draiveris un, lai dzirdētu skaņu no skaļruņiem - draiveris skaņas kartei. Tas pats attiecas uz videokartēm, printeriem un citu aprīkojumu.
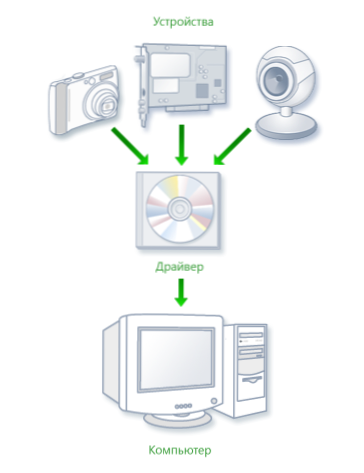
Mūsdienu operētājsistēmu versijas, piemēram, Windows 7 vai Windows 8, automātiski nosaka lielāko daļu aprīkojuma un instalē atbilstošo draiveri. Ja jūs savienosit USB USB zibatmiņas disku ar datoru, tas darbosies perfekti, neskatoties uz to, ka jūs neko nedarījāt ar nodomu. Līdzīgi pēc Windows instalēšanas jūs redzēsit savu darbvirsmu uz monitora, kas nozīmē, ka ir instalēta arī videokarte un monitora draiveris.
Tad kāpēc jums pats jāinstalē draiveri, ja viss tiek darīts automātiski? Es mēģināšu uzskaitīt galvenos iemeslus:
- Faktiski ne visi autovadītāji ir instalēti. Piemēram, pēc Windows 7 instalēšanas datorā skaņa var nedarboties (ļoti izplatīta problēma) un USB 3 porti.0 funkcija USB 2 režīmā.0.
- Tie vadītāji, kurus instalēja operētājsistēma, lai nodrošinātu tā pamatfunkciju. Tas ir, Windows, tēlaini runājot, nosaka "jebkura nvidia vai ati radeon pamata draiveri", bet ne "NVIDIA GTX780. Šajā piemērā, ja jūs nerūpējaties par tā atjauninājumu amatpersonai, visticamākās sekas - spēles netiek palaistas, ritināšanas laikā lapas pārlūkprogrammā tiek palēninātas, kavē videoklipu. Tas pats attiecas uz skaņu, tīkla iespējām (piemēram, autovadītājiem, šķiet, ka tā ir, bet Wi-Fi nesavienojas) un citas ierīces.
Apkopojot, ja patstāvīgi instalējāt vai pārinstalējāt Windows 10, 8 vai Windows 7 vai nomainījāt kāda veida datoru aprīkojumu, jums vajadzētu padomāt par autovadītāju instalēšanu.
Autovadītāju uzstādīšana manuāli
Pirmkārt, es gribu atzīmēt, ka, ja jūs iegādājāties datoru, uz kura Windows jau ir instalēts, iespējams, visi nepieciešamie draiveri jau ir tur. Turklāt, ja jūs pārinstalējāt operētājsistēmu, atiestatot klēpjdatoru uz rūpnīcas iestatījumiem, tas ir, no slēptās atkopšanas sadaļas, visi nepieciešamie draiveri ir arī instalēti. Ja viena no šīm iespējām ir par jums, tad es varu ieteikt tikai atjaunināt videokartes draiveri, tas var (dažreiz ievērojami) palielināt datora veiktspēju.
Nākamais vienums - nav īpašas vajadzības atjaunināt draiveri visām ierīcēm. Ir patiešām svarīgi instalēt pareizo videokartes draiveri un aprīkojumam, kas nedarbojas vispār vai kā tam vajadzētu būt.
Un pēdējais, trešais: ja jums ir klēpjdators, tad autovadītāju uzstādīšanai uz tiem ir sava specifika dažādu aprīkojuma dēļ, kas dažādiem ražotājiem atšķiras. Labākais veids, kā izvairīties no problēmām, ir doties uz ražotāja oficiālo vietni un lejupielādēt visu nepieciešamo. Sīkāka informācija par to autovadītāju rakstā instalēšanā klēpjdatorā (tur jūs atradīsit saites uz populāro klēpjdatoru ražotāju oficiālajām vietnēm).
Pretējā gadījumā autovadītāju instalēšana ir meklēšana, lejupielāde datorā un instalēšana. Disk vai riteņi, kas tika piegādāti kopā ar datoru.
Kā jau teicu, viens no vissvarīgākajiem ir videokartes draiveris, visa informācija par tā instalēšanu un atjaunināšanu (plus saites, kurās varat lejupielādēt NVIDIA GeForce, Radeon un Intel HD grafikas draiverus), rakstā varat atrast, kā to darīt Atjauniniet videokartes draiveri. Tas var būt arī noderīgs: kā instalēt NVIDIA draiverus operētājsistēmā Windows 10.
Citu ierīču autovadītājus var atrast savu ražotāju oficiālajās vietnēs. Un, ja jūs nezināt, kurš aprīkojums tiek izmantots datorā, jums jāizmanto Windows ierīces dispečers.
Kā apskatīt aprīkojumu Windows Device Manager
Lai redzētu datora aprīkojuma sarakstu, noklikšķiniet uz tastatūras Windows + R tastatūras un ievadiet komandu Devmgmt.MSC, Pēc tam noklikšķiniet uz pogas Enter vai OK.
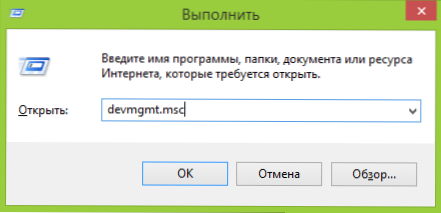
Atvērs ierīces pārvaldnieks, kurā būs visu aparatūras (un ne tikai) komponentu saraksts.
Pieņemsim, ka pēc Windows instalēšanas skaņa nedarbojas, mēs domājam, ka lieta ir autovadītājiem, bet mēs nezinām, kas jums jālejupielādē. Šajā gadījumā optimālā procedūra būs šāda:
- Ja redzat ierīci ar ikonu dzeltenas pratināšanas zīmes veidā un vārdu, piemēram, “Multimedia Audio Controller” vai kaut ko citu, kas saistīts ar audio, noklikšķiniet uz tā ar labo peles pogu un atlasiet “Properties”, dodieties uz 3. punktu.
- Atveriet punktu "Skaņas, spēļu un video ierīces". Ja sarakstam ir kāds nosaukums, no kura var pieņemt, ka šī ir skaņas karte (piemēram, augstas izšķirtspējas audio), noklikšķiniet uz tā ar labo peles pogu un noklikšķiniet uz “rekvizītiem”.
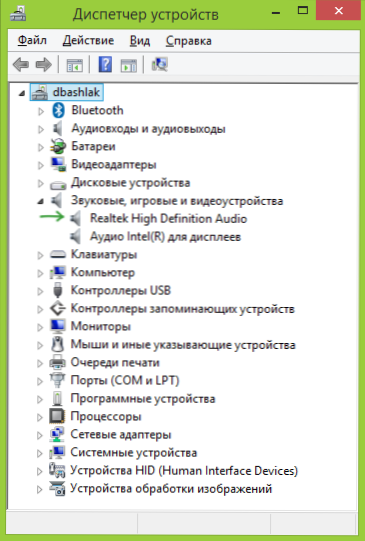
- Atkarībā no tā, kurai opcijai tā jums ir piemērota - pirmā vai otrā, jūs vispār neesat instalējis, vai arī tur, bet ne tas, kas jums nepieciešams. Ātrs veids, kā noteikt vēlamo vadītāju - dodieties uz cilni "Informācija" un "īpašuma" lauka "aprīkojums" aprīkojums ". Pēc tam noklikšķiniet uz labās pogas zemāk un atlasiet “Kopēt”, pēc tam dodieties uz nākamo darbību.
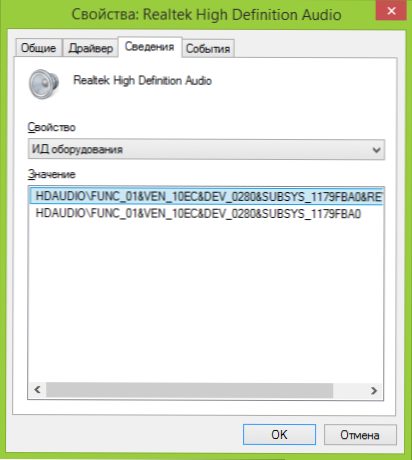
- Pārlūkā atveriet Devid vietni.Informācija un meklēšanas rindā ievietojiet vadītāja vadītāju, bet ne pilnībā, galvenos parametrus es piešķīru ar taukiem, pārējo noslauku, meklējot: Hdaudio \ func_01 &Ven_10ec & dev_0280& Subsys_1179fba0. Tas ir, meklēšana tiek veikta saskaņā ar Ven un Dev kodu, kas ziņo par ierīces ražotāju un kodu.

- Noklikšķiniet uz "Meklēt" un pārejiet pie tā rezultātiem - tieši no šejienes jūs varat lejupielādēt operētājsistēmas pareizos draiverus. Vai, vēl labāk, zinot ražotāju un ierīces nosaukumu, dodieties uz tās oficiālo vietni un augšupielādējiet tur nepieciešamos failus.
Tādā pašā veidā jūs varat instalēt citus autovadītājus sistēmā. Ja jūs jau zināt, ka jūsu dators ir aprīkots ar ierīcēm, tad ātrākais veids, kā bez maksas lejupielādēt pēdējos draiverus - dodieties uz ražotāja vietni (parasti viss, kas jums nepieciešams, ir sadaļā "Atbalsts".
Automātiska autovadītāju uzstādīšana
Daudzi nevēlas ciest, bet lejupielādējiet draivera Pak un veiciet automātisko draiveru instalēšanu. Kopumā es tajā neredzu neko īpaši sliktu, izņemot pāris mirkļus, kas būs zemāk.
Piezīme: esiet piesardzīgs, nesen ziņojiet, ka DriverPack risinājums datorā var instalēt nevēlamu programmatūru, iesaku visu ievietot manuālā režīmā, nospiežot ekspertu pogu pirmajā ekrānā.
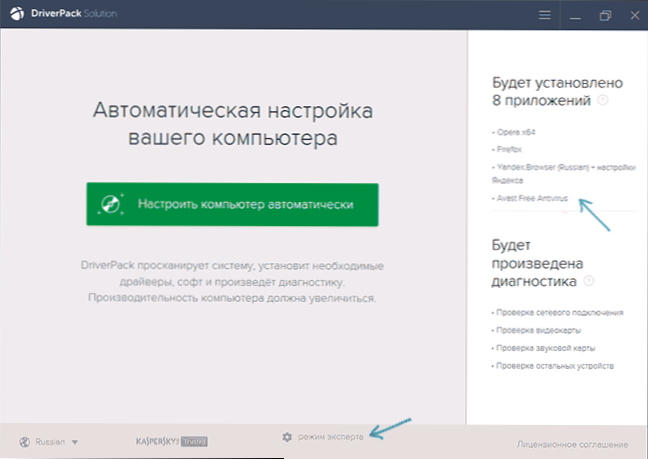
Ka tāds autovadītājs pak? PAK draiveris ir "visu" jebkura "aprīkojuma vadītāju komplekts un automātiskās definīcijas un instalēšanas utilīta. Citāti zīmes - jo tas attiecas uz standarta aprīkojumu, kas ir uzstādīts vairāk nekā 90% no parasto lietotāju darbvirsmas personālajiem datoriem. Vairumā gadījumu ar to pietiek.
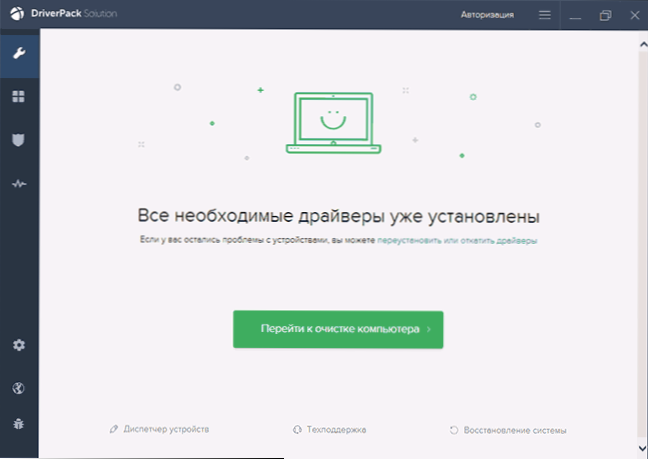
Lejupielādējiet populāro draivera Pak Driver Pack risinājumu, jūs varat pilnīgi bez maksas no http: // DRP vietnes.Su/ru/. Tās izmantošana ir diezgan vienkārša un saprotama pat iesācēju lietotājam: viss, kas jums jādara, ir gaidīt, kamēr programma ir nepieciešama, lai noteiktu visas ierīces, kurām ir nepieciešama autovadītāju instalēšana vai atjaunināšana, un pēc tam ļaujiet tai to darīt.
Automātiskās instalācijas izmantošanas mīnusi, izmantojot draivera pakotnes risinājumu, manuprāt:
- Sistēmas īpašībās tiek atzīmētas jaunākās PAK vadītāja versijas, kas nosaka ne tikai paši autovadītāji, bet arī citi nevajadzīgi komponenti. Iesācēju lietotājam ir grūti atspējot to, kas viņam nav vajadzīgs.
- Jebkuru problēmu gadījumā (BSOD zilās nāves ekrāns, kas dažreiz pavada autovadītāju uzstādīšanu), iesācēju lietotājs nevarēs noteikt, kuru draiveri tas izraisīja.
Kopumā tas arī viss. Pretējā gadījumā - nepavisam slikts veids. Tiesa, es neieteiktu to izmantot, ja jums ir klēpjdators.
Ja ir kādi jautājumi vai papildinājumi, mēs rakstām komentāros. Es arī būšu pateicīgs, ja jūs dalīsities ar rakstu par sociālajiem tīkliem.

