Android sistēmas instalēšana planšetdatorā ar Windows

- 3948
- 904
- Noah Kiehn
Mobilo maņu ierīču Android operētājsistēmas popularitāti nosaka tā bagātīgā funkcionalitāte, un šīs OS fanu skaits ir vairākas reizes lielāks nekā citu programmaparatūras cienītāju skaits. Runājot par īpaši planšetdatoriem, tie darbojas dažādās platformās, ieskaitot Android un Windows, dažas ierīces atbalsta divas vai pat trīs OS, nodrošinot tiesības izvēlēties noteiktu sistēmu. Kurš no tiem dod priekšroku, ir lietotāja gaumes jautājums. Bieži gadās, ka ierīču īpašnieki nav apmierināti ar ražotāja iepriekš instalēto operētājsistēmu, un daži lietotāji nopietni domā par planšetdatora resursu pārvaldības bloķēšanu. Tajā pašā laikā, cenšoties aprīkot citas OS ierīci, neaizmirstiet par iespējamo “dzelzs” pielāgošanās spēju konkrētai platformai. Ja jūs uztrauc Android instalēšana planšetdatorā ar Windows 7, 8, 10, tad ir vairāki veidi, kā atrisināt problēmu. Šeit, pirmkārt, tas viss ir atkarīgs no mērķa, ar kuru ir nepieciešams uzdevums, iespējams ražotājs un ar iespēju jebkurā laikā izslēgt emulāciju. Gadījumā, kad jūs nolēmāt pēc jūsu sirds izveidot pilnu Android versiju, jums jau būs jāturpina.

Android instalācijas nianses planšetdatorā ar Windows.
SVARĪGS. OS pārinstalēšana ne tikai atņem iespēju izmantot garantijas garantiju, bet arī nepiemērotās rokās rada lielu risku, pārvēršot ierīci par “ķieģeli”, tāpēc, ja jums nav tik svarīgi ievietot citu darbību Istaba, labāk nav spīdzināt laimi bez nepieciešamajām zināšanām šajā jomā.OS imitācija, izmantojot emulatora programmu. Tātad, jūs varat sākt nepieciešamo programmatūru, bez nepieciešamības mainīt sistēmu. Jūs varat instalēt Android OS uz planšetdatoriem papildus Windows, pirms tam ir jāpārbauda, iespējams, ierīce jau ir ar divu zābaku, kur ir abas operāciju zāles. Ir pilnīgi riskanta iespēja, kas ietver pilnīgu Windows nojaukšanu un nepieciešamo OS instalēšanu ierīcē. Bet šādus riskus var pārkāpt pārkāpt.
Provizorisks darbs
Ir svarīgi saprast, ka jūsu iestatītā programmaparatūra var darboties nepiepildītā, tas ir, dažas funkcijas var vienkārši nebūt. Turklāt jūs nevarat iegūt divkāršu sāknēšanas sistēmu katrā ierīcē, Intel X86 procesoros procedūra ir ļoti veiksmīga, tāpēc, ja plānojat pāriet uz izšķirošo darbību, jums jānoskaidro, vai “dzelzs” atbalsta Android. Kad esat izlēmis par Android palaišanas metodes izvēli, nomainiet asi vai papildinājumu ar iespēju pārslēgties starp operāciju telpām, varat sākt lietu. Viss process sastāv no vairākiem posmiem un sākas ar sagatavošanu. Pirms sistēmas instalēšanas ir nepieciešams sagatavot planšetdatoru un zibatmiņas piedziņas ielādi. Ielādētais USB zibatmiņas disks jāreģistrē, izmantojot Rufus, Winimage, Unetbootin vai Lili. Šim nolūkam nav ieteicams izmantot Ultraiso, jo zibatmiņas disks, iespējams, nav ielādēts ierīcē.
Instrumenti
Tātad, lai strādātu, būs nepieciešami šādi līdzekļi:
- Nepieciešamā Android X86 versija;
- Rufus flash disku ierakstīšanai (lejupielādēt programmas no oficiāla avota);
- GPARTed darbam ar sekcijām (zibatmiņas diska ielāde);
- USB koncentrators;
- USB misa, tastatūra;
- USB zibatmiņas disks.

Instalācijas zibatmiņas diska izveidošana ar Android OS
Atlasiet vēlamo operāciju zāles montāžu, kuru mēs lejupielādējam no pārbaudītā resursa. Mēs izsaiņojam arhīvu ar Android instalēšanu, pēc tam sākam zibatmiņas diska ielādes ierakstīšanas procedūru:
- Skriet Rufuss;
- Atlasiet GPT sadaļu datoriem ar UEFI interfeisu;
- Failu sistēmas veids - FAT32;
- Noklikšķiniet uz pogas Attēla atlases un norādiet ceļu uz ISO GPART fails, pēc kura tiks noteikts jauns skaļuma etiķete;
- Noklikšķiniet uz pogas “Sākt”;
- Mēs apstiprinām darbību jaunajā logā un gaidām ierakstīšanas beigas zibatmiņas diskā.
Tabletes sagatavošana
Mēs atceramies, ka nepareizas darbības var izraisīt nevēlamas sekas un sākotnēji uzturēt svarīgu informāciju no ierīces uz jebkuru vidi. Lai ieviestu Android planšetdatorā Windows vadībā, jums jāsagatavo sistēmas iestatījumi, atspējojot drošu sāknēšanu (UEFI funkcija, kas novērš neatļautas OS palaišanu, iedarbinot ierīci, kas darbojas operētājsistēmā Windows 8, 10). Tas tiek darīts iestatījumos, deaktivizējot opciju "atkopšana" ("Restaurācija") cilnē "Atjaunināt un atkopšana" ("Atjaunināt un atjaunot"). Šeit jums ir nepieciešama ierīces atsāknēšana, mēs to izpildām. Nākamais solis būs ieeja BIOS režīmā, izvēloties "TruBleshoot" - "Advanced Options" - "UEFI programmaparatūras iestatījums". Šeit, "drošības" punktā, mēs ievietojam "Supervisor parole", dodieties uz "Boot" - "Boot Security" un iestatām “atspējotu", lai atiestatītu paroli, pēc tam izslēdziet planšetdatoru.
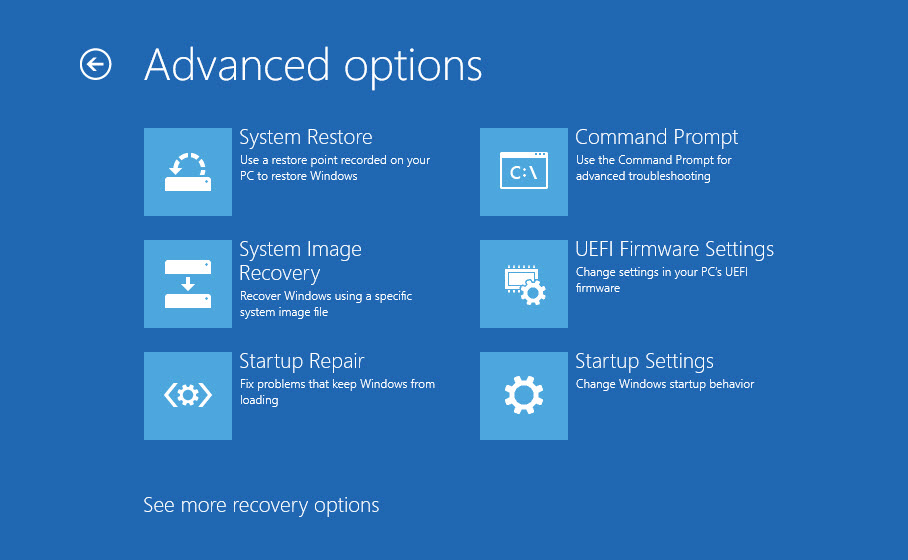
Veidi, kā ieviest Android platformu planšetdatorā ar Windows
Izlemjot par mērķiem, atlasiet operāciju zāles uzstādīšanas metodi. Apsveriet, kā instalēt Android planšetdatorā ar Windows 10 dažādiem veidiem. Starp visām vēlamo iegūšanas metodēm visvienkāršākā un drošākā būs pirmā - operāciju zāles atdarināšana. Sākot Android, nebūs grūti izmantot īpašu programmatūru. Tātad, izmantojot šo vienkāršo veidu, jūs varat izmantot Android vides priekšrocības bez riskiem, ka planšetdators (vai cita ierīce) pārvērš ķieģeli. Lai veiktu provizorisku darbu.
Android emulācija
Šeit viss ir ārkārtīgi vienkārši, un pat nepieredzējis lietotājs spēj tikt galā ar uzdevumu. Lai nesāpīgi instalētu Android operētājsistēmā Windows 10, 8, 7, jums jāizmanto programmatūra, kas imitē Android programmaparatūras darba vidi. Mēs iesakām izvēlēties šo mērķi Bluestacks, šī lietderība ir bezmaksas, ir krievu saskarne un daudz citu priekšrocību, tāpēc tā ir ļoti populāra. Jūs varat lejupielādēt emulatoru no oficiālā resursa, instalācija ir standarta veidā un neprasa īpašas zināšanas no lietotāja. Sākot instalēšanas vedni, jums vienkārši jānospiež poga "nākamais" un "instalēt". Sistēmas pirmās palaišanas procedūra ietver valodas un datu ievadīšanas izvēli - lietošanai Android jums ir jābūt Google kontam (ja tā nav, tad jums ir jāizveido konts, pretējā gadījumā strādājot ar lietojumprogrammu veikalu un citu pakalpojumi nebūs neiespējami). Pēc bluestacks instalēšanas un konfigurēšanas jūs atverat Android operētājsistēmas iespējas.
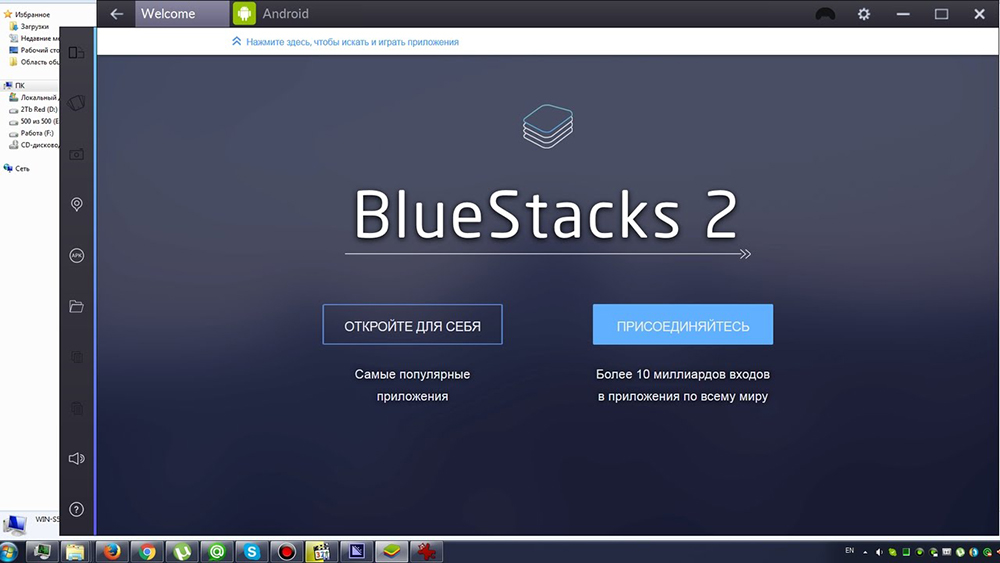
Android uzstādīšana kā otrā operāciju zāle
Planšetdatora akumulatoram jābūt pilnībā uzlādētai, un, kamēr tā ir atvienota, ir nepieciešams savienot USB centrmezglu ar ierīces portu. Mēs arī savienojam tastatūru. Pēc šīm manipulācijām mēs ieslēdzam planšetdatoru, turot F12 taustiņu. Izvēlne nodrošinās iespēju izvēlēties sāknēšanas zibatmiņu, atlasīt to un instalēt Android, ievērojot padomus. Instalēšanas laikā parādīsies pieprasījumi, kas nosaka OS parametrus, lietotājam visur jāievieto tikai "jā" (y) vērtība. Izpildes process un pieprasījumi ir nedaudz atšķirīgi dažādām operētājsistēmu versijām, bet ne kritiski. Par procedūras beigām liecina uzraksts, kurā ziņots, ka konfigurācija ir instalēta, noklikšķiniet uz Enter, lai turpinātu. Ja sistēmai ir veiksmīga ierīce, jūs redzēsit OS izvēles izvēlni, kad sākat planšetdatoru, bet dažos gadījumos jums ir jāielādē Android, turot F12 taustiņu.
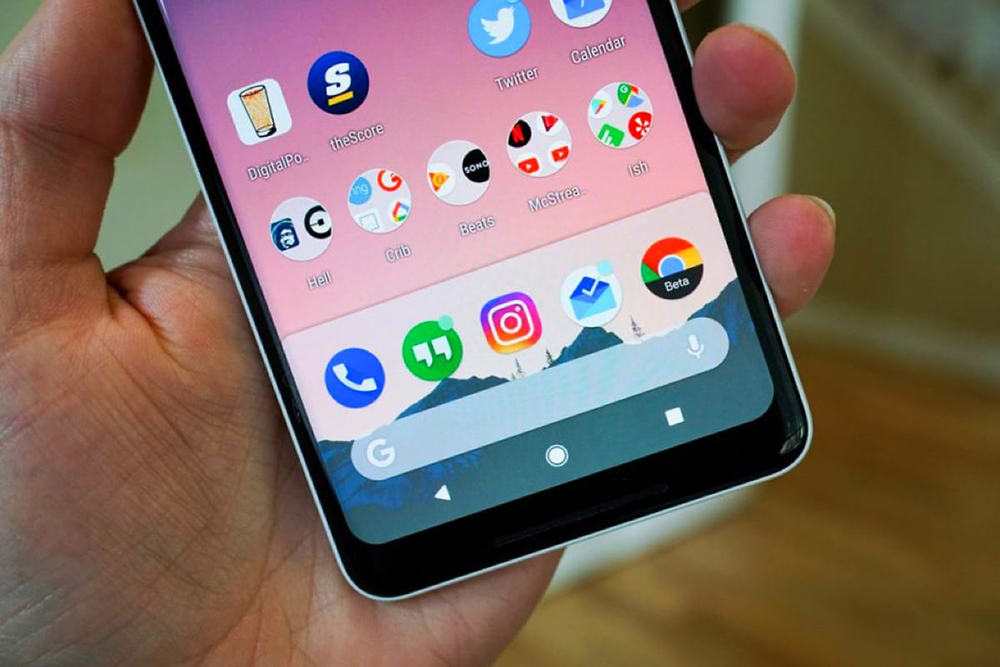
Android instalēšana, nevis Windows
Ja jūs, nosverot visus riskus un pozitīvos punktus, nonācāt pie secinājuma, ka jums vairs nav nepieciešami logi, mēs turpinām izšķirošākus pasākumus, kas ļauj pilnībā nojaukt Windows, atstājot instalēto OS Android. Mēs savienojam rumbu un tastatūru, peli, ielādējam zibatmiņu, kas tai iegremdēta, pēc tam vairākas reizes nospiediet ESC taustiņu, lai parādītos BIOS sistēmā, kur mēs veicam šādas darbības:
- Izvēlēties sāknēšanas pārvaldnieku;
- Norādiet zibatmiņas disku, uz kura ir gPPART, noklikšķiniet uz Diska ievadīšanas un ielādēt;
- Izvēlēsimies atvērtā loga ceturto līniju "GPARTED LIVE Safe Gfraphic iestatījums (VGA = Normal)", nospiediet Enter and Gaidiet;
- Nākamajā logā mēs izvēlēsimies līniju "Keep Kernel Keymap", nospiediet Enter, pagaidiet;
- Būs iespējams izvēlēties valodu, lai to ieslēgtu tastatūras NUM Lock taustiņu (ja tā nav aktīva) un ievadīsim "24" (krievu valodā), nospiediet Enter;
- Nākamajā pieprasījumā ievadiet "0", pēc tam ievadiet, mēs sagaidām grafiskā apvalka ielādi;
- Tagad jūs varat redzēt visas sadaļas, šeit mēs atrodam tos, kas attiecas uz Windows (MSR sadaļa, galvenā un atkopšanas sadaļa). Noklikšķinot uz katra no tām, izmantojot labo pogu, konteksta izvēlnē (“noņemt”) atlasām opciju “Dzēst”), noņemam tos pēc kārtas;
- Loga apakšējā daļā mēs saucam par konteksta izvēlni un aktivizējam opciju “Piemērot visas operācijas”, šīs sadaļas tiks noņemtas;
- Pēc tam noklikšķiniet uz sadaļas "Data Android" ar labo pogu, lai izsauktu izvēlni un atlasiet sadaļu "Mainīt", izmantojiet lielāko izmēra vērtību un apstipriniet;
- Programmas loga apakšējā daļā mēs atkal izsaucam konteksta izvēlni, atlasiet opciju “Piemērot visas operācijas”, un sadaļa zem Android tiks palielināta.
Pēc iepriekšminētajām manipulācijām mēs atstājam programmu, izslēdzam planšetdatoru un atvienojam USB ierīci. Kad ierīce ir ieslēgta ar Android ielādi, tagad varat izmantot vairāk vietas, kas iepriekš bija aizņemts logi.
Lietotāja sagatavošanas līmenim jāatbilst uzdevuma sarežģītībai. Atcerieties, ka procedūra vienmēr ir saistīta ar riskiem, tāpēc bez ārkārtējas vajadzības un prasmēm nevajadzētu piemērot sistēmas pilnīgas uzstādīšanas metodes, un lielākajai daļai uzdevumu ir pietiekami daudz emulatora.
- « Brīdinājums LNB īsa kļūda, savienojot digitālo uztvērēju ar TV iemeslu un novēršanas iespējām
- Prefiksa viedā televizora savienošana un iestatīšana »

