Operētājsistēmu uzstādīšana VirtualBox

- 949
- 55
- Marco Wiza
VirtualBox ir virtuāla mašīna ar iespēju palaist operētājsistēmas, kas atšķiras no instalētajām datorā. Tas parasti ir nepieciešams, lai pārbaudītu OS, iegūtu informāciju par sistēmām un to funkcijām. Instalējot jebkuru OS VirtualBox, jūs varat veikt uzdevumus, kas nav iespējami galvenajā operāciju telpā. Ievietojiet VirtualBox iespējamo Windows XP un citu OS: Linux, Ubuntu, Mac OS X un pat Android.

VirtualBox nav ļoti sarežģīta programma. Ja jūs skaidri ievērojat instrukcijas, tad jums izdosies
Viesu sistēma, ko VirtualBox iestatīja pieejamo ietvaros, palīdzēs veikt, piemēram, šādus uzdevumus:
- Palaist programmatūras produktus, kas nav savienojami ar galveno OS;
- izmantot vecas lietojumprogrammas;
- vadīt vecās spēles, kas nedarbojas jaunās operāciju zāles versijās;
- Testa lietojumprogrammas potenciāli bīstamas.
Instalācijas virtualBox
Lai izveidotu virtuālo mašīnu, lejupielādējiet VirtualBox no oficiālās vietnes. Programmas instalēšana neatšķiras no cita instalēšanas. Ja pēkšņi sistēma sniedz brīdinājumu, kas netiek pārbaudīts ar šo operētājsistēmas versiju, ignorējiet to. Šāds brīdinājums iznāk vairākas reizes, turpiniet instalāciju.
VirtualBox interfeiss, instalējot dažādas OS, ir nelielas atšķirības, taču tās nav tik nozīmīgas. Viesu OS izveidošanas princips paliek tāds pats gan Windows versijām, gan, piemēram, Ubuntu.
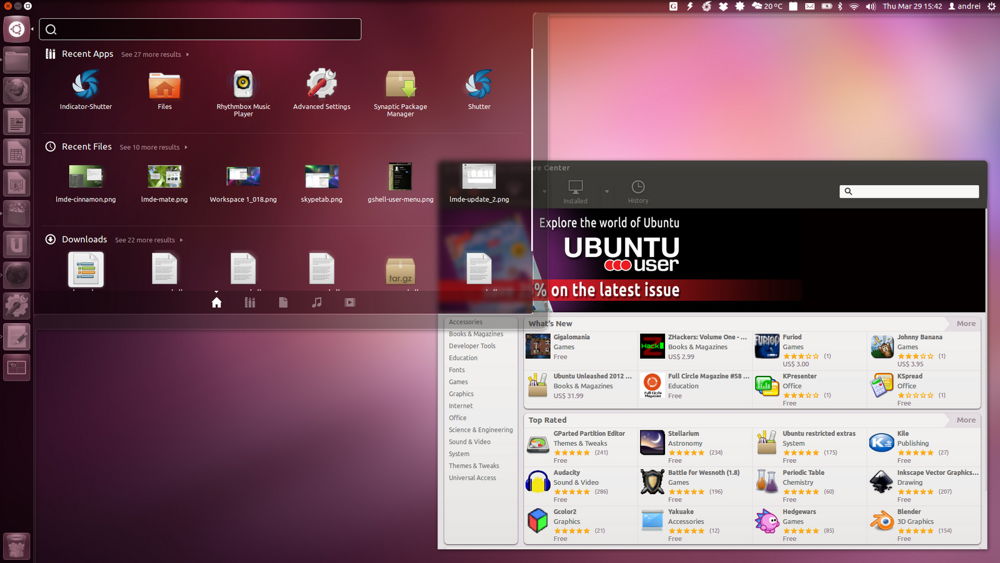
Pēc programmas instalēšanas mēs jau izveidojam mašīnu. Lai to izdarītu, sekojiet algoritmam:
- Aktivizējiet pogu "Izveidot".
- Atvērtā logā atlasiet OS, tā veidu un versiju, iestatiet virtuālo mašīnu jebkuru nosaukumu. Šis nosaukums neko neietekmē, vienkārši atspoguļojas loga virsrakstā.
- Tad jums tiks lūgts izvēlēties cieto disku viesu sistēmai: izmantojiet esošo vai izveidot jaunu. Mēs izveidojam jaunu.
- Nākamais parametrs, kuru jums tiks lūgts nolikt, attiecas uz faila veidu, kas nosaka izmantotā jaunā diska formātu. Atstājiet VDI.
- Papildu atribūtos varat izvēlēties dinamisku vai fiksētu disku. Fiksētie darbi ātrāk, bet vienlaikus ieņem visu vietu cietajā diskā. Dinamika uztvers vietu, kas nepieciešama viesu sistēmas viesu sistēmai, automātiski paplašināsies pie papildinājumiem, instalējot programmas. Ieteicams izvēlēties fiksētu ātruma opciju.
- Jautājiet jaunā cietā virtuālā diska nosaukumam, norādiet mapes vietu ar failiem, iestatiet tā lielumu - šajā diskā saglabāto failu lielumā. Piemēram, WinDIWS XP, pēc ražotāju domām, pietiek ar 10 GB, jo Linux pēc noklusējuma varat atstāt piešķirto skaļumu.
- Aizpildiet procesu, noklikšķinot uz pogas "Izveidot".
Radīšanas process prasīs apmēram 7 minūtes. Netraucē datoram, ir iesaistīts centrālais procesors. Pēc automašīnas izveidošanas pielāgojiet parametrus, noklikšķinot uz cilnes "Konfigurēt". Tomēr noklusējuma iekārtas ir pietiekamas, lai palaistu OS, viesu sistēmas darbību.
Operētājsistēmas uzstādīšana
Šeit mēs jums pateiksim, kā instalēt Windows XP vietnē VirtualBox.
Ievietojiet instalēšanas disku ar Windows XP diskā vai pārbaudiet diska attēla klātbūtni ar formātu .ISO vienā no mapēm.
VirtualBox, cilņu augšējā panelī, noklikšķiniet uz "Palaist".
Atverot logu, viņiem tiks piedāvāts izvēlēties Windows XP sāknēšanas disku. Ja izmantojat disku, noklikšķiniet uz “Turpināt”, ja attēls - noklikšķiniet uz mapes ikonas, atrodiet attēlu, noklikšķiniet uz tā, pēc tam arī noklikšķiniet uz “Turpināt”.
Windows XP, līdzīgi kā ielādēts reālā datorā, sāks. Formatējot virtuālo cieto disku, nespiediet pogas, nokopējot failus, atsāknējiet.
Ja VirtualBox uztvēra peles kursoru, instalēšanas laikā nav iespējams veikt citas darbības, atgriezt kursoru, noklikšķiniet uz labās malas, vienlaikus noklikšķinot uz LKM. Vadība atgriezīsies pie jums.
Kad sistēma ir instalēta, parādīsies galddators, ievietojiet viesu sistēmas papildinājumus, lai ekrāna izšķirtspēja kļūtu labāka, operāciju zāle darbojās pilnībā. Fails būs jālejupielādē, kā piedāvā mašīna, izveidojiet savienojumu ar virtuālo diskdzini.
Pārlādēt pēc instalēšanas.
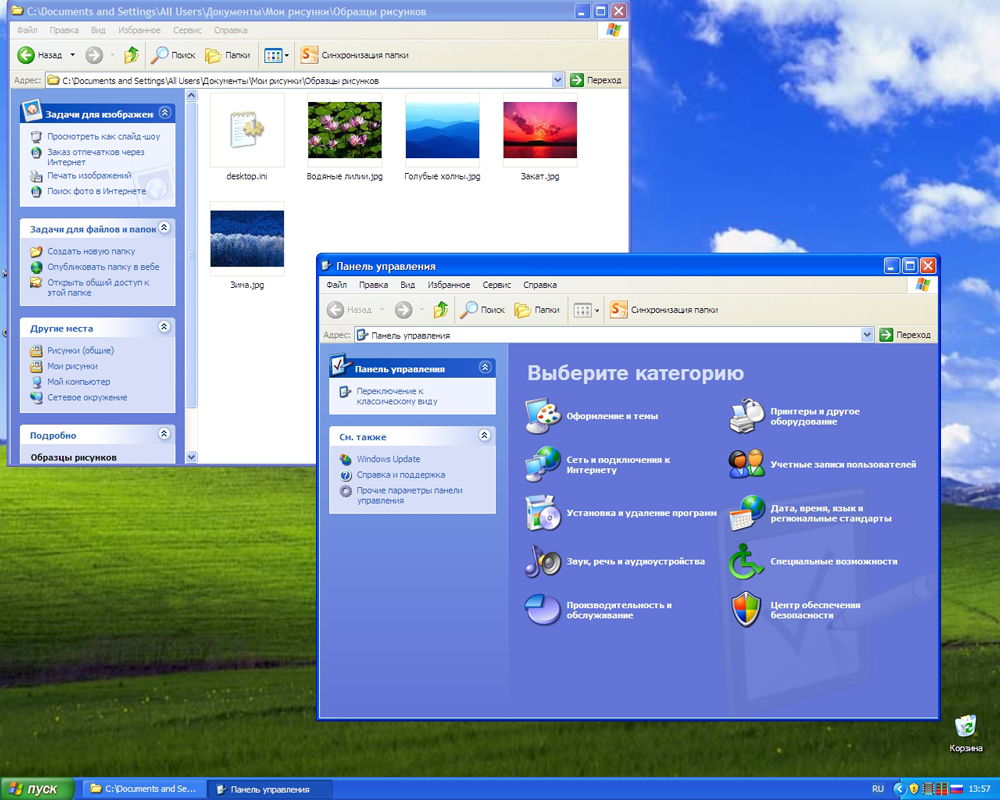
Parasto mapju izveidošana
Bieži vien jāizveido starp galveno OS un viesu mapi ar pilnīgu piekļuvi. Tas tiek izdarīts.
Cilnē VirtualBox dodieties uz VirtualBox uz cilni "Ierīce", atlasiet saiti "Vispārīgās mapes" - "Configure".
Logā, kas atveras labajā pusē, noklikšķiniet uz pogas, lai pievienotu kopējo mapi. Viņi piedāvās norādīt ceļu uz vēlamo mapi. Noklikšķiniet uz atlasītās mapes, saglabājiet.
Viesu sistēmā atveriet komandrindu, ievadiet neto izmantošanas diska burtu: \\ vboxSvr \ Mapes nosaukums; Apstipriniet, nospiežot Enter.
Ar pareizu mana datora izpildi tiek izveidots tīkla disks, kam ir piekļuve failiem, kas atrodas jūsu izvēlētajā mapē, kas atrodas viesu sistēmā.
Tādējādi, instalējot Windows XP, varat to izmantot paralēli galvenajai operāciju zālei, izmantojot XP programmām, kas nedarbojas 8-10 versijās.
Instalēšana Mac OS
Jautājums par to, kā instalēt Mac OS X VirtualBox, tiek atrisināts vienkārši. Process ir līdzīgs iepriekš aprakstītajam. Jums būs nepieciešams instalācijas fails. Parastais attēls šeit nav piemērots, jūs varat izmantot hakeru OS.
- Lejupielādējiet Hackboot 1 - Instaler, Hackboot 2, palaišanas kalnu lauva, arī MultiBeast 4 būs nepieciešami, strādājot ar audio.
- VirtualBox atvere cilnē Tips noklikšķiniet uz jau izveidotas virtuālās mašīnas (kā to izveidot, tas tika stāstīts iepriekš) Sistēmas sadaļā norādiet Mac OS X 64 bitu bitu.
- RAM operētājsistēmā Mac OS ir pietiekami, lai ievietotu 2 GB.
- Izveidojiet jaunu VDI disku.
- Pēc diska izveidošanas galvenajā izvēlnē noklikšķiniet uz tā virtuālās mašīnas PKM, izvēlieties "Iestatīt". Cilnē "Sistēma" noņemiet lodziņu funkcijā "Ieslēdziet EFI".
- Sadaļā "Pārvadātāji" dodieties uz kompaktdiska diska zīmi, kas parakstīta "tukša", pēc tam uz diska ikonas labajā pusē dodieties uz "izvēlēties diska attēlu". Šeit izvēlieties 1 hackboot 1.
- Nospiediet ok. Kalnu lauvas attēla klātbūtnē mēs sākam ielādēt Mac OS.
- VirtualBox izvēlieties lejupielādēto Mac OS X, nospiediet "Run".
- Zemāk redzamajā hackboot ekrānā atrodiet CD ikonu, atlasiet lejupielādēto lauvas attēlu.
- Atgriezieties lejupielādes ekrānā, atjauniniet, atlasiet parādīto OS X instalēšanas DVD vienumu.
- Izvēlieties valodu, piekrītiet lietošanas nosacījumiem. Jūsu operāciju zāle sāk meklēt cieto disku. Dodieties uz "Utilities" - "Disco Utility".
Formatējiet disku un atstājiet utilītu, turpiniet instalēt sistēmu.
Turpmāka uzstādīšana notiek kā parastā Mac OS uzstādīšana, ilgst apmēram 25 minūtes. Beigās parādīsies logs, kas ziņo par veiksmīgu instalēšanu.
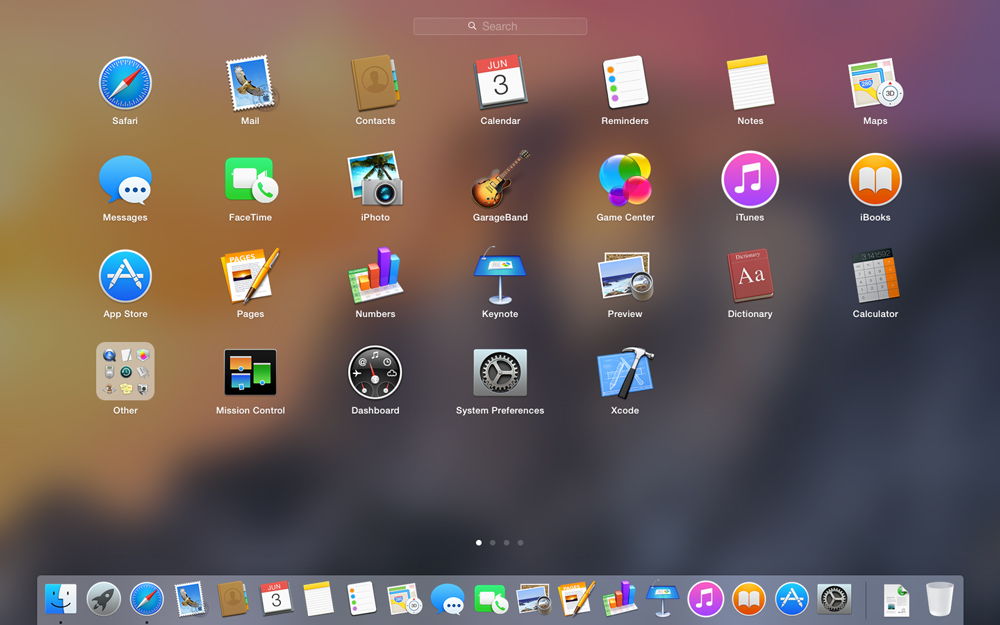
Instalācija Linux un Ubuntu
Ja jūs jau esat strādājis ar virtuālajām mašīnām, tad problēma, kā instalēt Linux VirtualBox, jums nebūs grūta.
Virtuālās mašīnas izveidošana, izvēloties operētājsistēmu izvēlnē, noklikšķiniet uz "Linux". Līnijā "versija" mēs ievietojam izvēlēto versiju, piemēram, Linux 2.Ar. Noklikšķiniet uz Tālāk un pēc tam izpildiet iepriekš aprakstītās darbības sadaļās, kas veltītas citas OS instalēšanai.
Tādā pašā veidā mēs rīkojamies, ja jūs izlemjat, kā instalēt Ubuntu VirtualBox, sadaļā “versija” mēs atrodam Ubuntu, atlasiet un instalējiet to.
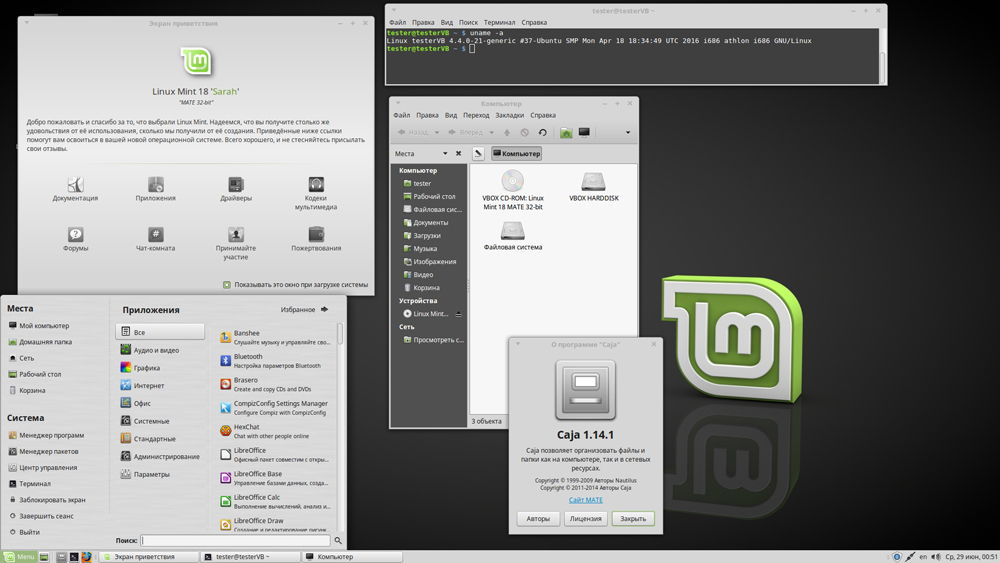
Android instalēšana VirtualBox
Kāpēc un kā instalēt Android vietnē VirtualBox - mēs atbildam uz jautājumiem šajā sadaļā.
Par ko? Lai pārbaudītu programmas. Neuztraucieties par tālruni vai planšetdatoru ar nevajadzīgu programmatūru, ja neesat pārliecināts par tā darbu un funkcionalitāti. Vispirms varat pārbaudīt visu datorā, izveidojot virtuālu mašīnu. Programmu instalēšana/noņemšana datorā neietekmēs veiktspēju, atšķirībā no viedtālruņiem, kuriem ir maza atmiņa.
Lai instalētu Android, lejupielādējiet vēlamo paketi VirtualBox vietnē. Veidojot virtuālu mašīnu, ar to pietiks, lai atšķirtu RAM 512 MB. Uzstādiet attēlu ar Android un sāciet instalēšanu. Ieteicams izvēlēties instalāciju cietajā diskā, tad būs iespējams pilnībā ievietot programmas, saglabāt tās pēc atsāknēšanas. Šeit jums jāveic šādā veidā:
- Kad parādās teikums, izveidojiet/modificējiet disku, nospiediet OK - ievadiet.
- Izvēlieties primāro vienumu, nospiediet vairākas reizes, līdz tiek izveidots jauns disks.
- Padariet to ielādi, nospiežot to
- Pēc tam noklikšķiniet uz Rakstīt un pēc diska izveidošanas atstājiet atmešanas utilītu.
- Instalācijas logs ir atvērts, atlasiet disku, failu sistēmu - pārliecinieties, ka tauki 32 (pretējā gadījumā lietojumprogrammas netiks instalētas).
- Pēc procedūras jūs saņemsit Android virtuālajā mašīnā. Lūdzu, ņemiet vērā, ka poga "Back" aizstāj PKM. Iestatījumos instalējiet krievu valodu un savu kontu COM.
Lūdzu, ņemiet vērā, ka, instalējot Android virtuālajā mašīnā, internets ir automātiski savienots, bet Android 4 versijā nav savienojuma.
VirtualBox palīdz pārbaudīt dažādas operētājsistēmas, un to instalēšana neaizņems daudz laika. Rūpīgi izpildiet instrukcijas, soli pa solim, veiciet algoritmu darbības, un virtuālajā mašīnā varat sākt jebkuru OS: Windows XP, Linux, Ubuntu, Mac OS X un Android.

