Jaunas tēmas instalēšana operētājsistēmā Windows

- 616
- 84
- Jan Purdy
No kurienes tēma radās ar "tēmām"?
Tātad, pirms tēmas iestatīšanas operētājsistēmā Windows 7, 8 vai 10, nedaudz ienāksim vēsturē. Kaut kā sen Microsoft iepazīstināja ar plašu auditoriju pilnvērtīgu stacionāru datoru ar lielām iespējām tam laikam. Kopš tā laika daudz kas ir mainījies: tehnika ir nonākusi pie tā, ka šodien jūs varat samaksāt par pirkumu veikalā, izmantojot tālruni. Nav pārsteidzoši, ka jūs varat arī mainīt tēmu operētājsistēmā Windows.

Pat iesācējs tiks galā ar jaunu tēmu aizstāšanu vai uzstādīšanu, ja viņš ievēro visas instrukcijas
Pirmoreiz šāda iespēja parādījās ar Windows XP izlaišanu, kad lietotāja uzmanībai tika pievērsta trīs skaistas iespējas darbvirsmas izstrādei. Bet jūs droši vien redzējāt, ka dažiem no jūsu draugiem, paziņām vai radiem ir kaut kādi "nav tādi" logi. Viņiem bija citas ikonas, vēl viena rīkjosla kopā ar pogu Start, cita veida dialogi. Un tad, iespējams, jūs sākat domāt par to, kā šo skaistumu nodot sev.
Šis skaistums nav nekas vairāk kā tēma. Un šeit mēs jau runājam ne tikai par Windows XP, bet arī par vēlākām šīs operētājsistēmas versijām, kur darba telpas izskats ir daudz augstāks nekā tās jaunākais brālis. Tagad lietotāji ir aizgājuši tik tālu, ka viņi viens otram nodrošina rīkus, lai izveidotu savus dizaina stilus! Vai tas nav labi, kad varat apsēsties un nākt klajā ar savu dizainu? Kopumā ir kur staigāt apkārt. Un, ja jūs jau esat mazliet ievadījis šo "tēmu" ar mums, tad apspriedīsim galveno šodienas jautājumu: kā mainīt vai ievietot tēmu Windows?
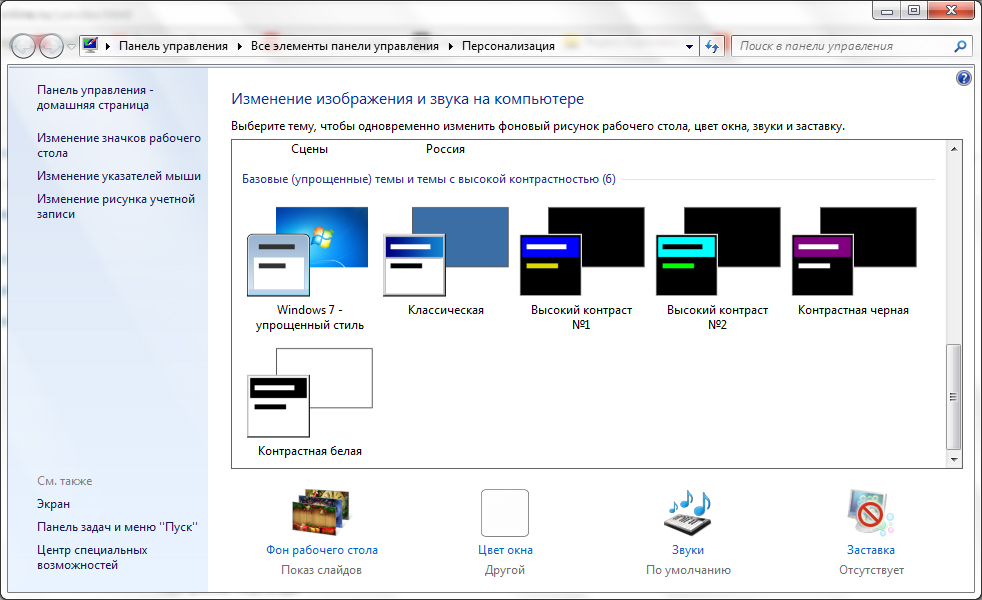
Standarta tēmas
Windows 7 un 8
Sākumā, neveicot galvu, mēs apspriedīsim, kā mainīt Windows 7 vai 8 standarta tēmu. Protams, mēs nevarēsim likt kaut ko pārdabisku, tomēr dažiem ir pietiekami daudz šādu izmaiņu darbvietas projektēšanā. Sākumā ņemiet vērā, ka tēmas var mainīt tikai standarta metodēs Windows 7 versijās nekā mājas pamata un sākotnēji. Tas ir, ja jums ir kāda no šīm versijām, tad varat nekavējoties doties uz nākamo bloku. Tā kā Microsoft izdzēsa iespēju mainīt dizaina tēmu septiņu jaunākajās versijās. Citu Windows versiju lietotāji var palikt un veikt šādas darbības:
- Dodieties uz darbu un galdu un noklikšķiniet uz tukšas vietas ar labo peles pogu. Paredzētajā izvēlnē atlasiet vienumu “Personalizācija”.
- Tātad tik vienkāršā veidā jūs nokļuvāt lapas rediģēšanas lapā un noformē datorā. Jums ir parādīti divi tēmu bloki: Aero un tēmas ar lielu kontrastu. Noklikšķiniet uz jebkura, kas jums patīk, un tas automātiski instalēs jūsu datorā vai klēpjdatorā.
Pārsteidzoša lieta - jūs varat pilnībā konfigurēt tēmu sev. Galvenajā personalizācijas izvēlnē, kur izvēlējāties dizaina stilu, lapas apakšā ir rīkjosla. Ir galddatora fons, loga krāsa, skaņas un ekrānuzņēmējs. Mēs visu darīsim kārtībā.
- Darbvirsmas fons. Mēs ceram, ka jums šeit nav detalizēti jāpaskaidro: jūs maināt fona attēlu uz darbvirsmas. Izmantojot standarta rīkus, izvēlieties attēlu bibliotēku, no kuras mēs jau izskatāmies un ievietojam jums vispievilcīgāko. Varat arī instalēt nepārtrauktu krāsu uz darbvirsmas (sava veida minimālismu).
- Loga krāsa. Šeit tiek regulētas dialogu krāsa un instrumentu apakšējā rīkjosla. Ja vēlaties, varat ieslēgt caurspīdīgumu, konfigurēt krāsu intensitāti. Izmantojot pogu “Rādīt ziedu iestatījumus”, jūs varat izvēlēties savu ēnu, izmantojot kontrolieri, nekoncentrējoties uz standarta paleti tajā pašā logā. Un papildu dizaina parametri palīdz rediģēt fontu, tā krāsu, izmēru un citus mazos parametrus dialogu projektēšanas ziņā.
- Skaņas un ekrānuzņēmējs. Arī šeit nav nepieciešams paskaidrojums: jūs varat mainīt gan skaņas shēmu, gan individuālas skaņas, pēc noteikta laika ievietot ekrānuzņēmumu uz darbvirsmas un citu.
Windows 10
Tagad parunāsim par to, kā mainīt tēmu operētājsistēmā Windows 10. Lai iedziļinātos personalizācijas iestatījumos, atkārtojiet pirmo punktu no iepriekšējā apraksta. Turklāt neatbilstības būs ļoti nenozīmīgas, tāpēc jūs nejaucaties. Apsveriet visus personalizācijas parametrus:
- Fona un ekrāna bloķēšana. Šeit jūs varat mainīt darbvirsmas vai bloķēšanas ekrāna fona attēlu. Gan Windows standarta galerijas izvēle, gan spēja izmantot savu attēlu tiek nodrošināta izvēlei.
- Krāsas un sākums palīdzēs jums sīkāk pielāgot krāsu shēmu.
- Tēmas. Šeit jūs varat mainīt pilnu dizainu. Ja jūs apmeklējat vienumu "Tēmas parametri", tad jums būs tāds pats logs ar personalizāciju kā iepriekšējo instrukciju otrajā rindkopā lietotājiem Windows 7 un 8.
- Jūs varat lejupielādēt Microsoft no oficiālās vietnes (http: // Windows.Microsoft.Com/ru-ru/logi/tēmas?OCID = W8_CLIENT_THEMES) Jebkura tēma, kas jums patīk, kas pēc lejupielādes ir jāuzsāk un jāinstalē personalizācijas izvēlnē, kur tiek saglabāta standarta pakete.
FORTER tēmas
Windows 7
Tagad mēs pateiksim trešās daļas tēmu instalēšanas principu, kuras var lejupielādēt no interneta. Lūdzu, ņemiet vērā, ka vīrusiem pastāv risks ievadīt datoru vai klēpjdatoru vai neparedzētu sistēmas sadalījumu aparatūrā. Tāpēc atcerieties, ka, veicot zemāk esošās darbības, tikai jūs esat atbildīgs:
- Vispirms instalējiet datora plāksteri, lai tēmas tiktu nolasītas. Programmu sauc par Universal Theme Patcher, un tā tiek nodrošināta ar bezmaksas un bezmaksas piekļuvi. Lejupielādējiet savas sistēmas-64 bitu vai 32 bitu versiju.
- Instalējiet to datorā vai klēpjdatorā. Tad restartējiet to, lai veiktu izmaiņas.
- Apsveikums! Tagad jūs varat viegli mainīt savu ierīces tēmu uz jebkuru lejupielādētu no interneta. Lūdzu, ņemiet vērā, ka instrukcijas par to instalēšanu raksta tēmas autors, tāpēc uzmanīgi to izlasiet, lai vēlāk nebūtu jautājumu.
- Kas attiecas uz Windows 7 lietotājiem mājas pamata un sākotnēji? Jums ir jālejupielādē personalizācijas paneļa utilīta, kas pievienos personalizācijas pogu un visas tā funkcijas, tāpat kā citās operētājsistēmas versijās no Microsoft. Tas ir, jūs varat mainīt tēmas, it kā OS standarta izvēlnē.
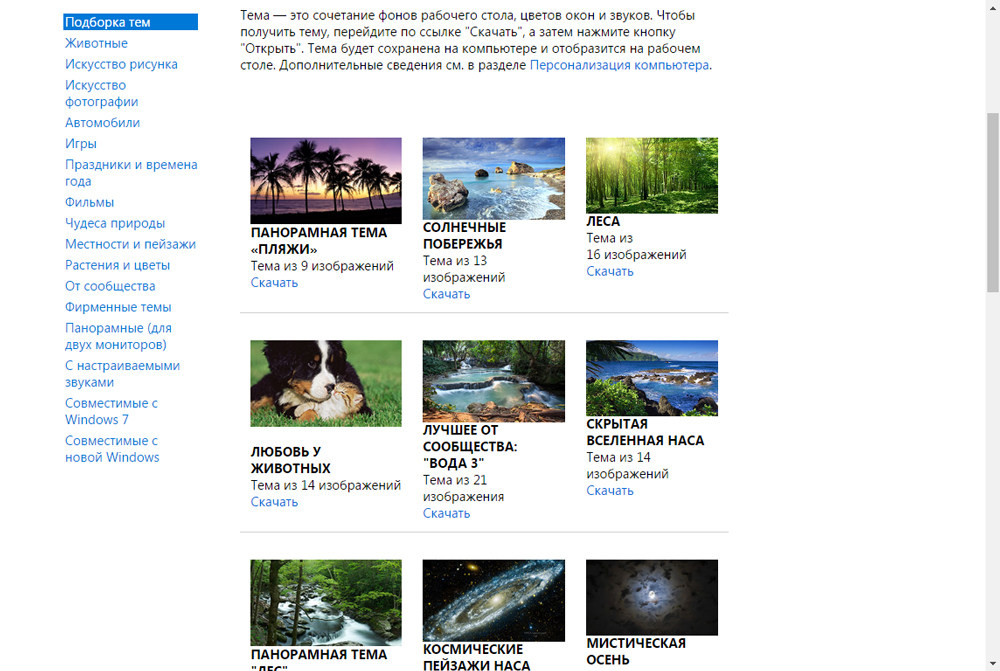
Windows 8
- Lai sāktu, instalējiet īpašu programmu savā ierīcē ar nosaukumu Theme Resource Changer.
- Tālāk instalējiet UltRauxthemepatcher. Lūdzu, ņemiet vērā, ka pēc šo komunālo pakalpojumu uzstādīšanas var būt nepieciešama datora vai klēpjdatora atsāknēšana.
- Tagad jūs varat lejupielādēt jebkuru tēmu, kas jums patīk no tīkla. Pēc tam pārsūtiet šīs tēmas dokumentāciju uz Windows \ Resources \ Themes \ mapi. Tam vajadzētu būt pašam motīva failam, kā arī mapei ar tā vārdu.
- Ja jūs visu izdarījāt pareizi, tad ielādētās tēmas parādīsies personalizācijas iestatījumos kopā ar standarta dizaina stiliem.
Windows 10
- Lejupielādējiet un instalējiet īpašo UXStyle programmatūru savā ierīcē.
- Tagad jūs varat lejupielādēt jebkuru tēmu, kas jums patīk no tīkla. Pēc tam pārsūtiet visus šīs tēmas failus uz Windows \ Resources \ Themes \ mapi. Tam vajadzētu būt pašas tēmas tēmai, kā arī mapei ar tās vārdu.
- Dodieties uz personalizācijas iestatījumiem, sāciet cilni “Tēma”, dodieties uz vienumu “Tēmas parametri” un atlasiet iepriekš atbalstīto dizaina stilu.
- Gatavs! Tagad jums ir trešā partiju personalizācijas pakete.
Mēs apkoposim
Tātad, draugi, šodien mēs iemācījāmies mainīt vai ievietot tēmu operētājsistēmā Windows 7, 8 vai 10. To var izdarīt gan ar standarta līdzekļiem, gan izmantojot trešās daļas utilītas, instalējot dažādas programmatūras. Protams, pēdējo metodi nav ieteicams izmantot, jo šādam darbam ir jāaizstāj daži sistēmas faili, kas var kaitēt datora vai klēpjdatora darbībai. Tas neattiecas uz lietu, kad lejupielādējat tēmas no oficiālās Microsoft vietnes operētājsistēmai Windows 10. Mēs ceram, ka jums tas izdevās, un nav palikuši nekādi jautājumi. Komentāros mēs dalāmies, kāda tēma jums patīk vislabāk.

