Printera HP LaserJet 2050 instalēšana un iestatīšana

- 3444
- 1090
- Irvin Toy
Vēlme iegādāties printera HP DeskJet 2050 ir raksturīga daudziem klientiem, neskatoties uz to, vai ierīce tiek iegādāta privātai lietošanai vai biroja vajadzībām. Šādu tehnisku līdzekļu ražotājam izdevās iegūt augstu uzticības līmeni, jo ražotajām ierīcēm ir raksturīga izcila kvalitāte. Iegādājoties printera HP DeskJet 2050, klients var paļauties uz ilgu kalpošanas laiku.

Ja nepieciešams, lietotājs var veikt printera HP LaserJet 2050 instalēšanu un konfigurāciju.
Diemžēl prieku par iegūšanu var aizēnot tas, ka jaunizveidotais tehnisko līdzekļu īpašnieks nevar izdomāt, kā instalēt HP DeskJet 2050 printeri. Protams, viena no problēmas risināšanas iespējām ir meklēt palīdzību no pakalpojumu centra speciālistiem vai pieredzējušiem lietotājiem, kas piedāvā savus apmaksātās reklāmas pakalpojumus.
Tomēr mēs ierosinām mainīt nelielu taktiku, nevis steigties vērsties pie speciālistiem, bet gan virzīt centienus palielināt viņu tehnisko kompetenci. Iezīmējiet laiku, lai izpētītu ieteikumus, kā konfigurēt HP DeskJet 2050 printeri, pēc kura jūs sapratīsit, ka šādu manipulāciju laikā nav īpašu grūtību, tāpēc patiešām nav jēgas ķerties pie trešās daļas palīdzības.
Iestatījumi un savienojums
Ja esat viens no tiem HP DeskJet 2050 īpašniekiem, kuram nav praktiskas pieredzes ierīces savienošanā, mēs jums palīdzēsim novērst šo nenozīmīgo trūkumu. Pēc instrukciju izpētes, pamatojoties uz kuru jūs varēsit ne tikai viegli instalēt printeri, bet arī izveidot visus nepieciešamos iestatījumus.
Sagatavošanās darbs
Noņemiet printeri no iepakojuma, pārbaudiet pieejamo komponentu. Tagad izveidojiet savienojumu ar ierīces ligzdu, kas atrodas aizmugurē, vienā USB kabeļa pusē, un savienojiet otro ar datora USB portu.

Lai personālais dators varētu noteikt jauno ierīci, noklikšķiniet uz pogas Printer. Šajā brīdī vienam rādītājam ir jāieelpo, paziņojot, ka savienojuma procedūra joprojām tiek veikta saskaņā ar algoritmu, bez kļūmes.
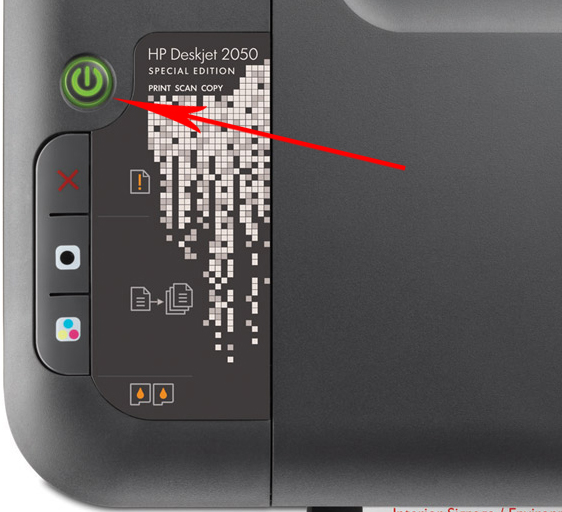
Sekojiet visam, kas tiks parādīts ekrānā, gandrīz tūlīt pēc savienošanas, dators ziņos par jaunas ierīces atklāšanu. Tagad, lai nodrošinātu tā parasto darbību, ir jāinstalē autovadītāji, bez kura printeris nevarēs veikt lietotāja noteiktos uzdevumus.
Autovadītājus var piegādāt komplektā, tāpēc uzmanīgi vēlreiz pārbaudiet iepakojuma saturu. Ja veicāt rūpīgu pārbaudi, bet diemžēl neatradāt disku ar autovadītājiem, jums nevajadzētu paniku.
Atveriet pārlūkprogrammu, ievadiet meklētāja pieprasījumu meklēšanas joslā ar obligātu printera modeļa norādi. Vairumā gadījumu jums tiks piedāvātas vairākas saites, kurās atrodas vēlamais draiveris.
Padoms. Protams, vislabāk ir izmantot pārbaudītu resursu un apmeklējot, kuri turpmākie aktīvie vīrusu uzbrukumi tiek izslēgti. Daudzi pieredzējuši lietotāji iesaka izmantot ražotāja oficiālo vietni. Ja tikai šāda iespēja tiek izslēgta, tad izmantojiet vadītāja lejupielādi no trešās daļas resursiem.Apmeklējot HP ražotāja oficiālo vietni, jūs atradīsit nelielu logu, kurā jums jāievada printera modelis. Tūlīt pēc tam parādīsies dažas saites lejupielādei. Izmantojiet saiti, kas atbilst jūsu operētājsistēmas izlaišanai. Atliek noklikšķināt uz pogas "lejupielādēt" un gaidīt šī procesa pabeigšanu.
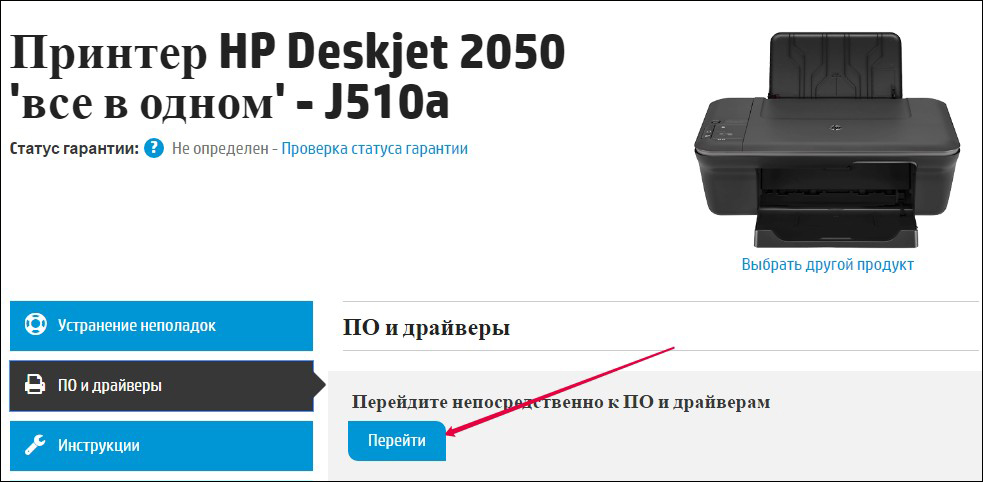
Draivera uzstādīšana
Kad sagatavošanās darbs ir pabeigts, atvienojiet USB kabeli tā, lai draivera uzstādīšanas laikā printeris nebūtu savienots ar datoru. Dodieties uz mapi, kurā tika saglabāts draiveris, noklikšķiniet uz faila "Driver". Pēc tam instalēšanas process turpināsies automātiskajā režīmā. Instalācijas pēdējā posmā parādīsies ziņojums, kas orientē lietotāju, lai savienotu printeri ar datoru.
Protams, šajā brīdī jums atkal ir jāpievieno USB kabelis. Tiklīdz draiveris ir instalēts, varat pāriet uz nākamo atbildīgo soli, kas ietver ierīces konfigurāciju. Pievienotais printeris tiek konfigurēts automātiski, tāpēc, veicot šādas satraukuma un pārpratumu iemeslu manipulācijas, nav.
Uzmanība. Nebaidieties, ja kaut kas pēkšņi nogāja greizi. Jūs vienmēr varat novērst kļūdu. Lai to izdarītu, vienkārši atiestatiet iestatījumus, desmit sekundes nospiežot un turot barošanas pogu.Ja tomēr printeris atsakās veiksmīgi darboties, varat atkārtoti instalēt vadītāju. Iespējams, ka ar sākotnējo lejupielādi radās kaut kāda tehniska kļūme, kuras dēļ vadītājs tika nepareizi iesūknēts vai ar kļūdām.
Ir vēl viena opcija, kas ļauj instalēt printeri. Par to jums pat nav jāmeklē draiveris. Vispirms pievienojiet ierīci, pēc tam noklikšķiniet uz pogas “Sākt”, sekojiet līnijai “printeri un ierīces”.
Atvērtā logā varat vizualizēt, kuras ierīces var savienot ar jūsu operētājsistēmu. Atrodiet savu HP DeskJet 2050 modeli, vienreiz noklikšķiniet uz tā, lai to atlasītu, un pēc tam noklikšķiniet uz pogas "Instalēt", kas atrodas nedaudz augstāk. Instalācijas process notiks automātiski.
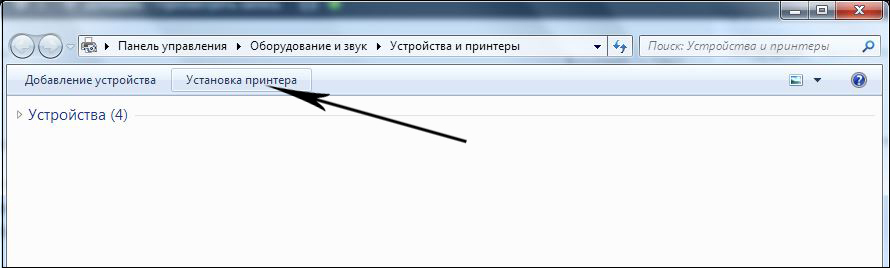
Instalācijas meistars var pieprasīt norādīt vadītāja saglabāšanas vietu. Šo priekšlikumu var atteikties, tad kapteinis automātiski meklēs, izplatoties ne tikai cietā diska telpā, bet arī uz interneta resursiem.
Pēc printera veiksmīgas instalēšanas varat izdrukāt izmēģinājuma lapu un pārliecināties par tā kvalitātes veiktspēju.
Tātad HP DeskJet 2050 drukāšanas ierīces instalēšanu un konfigurāciju nepievieno grūtības, ja lietotājs pirms šādas manipulāciju veikšanas rūpīgi iepazīstinās ar ieteikumiem, tas izdomās visas nianses, kas pavadīs šo procesu.
- « Canon I-sensys MF4410 printera instalēšana un konfigurācija
- Problēmu novēršana, kas saistīta ar Canon LBP 6020B I-SENSYS printera iekļaušanu »

