Instalēšana un iestatīšana OWNCLOD

- 2536
- 243
- Lloyd O'Keefe
Mākoņu tehnoloģijas pakāpeniski iegūst arvien lielāku popularitāti, un tā rezultātā tās kļūst arvien plašākas. Varbūt vairums lietotāju ir dzirdējuši par tādiem populāriem pakalpojumiem kā Google Disc, OneDrive, Icloud, Dropbox, Mail.ru disks un yandex.Disks.

OwnCloud ir ļoti ērts un ērti lietojams mākoņu krātuve
Papildus šiem iepriekš minētajiem pakalpojumiem ir vēl viens, specializēts, kas noteikti ir jūsu uzmanības vērts, to sauc par OwnCloud. Šajā rakstā mēs noskaidrosim, kas tas ir, kas ir labs, un arī apsveram, kā instalēt un konfigurēt OwnCloud. Iet!
OwnCloud ir atvērta tīmekļa lietojumprogramma, kas ļauj sinhronizēt datus un noskūties failus, kas saglabāti attālināti. Turklāt viņam ir vairākas interesantas iespējas, proti:
- Saglabāt failus, izmantojot gan parastās struktūras, gan WebDAV;
- Nodrošināt kriptogrāfijas aizsardzību;
- Veikt sinhronizāciju ar dažādām operētājsistēmām;
- Tam ir kalendārs, problēmu plānotājs, adrešu grāmata, galerija, skatītāja ODF un PDF faili;
- Ļauj lietotājiem un grupām administrēt, izmantojot OpenID vai LDAP;
- Ir teksta redaktors, kas strādā tiešsaistes režīmā, kā arī reģistrēšanas modulis.
Kā redzat, ir daudz dažādu noderīgu iespēju.
Visa instalēšanas un iestatījumu process tiks apsvērts Windows operētājsistēmai.
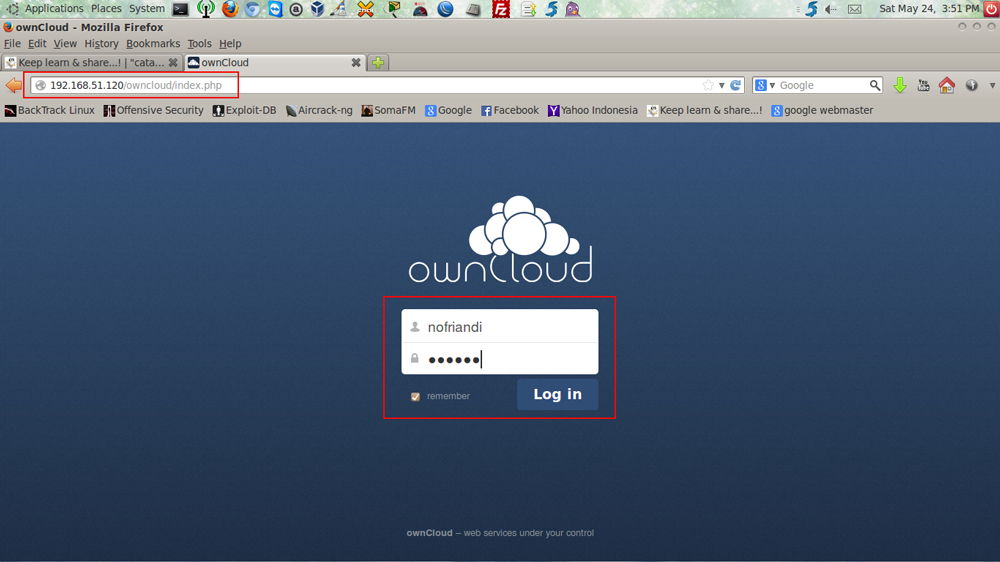
Jūs varat nedaudz vienkāršot savu CLOD instalēšanas procesu, lejupielādējot gatavo izplatīšanu ar integrētu Apache un PHP.
Pēc uzstādītāja uzsākšanas jūsu priekšā parādīsies apsveikuma logs. Noklikšķiniet uz "Nākamais", lai turpinātu. Tālāk jums jānorāda mape, kurā tiks instalēta OWNCLOD. Nākamais solis ir izveidot administratora kontu. Ievadiet visu nepieciešamo informāciju attiecīgajos laukos un noklikšķiniet uz "Nākamais".
Tagad jums jāievada resursdatora nosaukums, tā vietā jūs varat norādīt IP adresi. Tad pasts ir iestatīts. Šo posmu var izlaist un iestatīt vēlāk. Viss. Gatavs. Atliek noklikšķināt uz "nākamais" un gaidīt, kamēr instalācija tiks pabeigta.
Jūs varat palaist savu klāju. Jūsu priekšā parādīsies logs, kurā jums jāievada pieteikšanās un parole. Jūs norādījāt šos datus instalēšanas posmā. Gatavs. Viss OwnCloud pakalpojums ir jūsu rīcībā.
Tagad jums jāveic nepieciešamie iestatījumi. Atveriet izvēlni, kas atrodas augšējā kreisajā stūrī, un atlasiet vienumu "Applications". Kreisajā pusē esošajā sarakstā noklikšķiniet uz līnijas "LDAP lietotāja un grupas aizmugure" un noklikšķiniet uz pogas "Iespējot". Pēc tam dodieties uz sadaļu "Administrācija" un noplūdei uz LDAP sadaļu. Jūs redzēsit ziņojumu, ka PHP LDAP modulis nav instalēts. Tālāk ieslēdziet līnijas paplašinājumu = php_ldap.DLL uz php failu.INI. Lai piemērotu veiktās izmaiņas, jums jāiet uz cilni Pārvaldīt serverus un restartējiet serverus.
Lai konfigurētu OWNCLOD un LDAP integrāciju, dodieties uz administratora konta izvēlni Administration Menue. Ritiniet logu uz leju un sadaļā "Kontakti", atzīmējiet vienumu "Iespējot LDAP Backend". Pēc tam jums jāatgriežas LDAP sadaļā un jāaizpilda (cilne "Server"). Cilnē pieteikšanās instalējiet ieejas atribūtu. Tas var būt lietotāja LDAP nosaukums. Pēc tam norādiet savienojuma parametrus logā "papildus".
Tālāk jums jāaizpilda kataloga iestatījumi un īpašie atribūti. Lūdzu, ņemiet vērā: ja vēlaties izmantot paziņojumus pa pastu, noteikti norādiet e -pastu. Pabeidzot iestatījumus, saglabājiet veiktās izmaiņas.
Nākamais solis ir izveidot paziņojumus pēc paziņojumiem. Atkal dodieties uz sadaļu “Administration” un sadaļā “Vispārējā piekļuve”, atzīmējiet šādus punktus ar ērcēm:
- "Ļaujiet lietojumprogrammām izmantot vispārējās piekļuves API";
- "Ļaujiet publikācijas lietotājiem, izmantojot saites";
- "Atļaut atvērtas kravas";
- "Iestatiet beigu datumu pēc noklusējuma";
- "Ļauj samazināt kopējo piekļuvi";
- "Ļaujiet lietotājam pa pastu paziņot par mainītajiem failiem".
Pēc tam norādiet e -pasta adresi administratora personīgajos iestatījumos. Pēc tam dodieties uz sadaļu "Mail Server" un instalējiet "SMTP" punktā "Nosūtīt ziņojumu" un "bez ziņām" pie "kristalizācijas" punkta punktu. Ievadiet sūtītāja adresi un servera adresi attiecīgajos laukos. Autentiskuma pārbaudes metode "Nav ziņu". Ja iestatījums tika veikts pareizi, administratora administratora e -pastā tiks veikta testa vēstule.
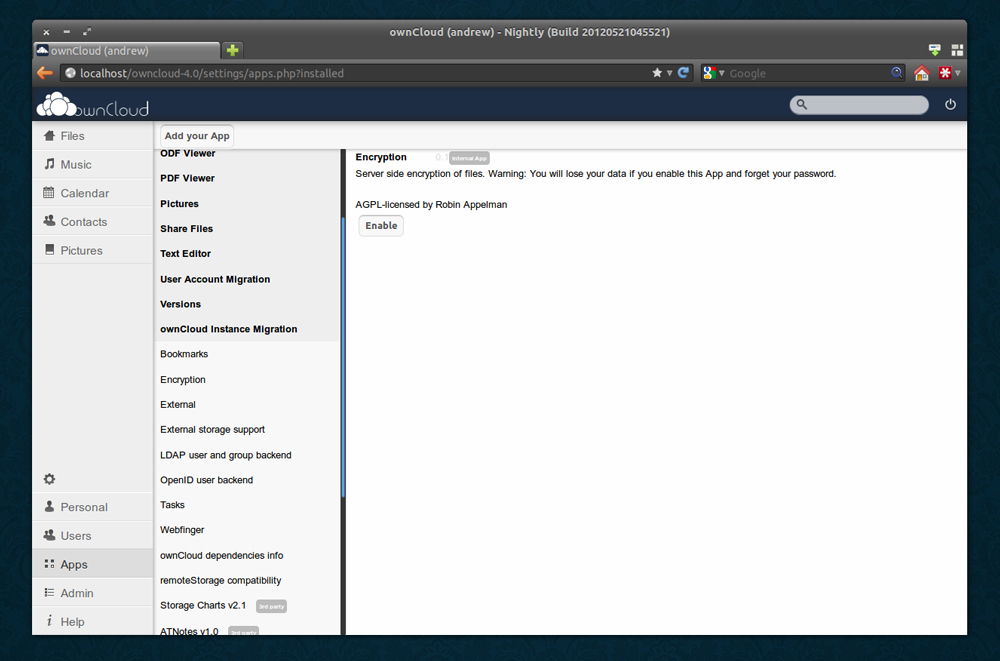
Tagad atlasiet lietotāju, kuram vēlaties nosūtīt kādu failu, un atzīmējiet putnu ar "paziņojumu pa pastu".
Tādā veidā Web. Rakstiet komentāros, vai šis raksts palīdzēs jums saprast, dalieties pieredzē ar citiem lietotājiem ar pašu CLOD pakalpojumu, un uzdodiet visus jautājumus par apskatīto tēmu.

