Automātiskas IP un DNS (vai statiskās adreses indikāciju) instalēšana Windows 8, Windows 7 un Windows XP
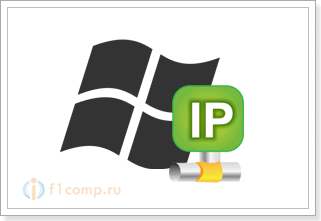
- 2172
- 234
- Alejandro Moen
Apmierināts
- IP un DNS iestatījums operētājsistēmā Windows 8 (8.1)
- Instrukcijas Windows 7
- Automātiskas saņemšanas (vai statiskās) IP un DNS iestatīšana Windows XP
Ļoti bieži, reaģējot uz komentāriem par kādas problēmas risinājumu ar interneta savienojuma darbību tīkla kabeļa vai Wi-Fi darbībā, es iesaku jums pārbaudīt iestatījumus, lai iegūtu IP un DNS noteikta savienojuma (bezvadu vai ieslēgtu vietējais tīkls). Tā kā IP un DNS adreses iegūšanai ir nepareizi iestatījumi, kas ļoti bieži rada dažādas kļūdas un interneta trūkumu datorā.
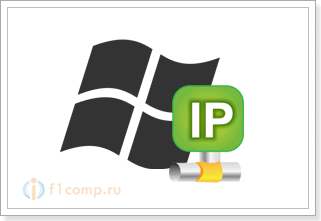 Šajā rakstā es detalizēti rakstīšu (un parādīšu ekrānuzņēmumos), kā pārbaudīt IP un DNS iestatījumus, lai uzzinātu vēlamo savienojumu, kā iestatīt automātisku IP saņemšanu un kā iestatīt statiskās adreses. Es jau par to jau vairāk nekā vienu reizi rakstīju dažādos rakstos, bet, kad šī informācija ir atsevišķā rakstā, tā būs labāka un ērtāka. Es arī parādīšu, kā to visu izdarīt noteiktā Windows 8, Windows 7 un Windows XP operētājsistēmā. Nav spēcīgu atšķirību, bet kaut ko ir daudz vieglāk izdarīt, ja instrukcija ir rakstīta īpaši jūsu sistēmai.
Šajā rakstā es detalizēti rakstīšu (un parādīšu ekrānuzņēmumos), kā pārbaudīt IP un DNS iestatījumus, lai uzzinātu vēlamo savienojumu, kā iestatīt automātisku IP saņemšanu un kā iestatīt statiskās adreses. Es jau par to jau vairāk nekā vienu reizi rakstīju dažādos rakstos, bet, kad šī informācija ir atsevišķā rakstā, tā būs labāka un ērtāka. Es arī parādīšu, kā to visu izdarīt noteiktā Windows 8, Windows 7 un Windows XP operētājsistēmā. Nav spēcīgu atšķirību, bet kaut ko ir daudz vieglāk izdarīt, ja instrukcija ir rakstīta īpaši jūsu sistēmai.
Kāpēc pastāv problēma ar interneta savienojumu, ja IP un DNS ir nepareizi parādīti?
Viss ir ļoti vienkārši. Piemēram, datorā ir divi savienojumi, teiksim, divos veidos izveidos savienojumu ar internetu: Wi-Fi - Bezvadu tīkla savienojums, un uz tīkla kabeļa - LAN savienojums. Ja jums, piemēram, datorā nav Wi-Fi, tad būs tikai tīkla savienojums, bet tas nav svarīgi.
Tātad katram savienojumam varat iestatīt IP adresi, apakštīkla masku, galvenos vārtus un DNS. Vai, lai iestatītu šo parametru automātisko saņemšanu. Tas ir ļoti svarīgi.
Problēma var būt tāda, ka, piemēram, jūsu datorā ir iestatīta kāda statiska IP adrese (bezvadu adapterim nav nozīmes vai vietējā tīkla savienošanai). Piemēram, iestatījumi palika tieši pakalpojumu sniedzējam vai citam tīklam. Bet tur ir norādīta kāda statiska adrese, varbūt jūs pats ar kaut ko eksperimentējāt, un viņš tur palika. Jūs, teiksim, esat instalējis jaunu Wi-Fi maršrutētāju un mēģināt savienot datoru ar to vai klēpjdatoru. Pēc kabeļa vai Wi-Fi. Dators, protams, mēģina izveidot savienojumu ar IP (un citiem parametriem), kas norādīti savienojuma īpašībās. Un problēma ir tā, ka maršrutētājs nevēlas savienot datoru ar šādām statiskām adresēm, viņš vēlas automātiski izdot IP, kuru dators nepieņem.
Šeit ir konflikts interneta savienojuma savienojumā un darbā. Tā pati problēma var rasties, tieši savienojot ar pakalpojumu sniedzēju. Piemēram, pakalpojumu sniedzējs automātiski dod IP un atlikušos parametrus, un jūs vēlaties ar to izveidot savienojumu ar noteiktu statisko IP adresi. Nebūs nekāda savienojuma vai būs tikai ar kļūdu. Un pirmajā un otrajā gadījumā jums vienkārši jāiestata automātiska IP un DNS saņemšana. Tā kā Wi-Fi maršrutētāji, kā likums, automātiski izsniedziet visas adreses.
Reversā puse: kad jums ir jāiestata IP un citas adreses manuāli
Tas var būt tāds, ka, piemēram, IP (DHCP servera) automātiskā izplatīšana ir atspējota Wi-Fi maršrutētājā). Šajā gadījumā noteiktā savienojuma īpašībās datorā jums jāiestata noteikta, statiska IP adrese, vārteja, maska un DNS.
Vai kad pakalpojumu sniedzējs nodrošina internetu, izmantojot statisko IP tehnoloģiju. Ir nepieciešams tikai manuāli iestatīt noteiktas adreses. To var izdarīt pēc padomiem, ko atradīsit zemāk.
Kādas kļūdas var būt saistītas ar nepareiziem iestatījumiem, lai iegūtu IP un DNS adreses?
Kļūdas var būt ļoti atšķirīgas. Populārākais - "bez piekļuves internetam". Windows 8 un 8.Viens. Savienojuma statuss ir “ierobežots” (lai gan ir priecīgi arī par citiem iemesliem). Var būt arī problēma ar bezgalīgu IP adreses saņemšanu.
Šīs problēmas var rasties gan, savienojot, izmantojot Wi-Fi, gan uz tīkla kabeļa.
Ja DNS adreses ir nepareizi iestatītas vai problēmas ar to automātisko saņemšanu, var rasties problēma ar dažu vietņu un kļūdas atklāšanu 105 (net :: err_name_not_resold). Šajā gadījumā jums jāiestata DNS automātiska saņemšana vai jānorāda statiskās adreses (es par to rakstīju rakstā, kas ir iepriekš).
IP un DNS iestatījums operētājsistēmā Windows 8 (8.1)
Paziņojuma panelī tīkla ikonā noklikšķiniet ar labo peles pogu. Izvēlēties Tīklu vadības centrs un pilnīga piekļuve. Turklāt jaunajā logā noklikšķiniet uz Mainiet adaptera iestatījumus. Tiks atvērts logs ar pieejamajiem interneta savienojumiem.
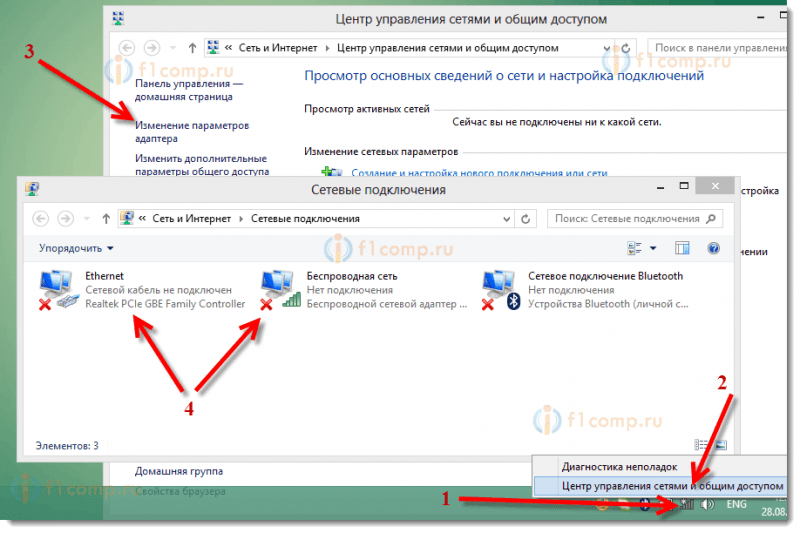 Ja jums jāmaina parametri savienošanai, izmantojot tīkla kabeli, noklikšķiniet uz adaptera ar labo peles pogu Ethernet. Ja savienošanai, izmantojot Wi-Fi, pēc tam savieno Bezvadu tīkls. Atlasīt vienumu Īpašības.
Ja jums jāmaina parametri savienošanai, izmantojot tīkla kabeli, noklikšķiniet uz adaptera ar labo peles pogu Ethernet. Ja savienošanai, izmantojot Wi-Fi, pēc tam savieno Bezvadu tīkls. Atlasīt vienumu Īpašības.
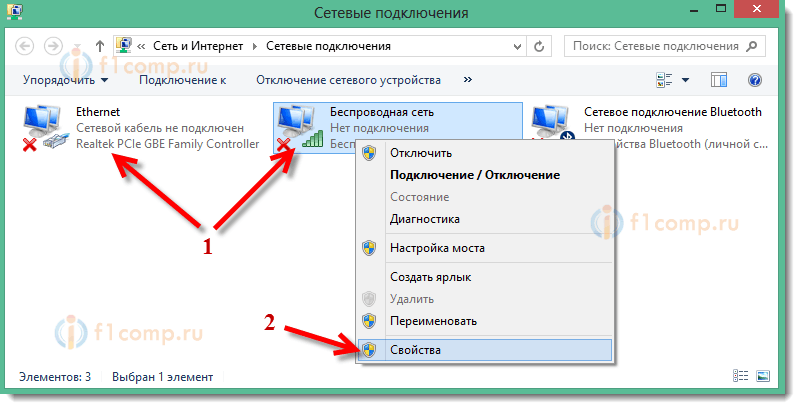 Tālāk iezīmējiet sarakstā esošo vienumu Interneta protokola 4. versija (TCP/IPv4) un noklikšķiniet uz pogas Īpašības.
Tālāk iezīmējiet sarakstā esošo vienumu Interneta protokola 4. versija (TCP/IPv4) un noklikšķiniet uz pogas Īpašības.
Jaunajā logā jūs varat parādīt automātisku šī adaptera adrešu saņemšanu (ja vienumi tiek piešķirti, lai automātiski saņemtu IP adresi un automātiski saņemtu DNS servera adresi) vai iestatīt adresi uz statiski.
Pēc izmaiņu veikšanas neaizmirstiet izmantot iestatījumus, noklikšķinot uz pogas labi.
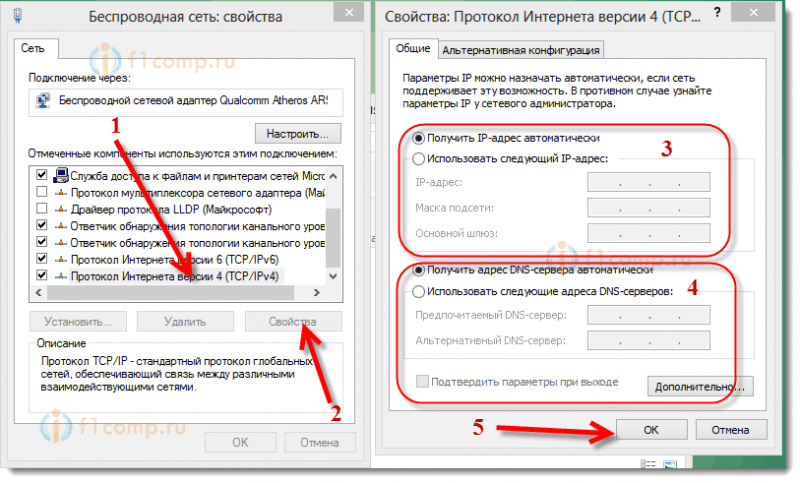 Pārstartējiet datoru un mēģiniet izveidot savienojumu ar internetu.
Pārstartējiet datoru un mēģiniet izveidot savienojumu ar internetu.
Instrukcijas Windows 7
Windows 7 viss tiek darīts tāpat kā operētājsistēmā Windows 8. Būtu iespējams nerakstīt atsevišķi par septiņiem, bet ļaujiet tam būt.
Pa labi -buttona pele tīkla ikonā, pēc tam atlasiet vienumu Tīklu vadības centrs un pilnīga piekļuve. Tad mēs noklikšķinām uz unAdaptera parametru redzējums, Un atkal noklikšķiniet uz adaptera ar labo peles pogu, kuras īpašības mēs vēlamies mainīt. Izvēlnē mēs izvēlamies Īpašības. Kā šis:
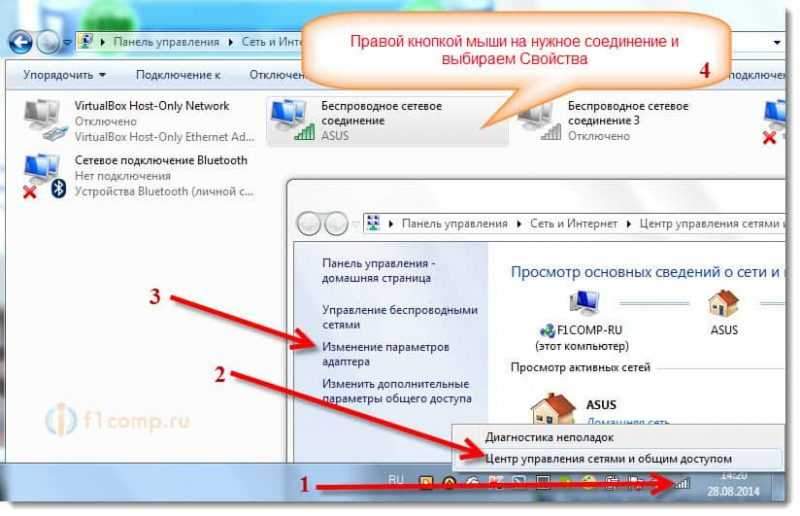 Mēs izceļam vienumu Interneta protokola 4. versija (TCP/IPv4) un noklikšķiniet uz pogas Īpašības. Norādiet nepieciešamo IP un DNS vai instalējiet to automātisko kvīti un noklikšķiniet uz labi.
Mēs izceļam vienumu Interneta protokola 4. versija (TCP/IPv4) un noklikšķiniet uz pogas Īpašības. Norādiet nepieciešamo IP un DNS vai instalējiet to automātisko kvīti un noklikšķiniet uz labi.
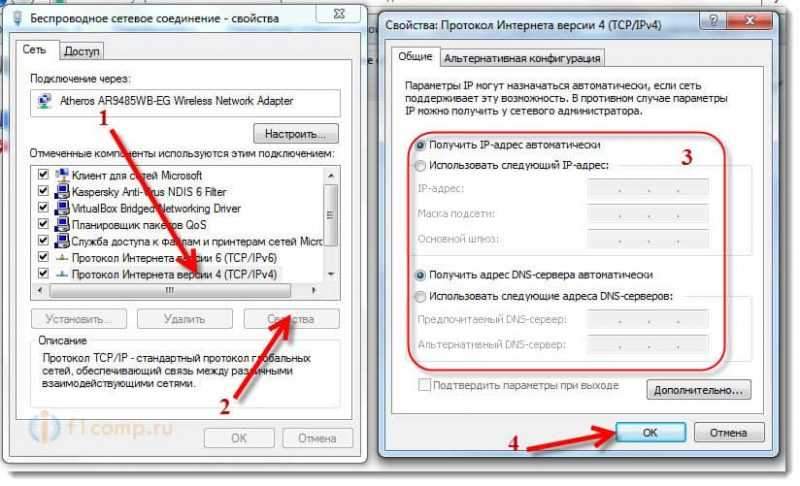 Kā redzat, viss ir gatavs, nekas sarežģīts.
Kā redzat, viss ir gatavs, nekas sarežģīts.
Automātiskas saņemšanas (vai statiskās) IP un DNS iestatīšana Windows XP
Prese Sākt Un atvērts Vadības panelis. Pēc tam izvēlieties Tīkla un interneta savienojums.
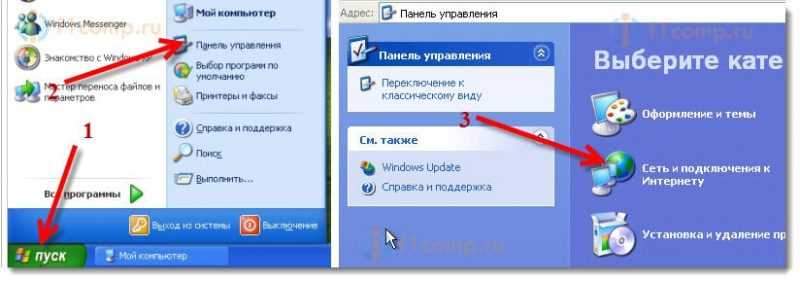 Tālāk atlasiet vienumu Tīkla savienojumi.
Tālāk atlasiet vienumu Tīkla savienojumi.
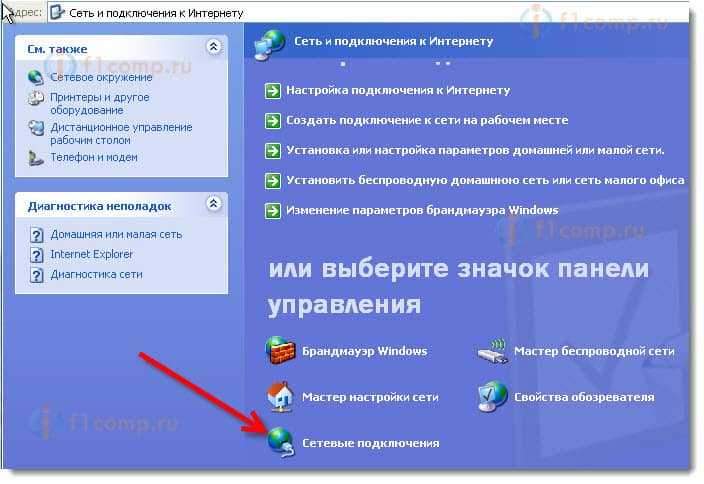 Mēs redzam tīkla savienojumus, kas ir pieejami mūsu datorā. Nospiediet labo peles pogu, lai iegūtu vēlamo savienojumu un atlasiet Īpašības.
Mēs redzam tīkla savienojumus, kas ir pieejami mūsu datorā. Nospiediet labo peles pogu, lai iegūtu vēlamo savienojumu un atlasiet Īpašības.
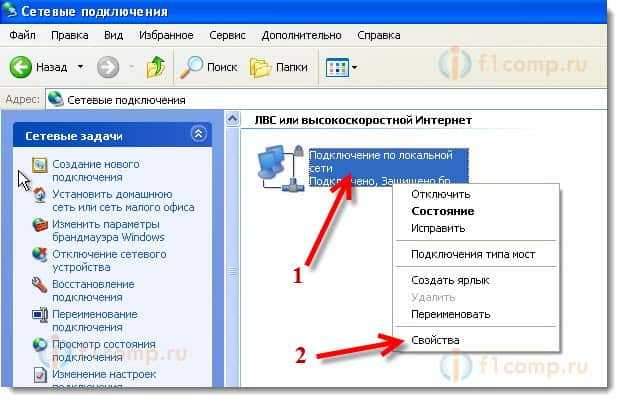 Izcelt vienumu Interneta protokols (TCP/IP) Un nospiediet pogu Īpašības.
Izcelt vienumu Interneta protokols (TCP/IP) Un nospiediet pogu Īpašības.
Tāpat kā abās iepriekš rakstītajās sistēmās, mēs iestatām mums nepieciešamo IP un DNS parametrus. Vai nu automātiska saņemšana, vai iestatiet statiskās adreses un noklikšķiniet uz labi.
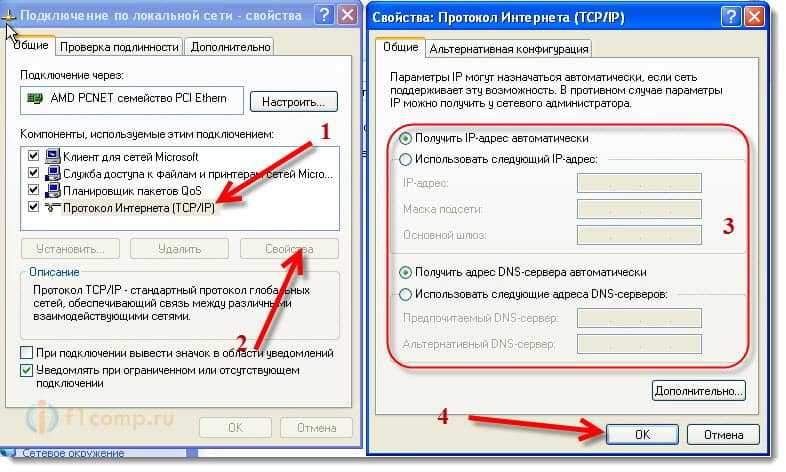 Visi, adaptera parametri tiek mainīti.
Visi, adaptera parametri tiek mainīti.
- « Kā padarīt darbu pie leptop ērta?
- Kā savienot ADSL modemu ar Wi-Fi maršrutētāja tīkla kabeli? Savienojuma un iestatīšanas diagramma »

