USB ierīce nav atzīta par problēmas iemeslu un to, kā atbrīvoties no tās operētājsistēmā Windows

- 4157
- 1252
- Charles McDermott
Dažreiz, savienojot USB zibatmiņas disku vai citu ierīci ar datoru, lietotājs saskaras ar ziņojumu, ka "USB ierīce netiek atpazīta". Tajā pašā laikā nav iespējams izmantot savienotos sīkrīkus, jo operētājsistēma vienkārši neinstalē draiverus. Līdzīga kļūda var rasties ar gandrīz jebkuru OS versiju neatkarīgi no porta veida (USB 3.0 vai USB 2.0).

Problēmu iemesli
Iemesli, kāpēc Windows neatzīst USB ierīces. Atkarībā no viņiem ir vērts izvēlēties problēmas risināšanas metodi. Tomēr lietotājs nebūt nav iespējams skaidri identificēt, tāpēc ārējās ierīces nav savienotas. Šajā gadījumā visefektīvākā pieeja ietver visu metožu konsekventu izmantošanu.
Visbiežāk problēma ar neidentificētu ierīci ir saistīta ar šādiem iemesliem:
- Nepareizs konkrēta USB draivera darbs, kas saistīts ar pašreizējās versijas pārslodzi, bojājumiem vai pilnīgu neesamību.
- Neseno atjauninājumu trūkums operētājsistēmā. Microsoft Corporation regulāri izlaiž atjauninājumus un rediģēšanu, kas, lai izvairītos no visa veida autovadītāju konfliktiem.
- Datoram nav programmatūras un aparatūras atjauninājumu ārējo ierīču.
- Fiziski bojājumi paši USB kontrolieriem.
- Ārējā ierīce vai disks ir iekļauts selektīvās balstiekārtas režīmā.
- Nepieciešami faktiskie mātesplates autovadītāju atjauninājumi.
Problēmas risināšanas metodes
Ja lietotājs saskaras ar USB ierīču problēmām un nespēju tās izmantot datorā, viņam jāveic vairākas darbības, lai identificētu kļūdas cēloņus un to labotu. Apsveriet vispopulārākās pieejas.
Datora izslēgšana no tīkla
Visbanātākais veids, kā atjaunot daudzas problēmas datorā. Dažreiz tas ir pietiekami, lai tikai izslēgtu un ieslēgtu sistēmu, lai tā atjauninātu aprīkojuma konfigurāciju un nomestu visas kļūdas. Tomēr dažreiz nepietiek ar rebootēšanu, tāpēc jums ir jāatsaucas uz pilnīgu datora darbību.
Izslēdzot kontaktligzdu, enerģija neieiet visos mātesplates elementos, ieskaitot USB portus. Tādējādi tiks garantēts, ka atiestatīs to konfigurāciju. Nākamajā nākamajā reizē sistēma ielādēs visus nepieciešamos autovadītājus un, iespējams, darbosies parastajā režīmā.

Pēc datora izslēgšanas no kontaktligzdas jums tas jāatstāj šādā formā vairākas minūtes, lai visi mātesplates kondensatori tiktu izrakstīti. Pēc tam jūs atkal varat savienot kabeli ar kontaktligzdu.
Ja kļūdu izraisīja nejauša programmatūra vai aparatūras kļūme, problēma pazudīs. Ja tas nenotiek, ir vērts izmantot citas metodes.
Autovadītāju atjaunināšana
Bieži vien problēma ar dažādu ārējo ierīču identificēšanu ir saistīta ar nepieciešamo autovadītāju trūkumu. Tas pats attiecas uz savlaicīgu atjauninājumu trūkumu. Lai instalētu vēlamo programmatūru, jums jāiet pie ierīces pārvaldnieka. Vienkāršākais veids ir padarīt šo devmgmt komandu.MSC, kas ir ievietots logā "izpildīt" pēc Win+R pogas nospiešanas.
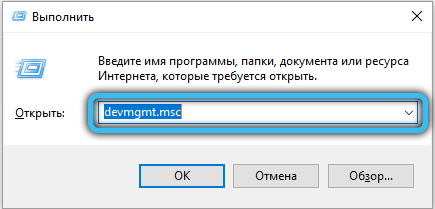
Ierīces pārvaldniekā jums jāpārbauda visi savienotie elementi, lai atrastu autovadītāju klātbūtni. Izsaukuma zīme netālu no jebkura punkta norāda uz programmatūras trūkumu. Jums jānoklikšķina uz šīs ierīces ar pogu Pareizā pele un atlasiet "Atjaunināt draiveri".
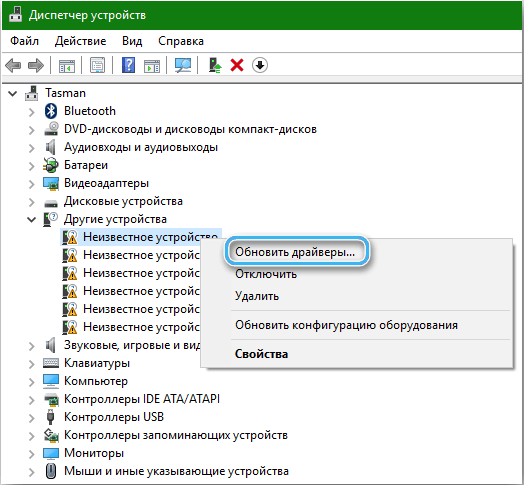
Atjaunināšanas logam vajadzētu atvērt, kas piedāvās automātiski atrast pareizos draiverus uzņēmuma serveros vai manuāli datorā. Bieži vien ir pietiekami daudz pirmā iespēja, jo Microsoft korporācija vienmēr cenšas panākt vispilnīgāko programmatūras bāzi visām populārajām ierīcēm.
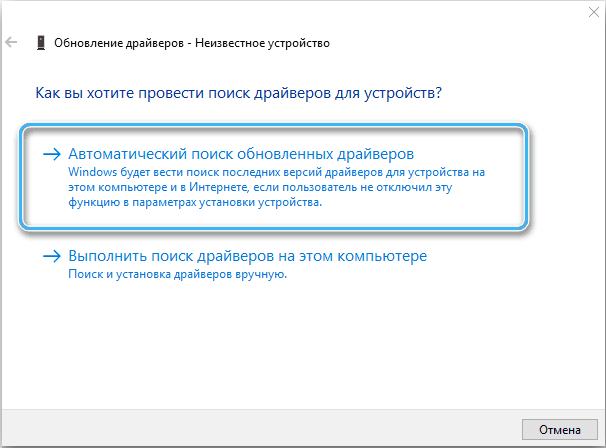
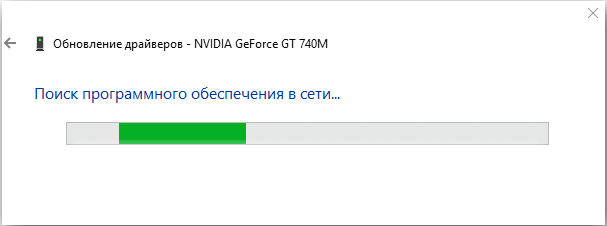
Ir vērts atzīmēt, ka autovadītāju automātiska meklēšana ir iespējama tikai tad, ja datoram ir stabils tīkla savienojums. Operētājsistēma ielādēs pašreizējās versijas un instalēs tās bez lietotāja līdzdalības.
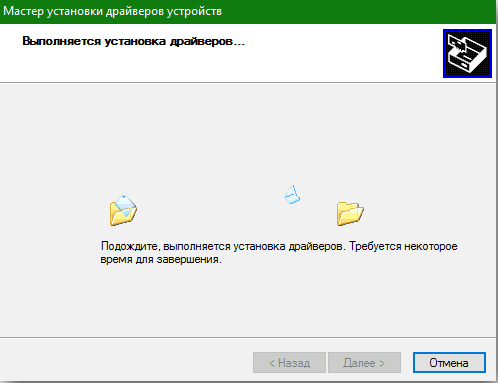
Dažos gadījumos pastāv apgriezta situācija, kad atjaunināts vadītājs traucē ārējo ierīču un ostu darbu. Parasti problēma izpaužas pēc programmatūras vai operētājsistēmas paketes atjaunināšanas. Lēmums būtu autovadītāja atteikšanās uz iepriekšējo versiju ar iebūvēto līdzekļu palīdzību. Jums vienkārši jāatver ierīces pārvaldnieks, atlasiet pareizo aprīkojumu un konteksta izvēlnē ar pareizo peles pogu Atlasiet pozīciju "Rolly the Driver". Tālāk ieteicams noklikšķināt uz pogas "Atjaunināšanas aprīkojuma konfigurācija" un pārbaudīt, vai ierīce ir parādīta sarakstā.
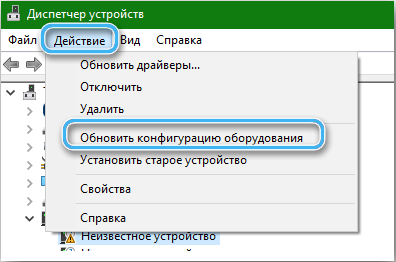
Ārēja diskdziņa vai ierīces noņemšana, kam seko savienojums
Šī metode būs noderīga, ja draiverim, kas instalēts noteiktā ierīcē, ir bojājumi vai tā nedarbojas.
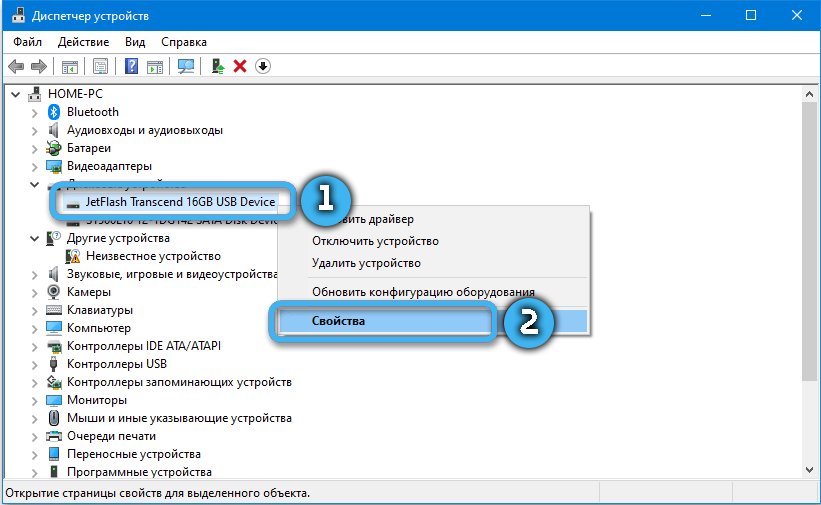
Sekvencēšana:
- Noklikšķiniet uz pogas Sākt un meklēšanas laukā ievadiet frāzi "Device Manager".
- Atveriet lietojumprogrammu un izpētiet uzstādīto aprīkojuma sarakstu.
- Sarakstā atrodiet kategorijas "diska ierīces" vai konkrētu USB portu.
- Izmantojot labo pogu, noklikšķiniet uz izvēlētā aprīkojuma un atlasiet vienumu "Dzēst".
- Izņemiet ierīci no datora porta un gaidiet apmēram minūti.
- Atkal uzstādiet aprīkojumu savienotājā un pēc tam gaidiet nepieciešamo draiveru automātisku uzstādīšanu.
- Pārbaudiet, vai ierīce darbojas pareizi.
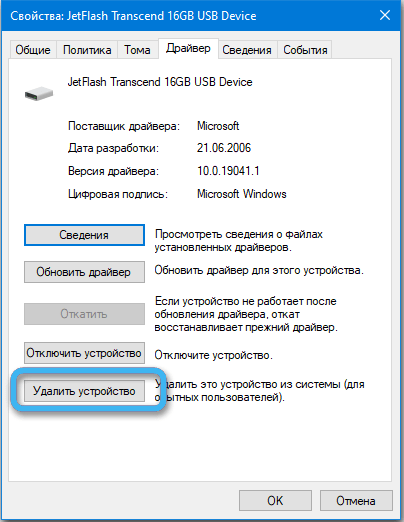
Dažos gadījumos savienotajam aprīkojumam ir nepieciešama papildu jauda (daži cieti diskdziņi), bez kura tā nevar normāli darboties. Ja aprakstītā metode nepalīdzēja, ir vērts pāriet uz citām metodēm.
USB porta izslēgšanas parametru mainīšana
Dažreiz nepareiza savienotās ierīces darbība ir saistīta ar faktu, ka koncentratora draiveris automātiskā režīma apturēšana USB darbība. Diezgan efektīvs šīs problēmas risinājums būs funkcijas pagaidu izslēgšanas parametra izmaiņas.
Algoritms:
- Noklikšķiniet uz Windows ikonas ar labo peles pogu un piedāvātajā sarakstā atlasiet vienumu "Power".
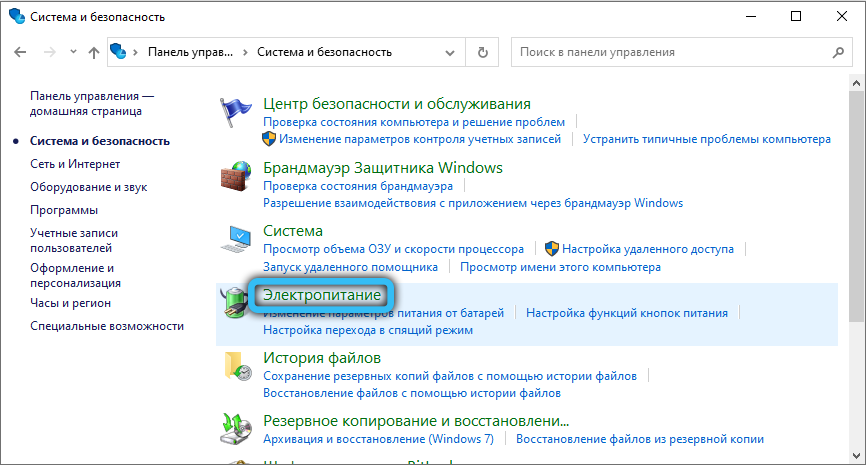
- Dodieties uz logu "Power vadības ķēdes izvēle vai iestatīšana".
- Noklikšķiniet uz vienuma ar nosaukumu "Setuping Power Assue".
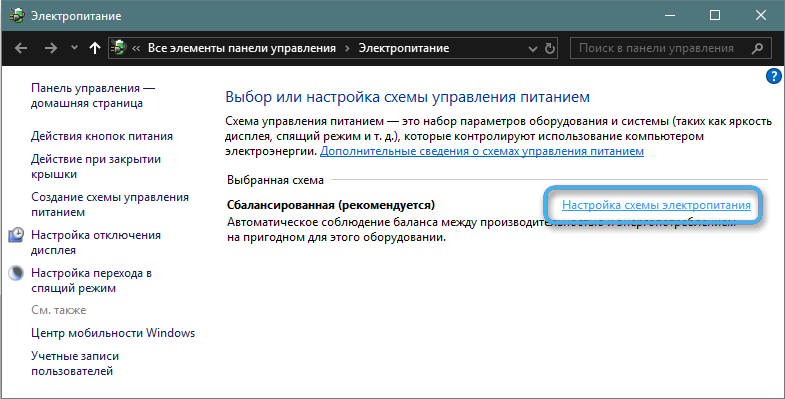
- Logā "shēmas parametru maiņa", lai atrastu pozīciju "Mainīt papildu strāvas parametrus", un nospiediet to ar peles pogu ar kreiso pusi.
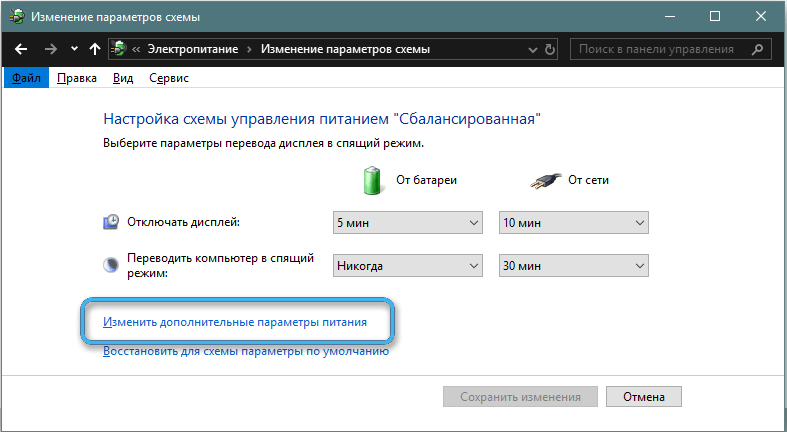
- Atveriet "strāvas jaudas jaudas jaudas ceļus" un atrodiet vienumu "USB parametri".
- Atrodiet "Pagaidu izslēgšanas parametru USB portam" un pēc tam aizliedziet funkciju enerģijas laikā no akumulatora vai tīkla.
- Pielietojiet iestatījumus un aizveriet logu.
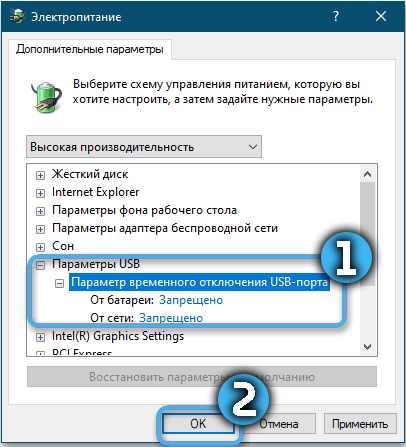
Tagad atliek tikai pārbaudīt savienotā aprīkojuma darbību. Dažos gadījumos var būt nepieciešama atsāknēšana, lai stātos spēkā visas izmaiņas.
Atvienojiet ātru skrējienu
Visticamāk, ka operētājsistēma var neatzīt USB ierīces, ņemot vērā iekļauto USB ātrās palaišanas funkciju. Tā kļūst par ārkārtīgi nepatīkamu problēmu, it īpaši, ja lietotājs regulāri izmanto ārējo krātuves atmiņas atmiņu krātuvi.
Lai izslēgtu ātru Windows 10 sākumu, jums jāveic šādi:
- Noklikšķiniet uz pogas “Sākt” ar labo pogu un atlasiet pozīciju "strāvas parametri".
- Atveriet sadaļu "Pārtikas un gulēšanas režīms" un pēc tam dodieties uz "papildu jaudas parametriem".
- Atrodiet saiti "Power pogu darbība", kas atrodas loga augšējā daļā.
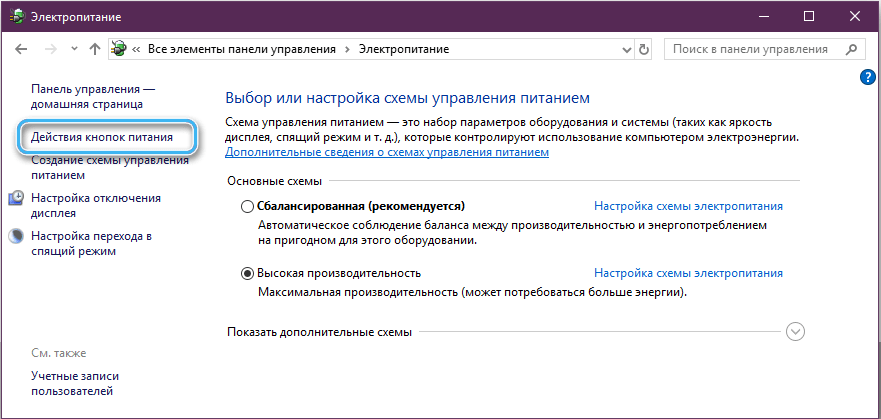
- Dodieties uz "Sistēmas iestatījumiem" un atlasiet "Mainiet pašlaik nepieejamos iestatījumus".
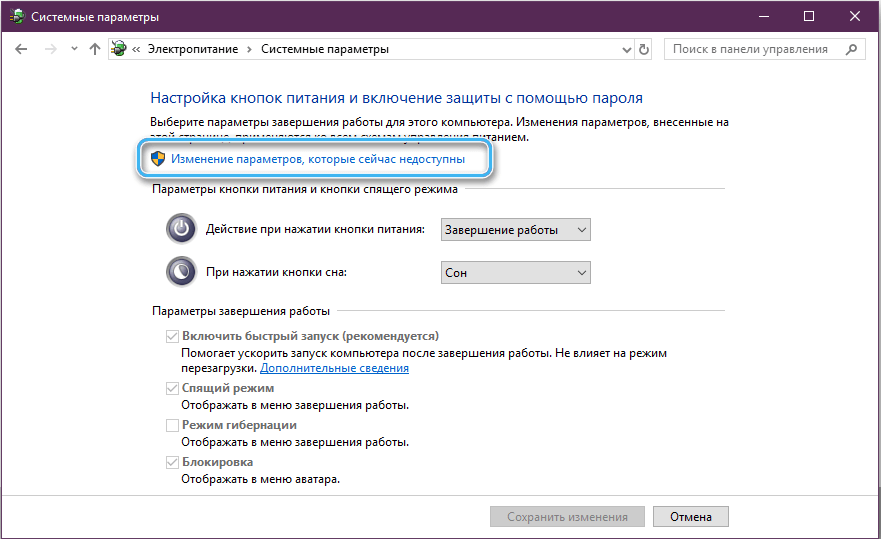
- Atveriet apakšnodaļu “Iestatījumu iestatījumi” un noņemiet atzīmi pretī punktam “Ieslēdziet ātru palaišanu (ieteicams)”.
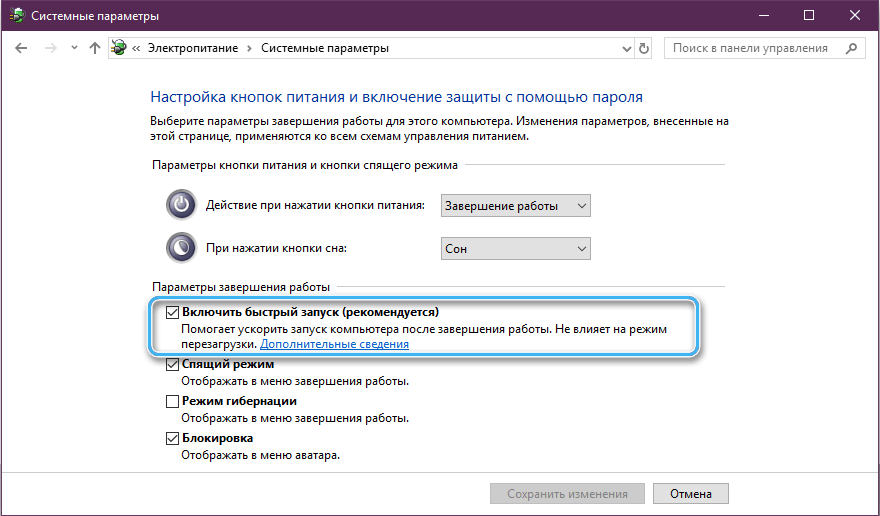
- Saglabājiet izmaiņas un aizveriet logu.
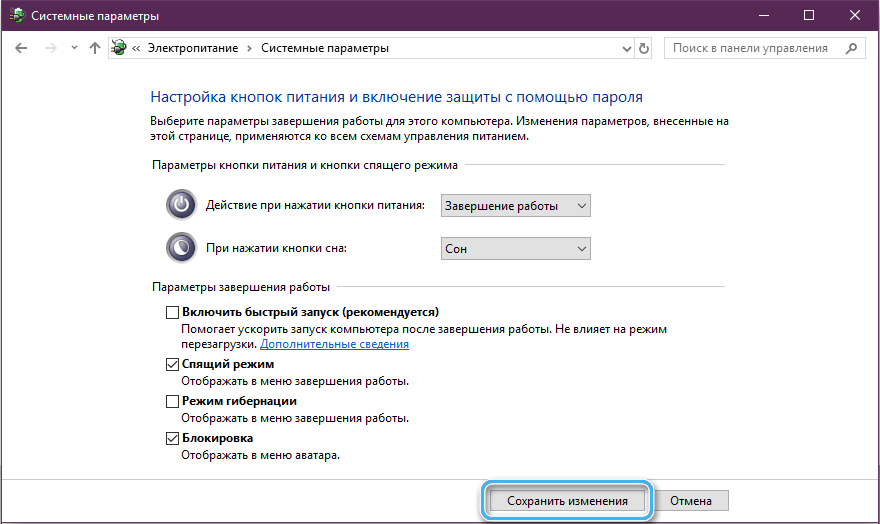
Lai izmaiņas rīkotos, jums jārestartē dators. Tajā pašā laikā iekļaušana pēc grozījumiem var būt diezgan lēna, bet USB ierīces vienmēr tiks atzītas.
Jaunāko operētājsistēmas atjauninājumu instalēšana
Datoru aprīkojums un ārējie sīkrīki tiek pastāvīgi uzlaboti. Turklāt tiem nepieciešama īpaša programmatūra, kas tiek pievienota operētājsistēmai tikai atjauninājumu ietvaros. Šī iemesla dēļ ir ļoti svarīgi nodrošināt, ka visi nepieciešamie atjauninājumi ir instalēti datorā.
Atjauninājumu instalēšanas procedūra:
- Nospiediet pogu Sākt un meklēšanas rindā ievadiet Windows atjaunināšanas centru.
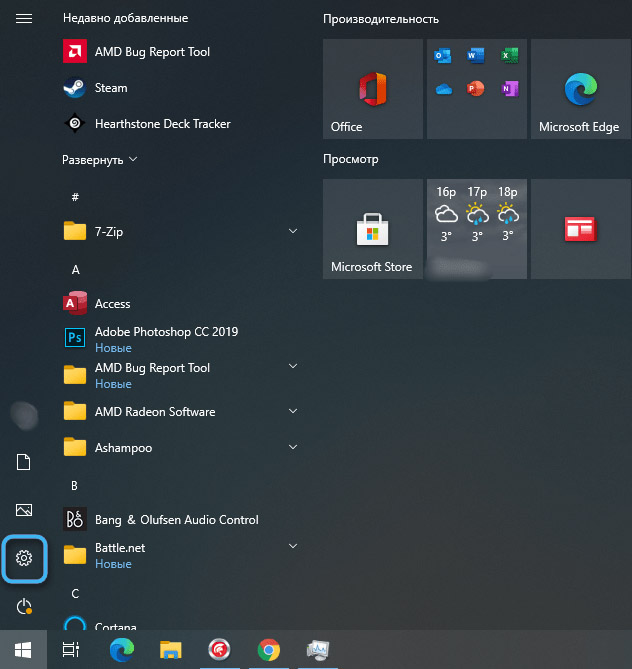
- Atveriet atrasto pakalpojumu.
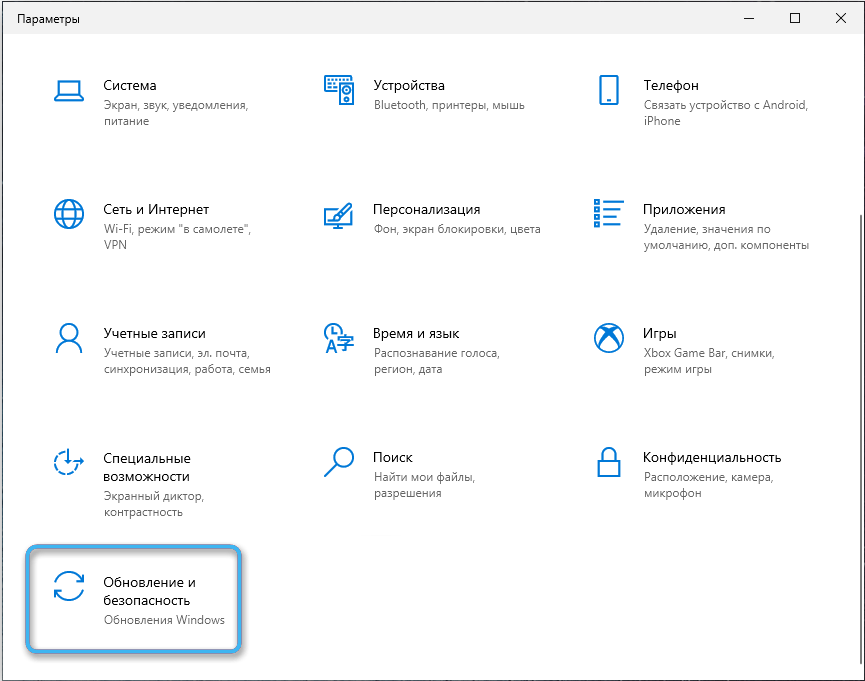
- Atlasiet "Pārbaudiet atjauninājumu pieejamību" un pagaidiet, līdz sistēma pabeidz skenēšanu.
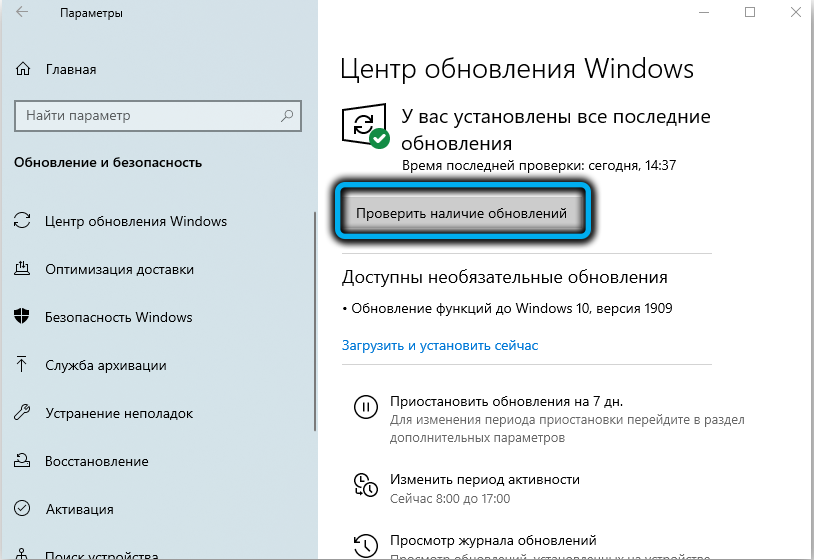
- Nospiediet pogu "Skatīt izvēles atjauninājumus".
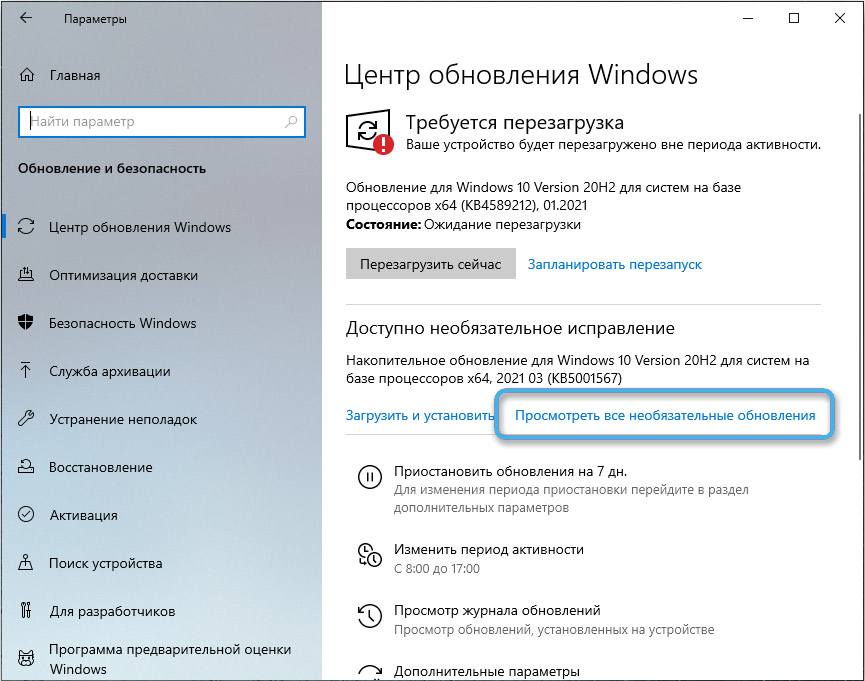
- Izpētiet pieejamos atjauninājumus un instalējiet karodziņus pretī nepieciešamajām programmām.
- Nospiediet pogu "Instalēt".
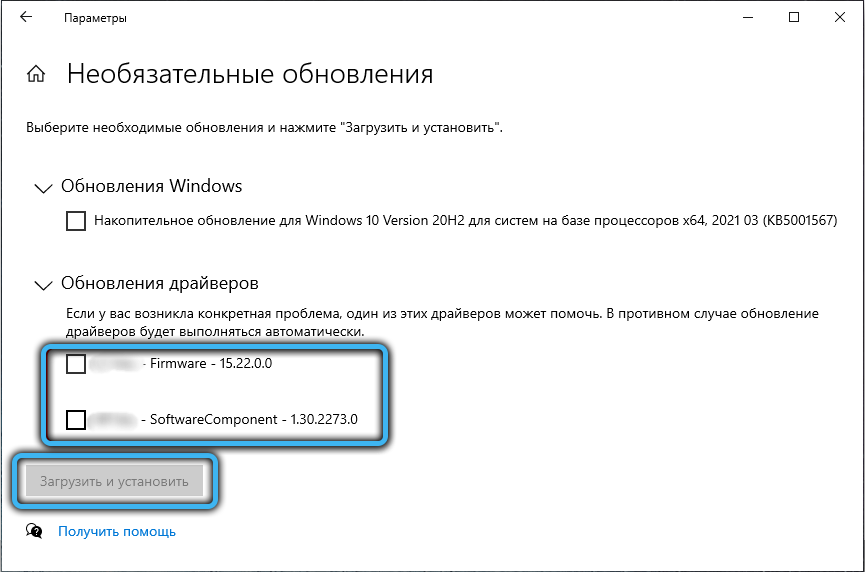
- Izpildiet ierosinātās instrukcijas un instalējiet programmatūru datorā.
Dažos gadījumos, lai pareizi darbotos jaunus komunālos pakalpojumus, ir jārestartē sistēma.
Ja neviena no ierosinātajām metodēm nav devusi nepieciešamos rezultātus, problēmas ar konkrētu ārēju USB aprīkojumu ir pilnīgi iespējamas. Ir jāpārbauda tā veiktspēja citā datorā un, ja nepieciešams, sazinieties ar kapteini.
- « Nav MFC140U faila.Dll, kāds ir kļūdas iemesls un kā to novērst
- Efektīvi veidi, kā novērst kļūdu 0x80073712 operētājsistēmā Windows »

