Hibernācijas tieša pārvaldība operētājsistēmā Windows

- 4704
- 1424
- Jan Purdy
Kāds tas ir režīms - ziemas guļas?
Dārgie draugi, šodien mēs uzzināsim, kā atspējot, ļaujiet Hindows 7 vai 10 Gibernation. Bet pirms darbību veikšanas ir svarīgi uzzināt par pašu jēdzienu. Tas palīdzēs jums saprast, kas tieši jādara, no kā būtu jāizvairās no kļūdām un tā tālāk. Ir vērts atzīmēt, ka jūs veicat visas darbības uz savu risku.

Gibernācijas režīms kaut kādā veidā var atgādināt miega režīmu ierīcē. Bet šim režīmam joprojām ir būtiskas atšķirības. Piemēram, "sapnis" kalpo kā sava veida pauze procesiem, kas veikti klēpjdatorā vai planšetdatorā, kura laikā dators joprojām patērē zināmu enerģiju, vienlaikus paliekot darba stāvoklī (ekrāns, cietais disks, dzesēšanas sistēma utt. izslēgts). Gibernācija ir daudz sarežģītāka: tikai pārtika darbojas, lai atbalstītu datumu, laiku BIOS. Jūsu ierīces kopija tiek saglabāta datorā. Izrādās, ka, izejot no hibernācijas, visi dati tiek atjaunoti.
Privāts lietotājs var domāt: kādas patiesībā ir atšķirības? Ja process ir atšķirīgs un pie izejas mēs iegūstam tādu pašu rezultātu, tad kāda ir atšķirība? Fakts ir, dārgie lasītāji, ka Gibernācijas aiziešanas process prasa nedaudz vairāk laika nekā izeja no miega (apmēram desmit sekundes pirmajā gadījumā, bet otrajā - apmēram divas sekundes). Un arī šeit tiek patērēts arī daudz mazāk enerģijas. Tas būs īpaši svarīgi ierīču lietotājiem, kuru akumulators ir ļoti mazs lādiņš. Piemēram, ja jūs veicat kādu darbu, un ierīcē ir maz jāmaksā un jums jāiet uz darbu, tad Gibernācija būs tikpat labi kā, starp citu,.
Kā ieslēgt vai atspējot?
Lai ievadītu hibernācijas režīmu klēpjdatorā vai datorā, vienkārši sāciet klēpjdatora izslēgšanas izvēlni (kur izvēlaties “darba pabeigšanu”, “miegu” un tā tālāk) un atlasiet vienumu “Gibbernation”.
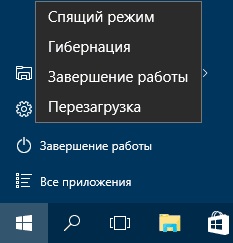
Režīma iekļaušana
Bet ko darīt, ja jums nav tādas izvēles? Šī ir bieža parādība, tāpēc jums no tā nav jābaidās. Tagad mēs mēģināsim to ieslēgt kopā ar jums:
- Atrodiet izvēlni “Standard” palaišanas izvēlni, pēc tam palaidiet komandrindu administratora vārdā. Vai arī izmantojiet meklēšanas lauku, lai iegūtu ātrāku piekļuvi vēlamajai programmai.
- Ievadiet PowerCFG -H ON, pēc tam noklikšķiniet uz atslēgas ievadīšanas taustiņā.
- Noteikti pārstartējiet datoru, lai veiktu izmaiņas.
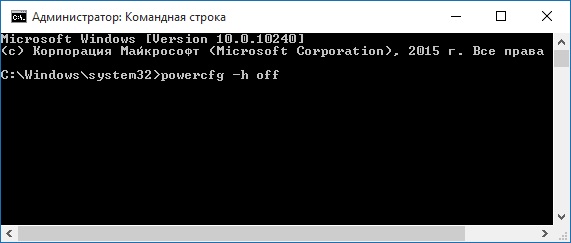
Powercfg -h komandā
Kā jūs varētu pamanīt, to bija ļoti viegli izdarīt. Tādā pašā vienkāršā veidā jūs varat atspējot hibernācijas režīmu Windows 7 vai 10. Ja kāda iemesla dēļ jums nav piekļuves komandrindai, sāciet lasīt no ceturtā punkta.
- Izvēlnē "Standarta" Atrodiet un palaidiet komandrindu administratora vārdā. Vai arī izmantojiet meklēšanas lauku, lai iegūtu ātrāku piekļuvi vēlamajai programmai.
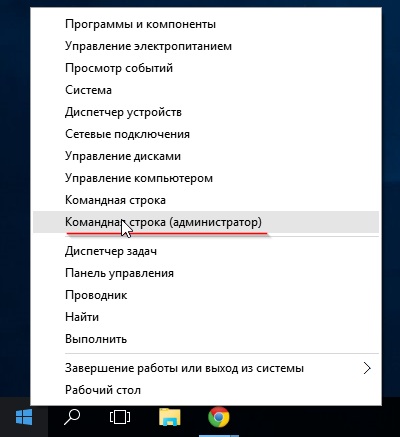
Atveriet komandrindu
- Ievadiet POWERCFG -H OFF, pēc tam noklikšķiniet uz Enter.
- Tagad restartējiet datoru, lai izmaiņas startētu.
- Varat arī izslēgt šo režīmu, izmantojot vadības paneļa izvēlni. Lai to izdarītu, palaidiet to caur "Sākt".
- Pēc tam atveriet cilni "sistēma un drošība".
- Atveriet vienumu "Power", noklikšķiniet uz pogas, lai konfigurētu barošanas plānu.
- Paredzētajā dialoglodziņā atlasiet pogu, lai mainītu papildu parametrus. Blokā "Miega" iestatiet nulli uz minūtēm līdz cilnei "Gibbernation pēc". Ja šāda parametra nav, iespējams, tas pat nav ieslēgts ierīcē. Pārbaudiet savus parametrus: visticamāk, klēpjdatorā vai datorā tiek izmantots "sapnis".
Vai hibernācijas rajons ir kaitīgs?
Ļoti bieži lietotāji uzdod šo jautājumu. Nav noteiktas atbildes, jo nevar apgalvot, ka tā lietošana ir laba vai slikta. Balstoties uz iepriekš aprakstīto šī režīma darbības principu (pirmo bloku), mēs varam teikt, ka tā lietošana daudz nekaitē jūsu datoram vai klēpjdatoram. Jūs, iespējams, pat nepamanāt tā ietekmi, jo sadalījums no tā izmantošanas ir tik reti, ka frekvence tiecas pēc nulles. Jūs varat to droši izmantot: maz ticams, ka ražotājs apzināti ieslēdza šādu funkciju, lai izjauktu viņa smadzenes, kuru viņš dod viena gada (vai pat vairāk) garantija.
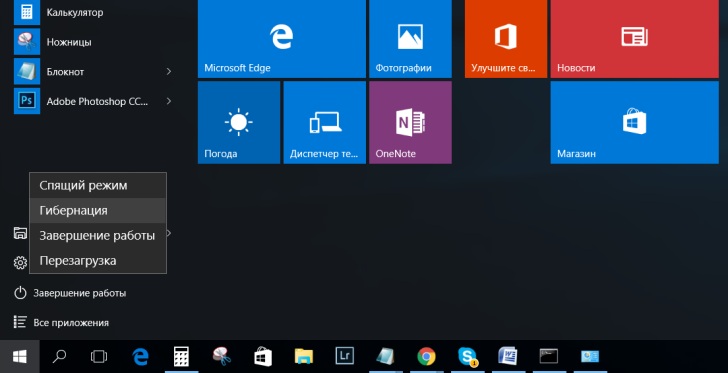
Miega režīms
Par "sapni" jūs varat teikt to pašu. Lūdzu, ņemiet vērā, ka šis režīms praktiski nav atrodams mūsdienu ierīcēs, jo tas patērē daudz vairāk enerģijas nekā apspriestais. Piemēram, planšetdatori, kas darbojas Windows 10, pēc kāda laika tiek pārnesti uz Gibbernu. Tas ir saistīts ar šāda veida ierīces akumulatora ekonomiku. Ir arī vērts atzīmēt, ka šo iestatījumu izraksta pati operētājsistēma, tas ir, lietotājam nekas nav jākonfigurē pats.
Mēs apkoposim
Cienījamie lasītāji, šodien mēs esam pārbaudījuši kopā ar jums tādu jautājumu kā ieslēgšanu, gibbernācijas atspējošanu datorā vai klēpjdatorā. Kā mēs sapratām, šāds barošanas avots ir atbilstošāks ierīču īpašniekiem, kas darbojas no akumulatora: jūs varat saglabāt datus par savu darbu, piemēram, "miegs", vienlaikus saglabājot klēpjdatora vai planšetdatora akumulatora uzlādi ilgāk. Šie parametri ļauj konfigurēt gan Windows 7, gan 10, tāpēc ar to nebūs problēmu.
Lūdzu, ņemiet vērā, ka dažu sistēmas parametru izmaiņas var nelabvēlīgi ietekmēt personālā datora darbu. Tad var būt nepieciešams papildu ceļojums uz specializētu servisa centru, no kura daudzi mēģina izvairīties visos iespējamos veidos. Bet labāk ir nekavējoties doties uz turieni, ja problēmas joprojām parādījās neatgriezeniskas ar jūsu spēkiem. Neaizmirstiet dalīties savā viedoklī, kā arī iespaidos komentāros, dārgais!

