Attālais darbvirsma nevarēja atrast datoru par problēmu un veidiem, kā novērst problēmu
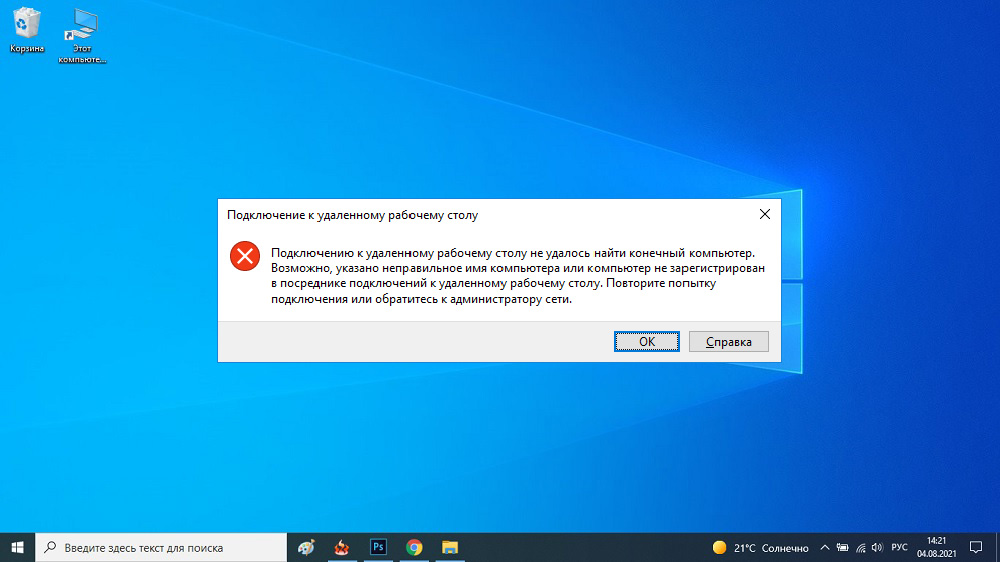
- 4816
- 403
- Lloyd O'Keefe
Parasto lietotāju vidū datu apmaiņa starp datoriem ir reti sastopams uzdevums, bet korporatīvajā vidē šī komunikācijas metode ir diezgan izplatīta. Turklāt tam nevajadzētu būt failiem - sistēmas administratori labprāt izmanto attālo savienojumu, piemēram, lai iestatītu datora darbiniekus vai korporatīvo tīklu administrēšanai.
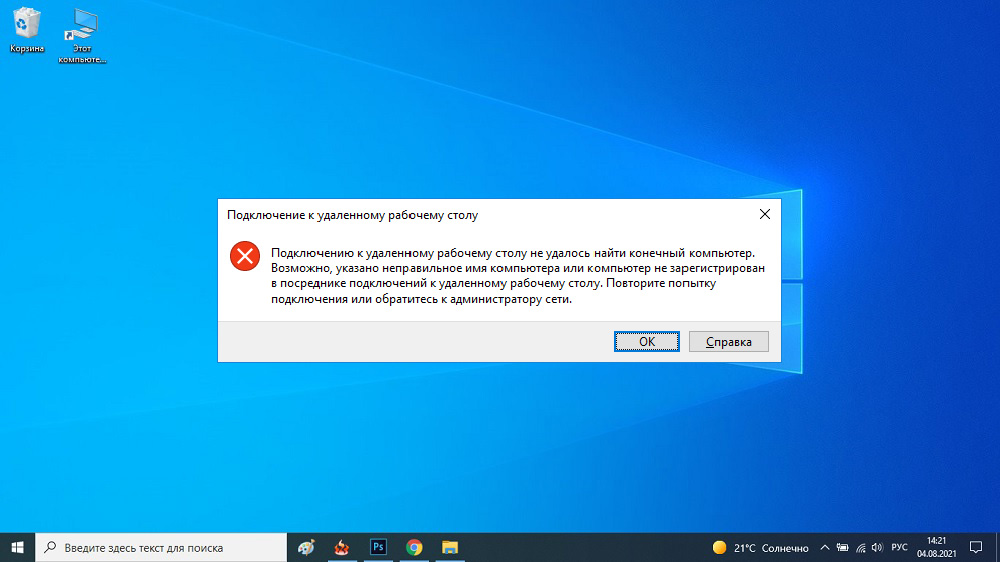
Neskatoties uz atkārtotu tīkla savienojuma uzticamību, mēģinot instalēt šādu savienojumu, bieži rodas dažādas kļūdas. Mēs šodien runāsim par vienu no tiem - kad jūsu dators nespēj izveidot savienojumu ar attālo datoru.
Windows vidē iebūvētais RDP klients ir atbildīgs par šāda savienojuma izveidi, kas pazīstams ar saīsnes "savienojumu ar attālo darbvirsmu".
Kļūdas cēloņi
Tātad, jūs palaižat RDP klientu, lai izveidotu savienojumu ar attālo serveri, tiek parādīta iedrošinošs ziņojums “Attālā savienojuma inicializācija”, bet tad jūsu dators atsakās no mēģinājuma, sakot, ka “attālā darbvirsma nevarēja atrast datoru”.
Tas parasti norāda, ka jūsu norādīto servera nosaukumu nevar pārveidot par IP adresēm, tas ir, tā ir DNS servera problēma, kas atrodas datu pārsūtīšanas maršruta ceļā. Šeit jūs pats neko nevarat izdarīt - jums būs jāsazinās ar tīkla administratoru vai pakalpojumu sniedzēju.

Bet, kā parasti, iemesli var būt citi:
- Sistēmas administrators drošības apsvērumu dēļ bloķē savienojumu ar attālo serveri, tas ir, DNS serverim ar to nav nekā kopīga, piekļuve ir aizliegta vai ierobežota ar iestatījumiem servera pusē;
- Lietotāja paroles trūkums. Savienojums ar attālo datoru, mēs ievadām mūsu kontā. Ja jūsu grāmatvedības serverī paroles aizsardzība kādu iemeslu dēļ netiek instalēta, jūs nevarēsit ievadīt sistēmu;
- Attālais dators savienojuma laikā atrodas hibernācijas režīmā (miegs). Protams, atrodoties šajā stāvoklī, serveris nereaģēs uz ārējām ietekmēm;
- Dažreiz uzstādīšanu novērš pretvīrusu programma, kas uzstādīta mērķa datorā, retāk - būvēts ugunsmūris;
- Windows ar koda nosaukumu KB2992611 var izraisīt tādus pašus rezultātus, kas ir atbildīgi par kļūdas novēršanu, kas saistīta ar šifrēšanu, tas ir, drošību;
- Visbeidzot, neiespējamība izveidot savienojumu ar attālo darbvirsmu var būt saistīta ar trešās daļas šifrēšanas programmatūras izmantošanu vienā no datoriem (piemēram, kriptopropro, kas nepieciešama darbam ar digitālo parakstu).
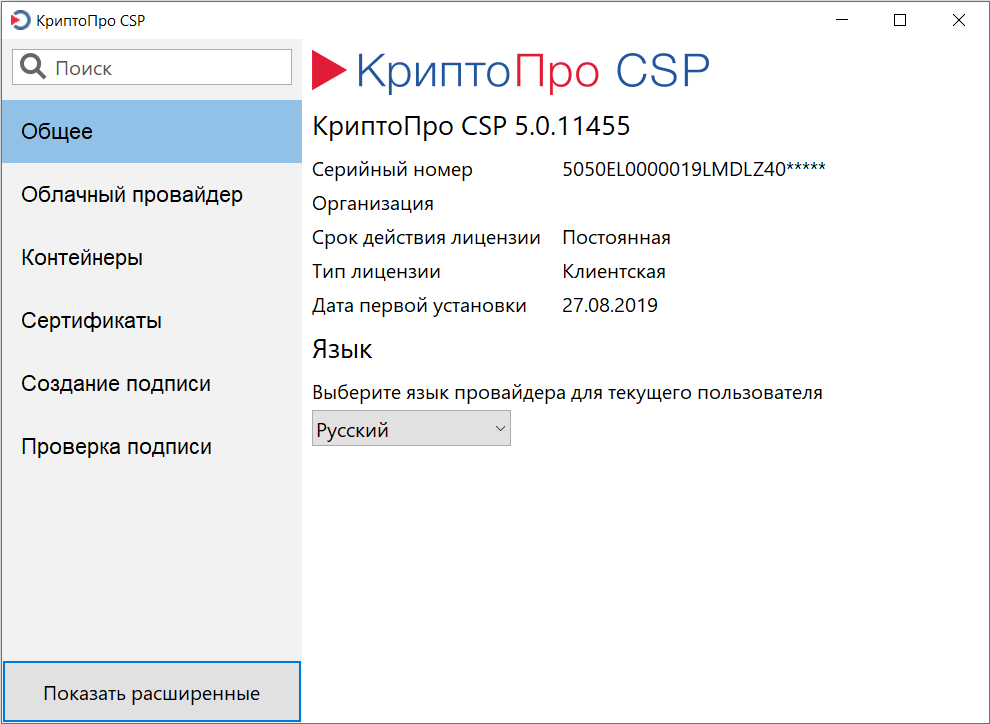
Veidi, kā atrisināt problēmu
Vai ir tā vērts panikā, ja kļūda ir attālā savienojuma gadījumā? Ir vairākas iespējas, kas ļauj jums patstāvīgi atrisināt problēmu vai vismaz mēģināt to izdarīt.
Pārbaudot datora ievades pareizību
Kad mēs teicām, ka neiespējamība pārveidot resursdatora vārdu IP adresē ir DNS servera problēma, viņiem nebija gluži taisnība. Faktiski kļūdu var izraisīt cilvēka faktors, tas ir, banāla kļūda mērķa servera nosaukuma uzdevumā. Tāpēc ir vērts vēlreiz divreiz pārbaudīt, vai jūs to pareizi ieviesāt.
Izmantojot IP adreses
Dažreiz resursdatora nosaukums tika ieviests pareizi, bet RDP klienta ieviešanas funkciju dēļ tas joprojām netiek atzīts. Ir vēl viens triks, kas ļauj atrisināt problēmu - ievadiet mērķa datora IP adreses vietā. Ar nosacījumu, ka jūs zināt šo adresi, protams, ka tā notiek ne vienmēr.
Komunikācijas problēmu novēršana ar serveri
Ja abas iespējas nesniedza vēlamo rezultātu, ir vērts mēģināt novērst problēmu, kas saistīta ar divu datoru attālā savienojuma neiespējamību, izmantojot Windows iekļauto NSLookup utilītu:
- Jebkurā ērtā veidā mēs sākam komandrindas saskarni;
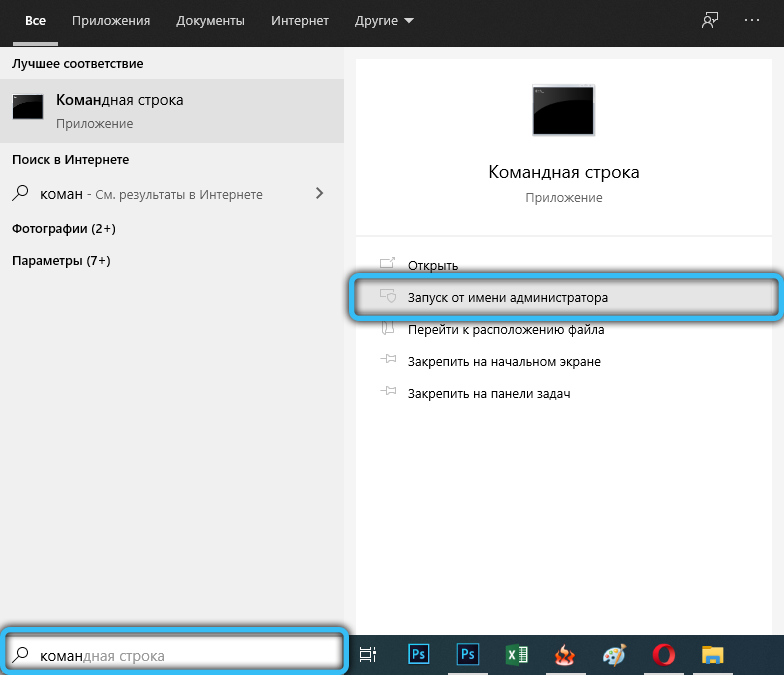
- Ievadiet komandu Nslookup, kur ir URL serveris, ar kuru mēs vēlamies likumīgi;
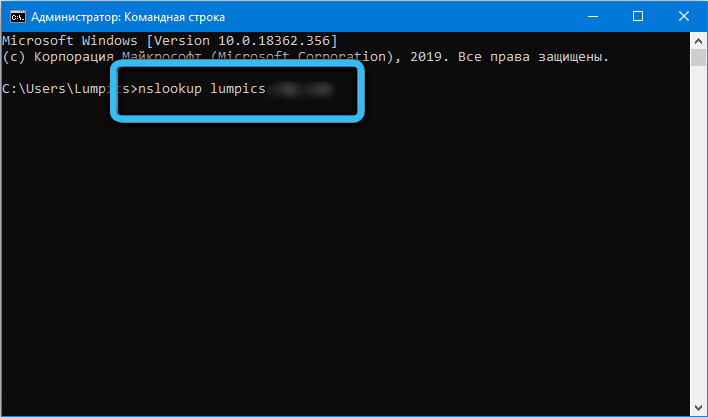
- Ja rezultātā tiek parādīta rinda ar IP adresi - tas jau nav slikti. Tātad, DNS nogrieza vārdu;
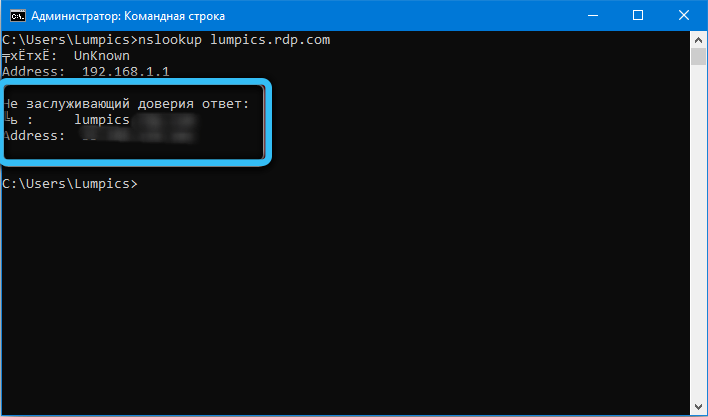
- Ja utilīta rada kļūdu, varat mēģināt notīrīt DNS kešatmiņu, ieviešot komandu IPCONFIG /FLUSHDNS;
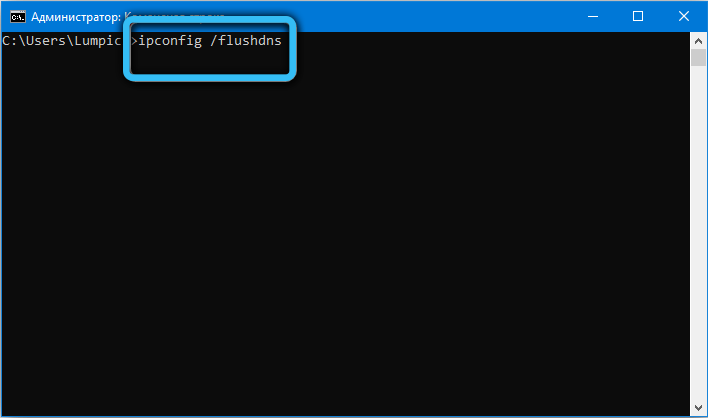
- Ja šajā gadījumā ievadītā adrese netiek atzīta, varat pārbaudīt, vai problēmas avots ir resursdatora fails. Atvērts ar Notepad C: \ Windows \ System32 \ Driver \ ETC \ HOSTSS komanda;
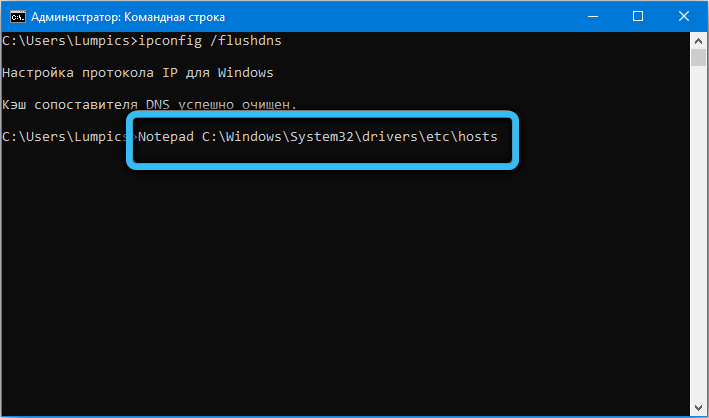
- Tā rezultātā sāksies piezīmju grāmatiņa ar norādītā faila saturu. Paceliet to uz leju un pievienojiet skata līniju, saglabājiet failu un mēģiniet vēlreiz sazināties ar serveri.
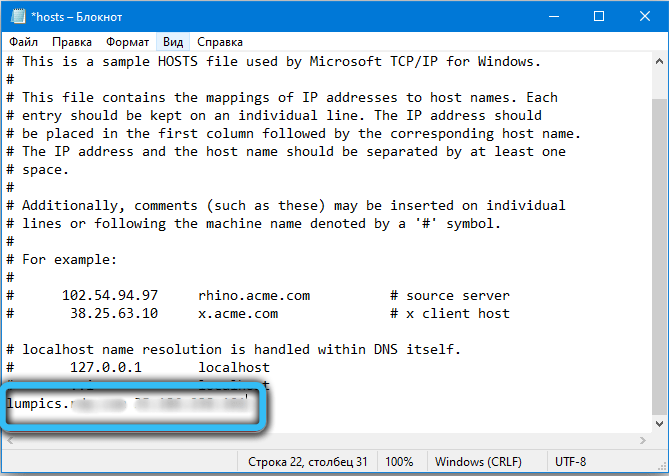
Ņemiet vērā, ka pēdējo punktu var veikt, ja zināt attālās mašīnas IP adresi.
Ugunsmūra noregulēšana
Visticamāk, ka klienta RDP darbu bloķē iebūvēts ugunsmūris. Tas notiek, ja ir aizliegti kādi ārēji savienojumi, un šo situāciju var atrast klienta automašīnā un serverī. Koriģēts, labojot piemērotos ugunsmūra iestatījumus.
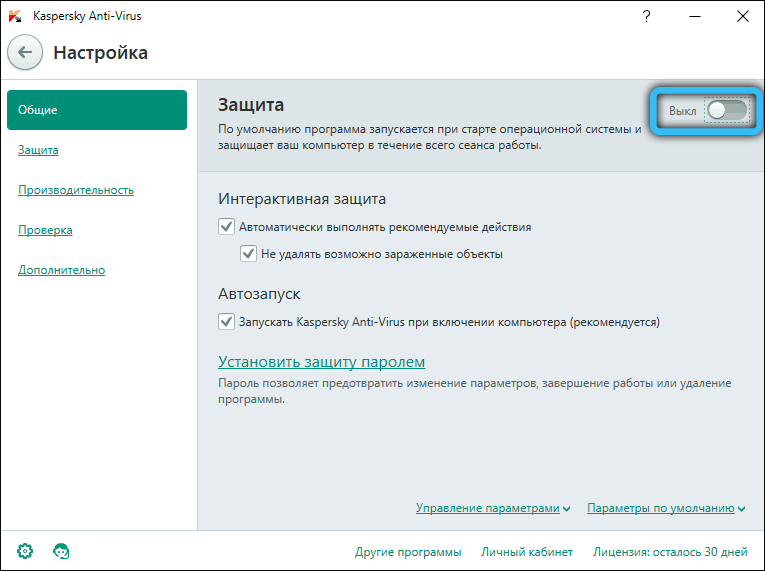
Cita lieta ir pretvīrusu pakete, šeit var nebūt iespēja atbrīvot RDP savienojumu, tāpēc vienīgais veids, kā mēģināt atrisināt problēmu, ir atvienot pretvīrusu un mēģināt izveidot savienojumu.
Izmantojot alternatīvu klientu
Alternatīvs veids, kā sazināties ar attālo serveri. Piemēram, jūs varat ieteikt diezgan populāru un uzticamu rīku - attālo darbvirsmas pārvaldnieku. Apsveriet algoritmu savienojuma izveidošanai ar attālo datoru, izmantojot šo programmu:
- Lejupielādēt utilītu no oficiālās vietnes, instalēt, palaist;
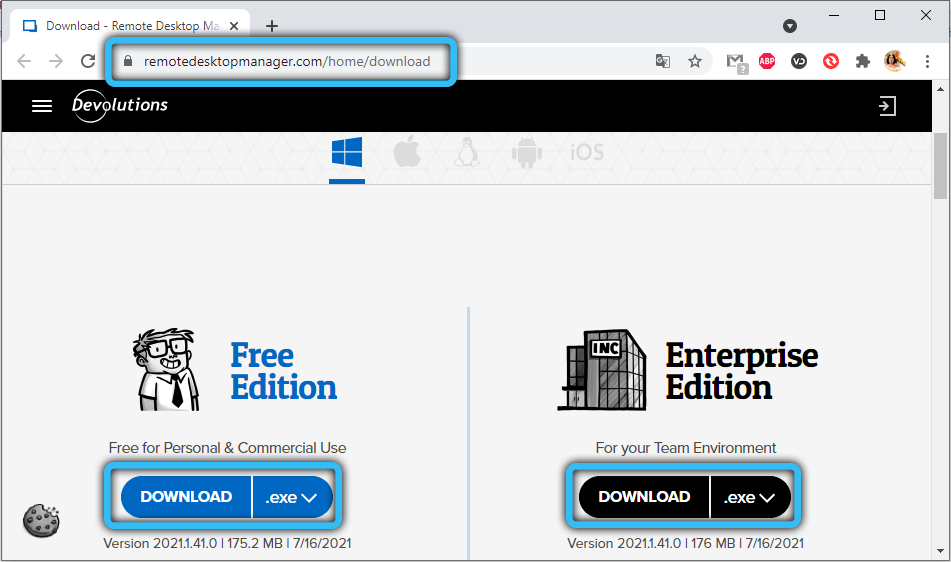
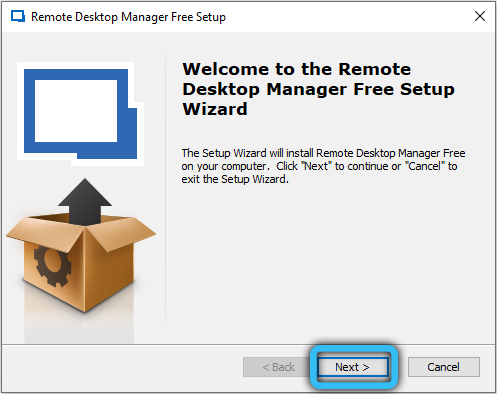
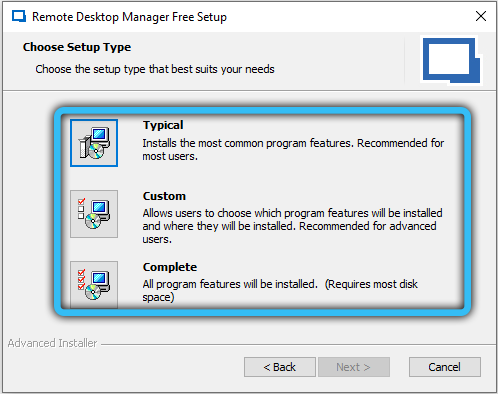
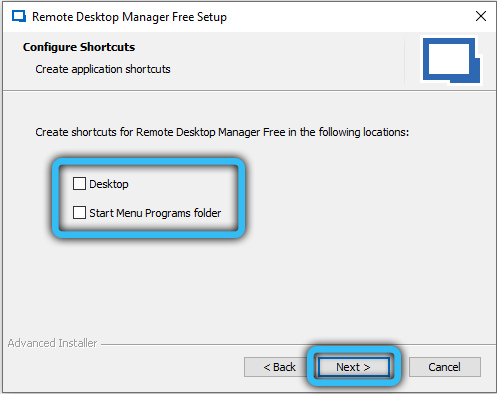
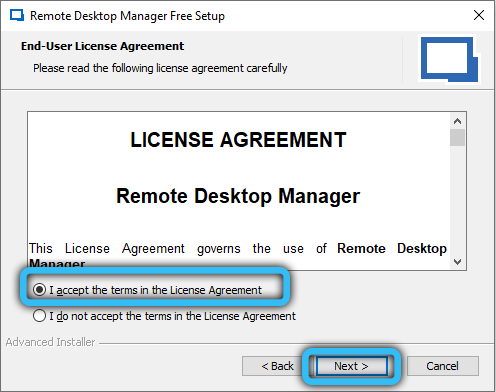
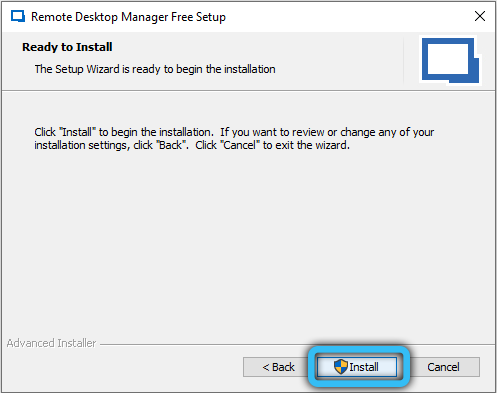
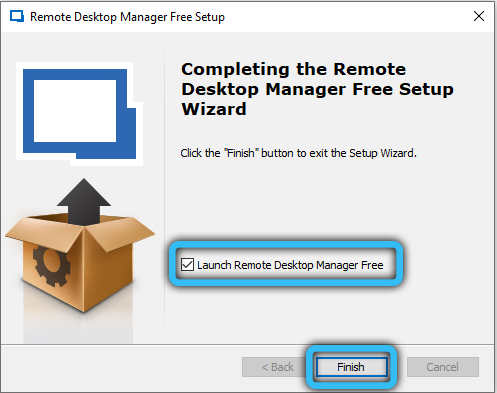
- Pēc loga parādīšanās ar priekšlikumu reģistrēties, novietojiet selektoru “reģistrēties vēlāk”, noklikšķiniet uz Labi;
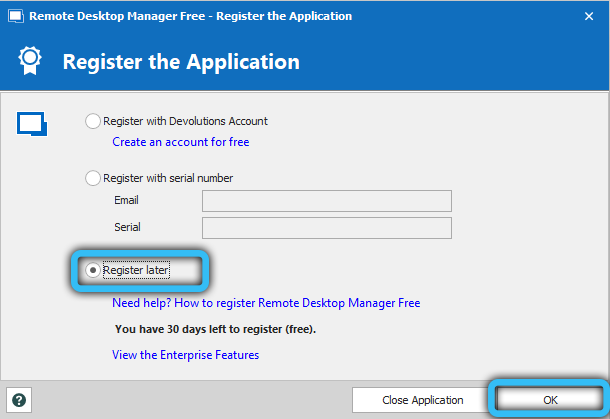
- Programmas galvenajā logā noklikšķiniet uz pogas ar plus attēlu, tā atrodas loga augšējā daļā kreisajā pusē;
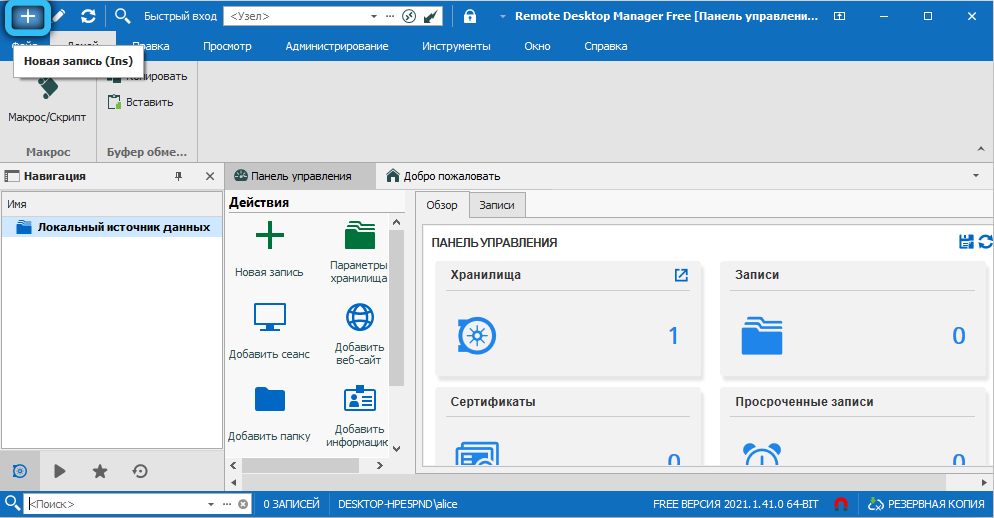
- Kreisajā blokā atlasiet cilni "Session", labajā pusē - cilni "MicrosoftrDP", apstipriniet, nospiežot OK;
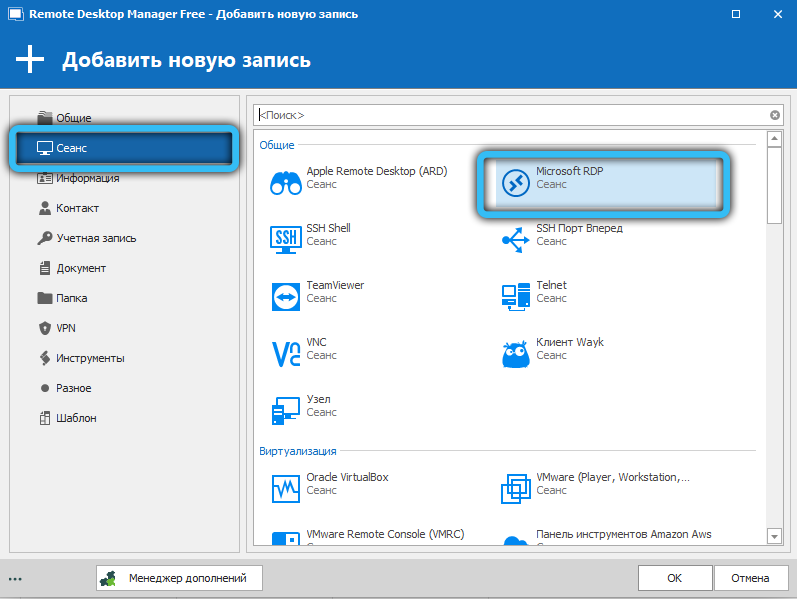
- Parādīsies RDP klienta logs, noklikšķiniet uz cilnes "Vispārīgi";
- Lauka nosaukums iepriekš nav resursdatora nosaukums, tā ir patvaļīga nozīme, kas darbosies kā jūsu identifikators. Aizpildi to;
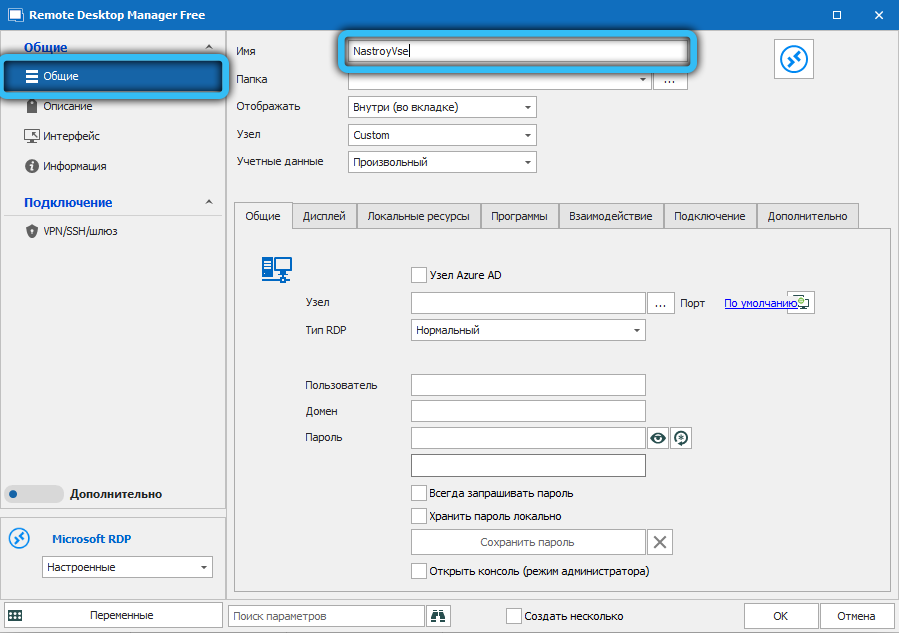
- DNS un resursdatora resursdators (URL), ko mēs norādām laukā "mezgls" (nosaukuma vietā jūs varat norādīt IP adresi, ja tā jums ir zināma, šī metode ir pat vēlama);
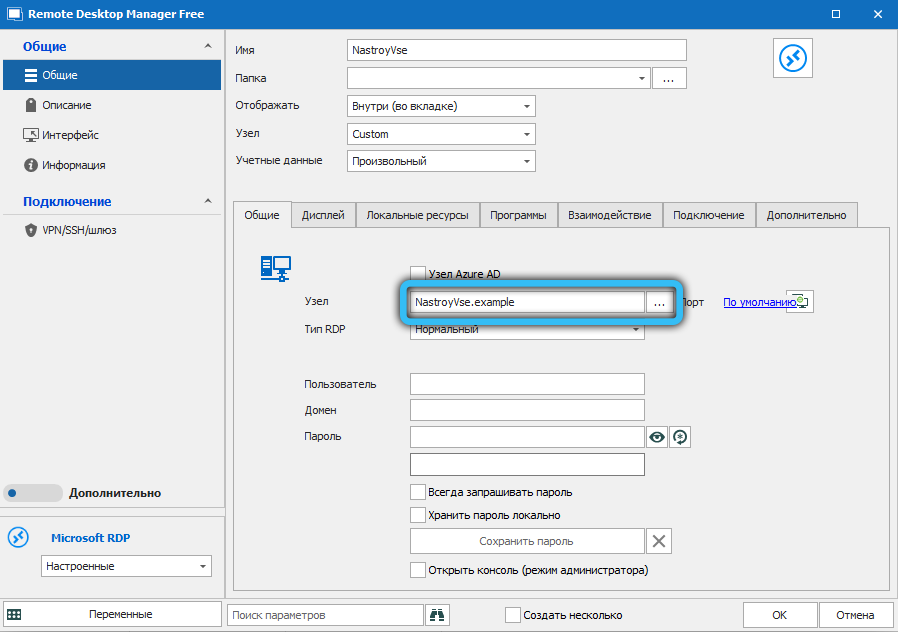
- Tagad mēs ievadām savus identifikācijas datus, saskaņā ar kuriem jūs tiksiet iekļauts sistēmā (lauki "lietotājs" un "parole");
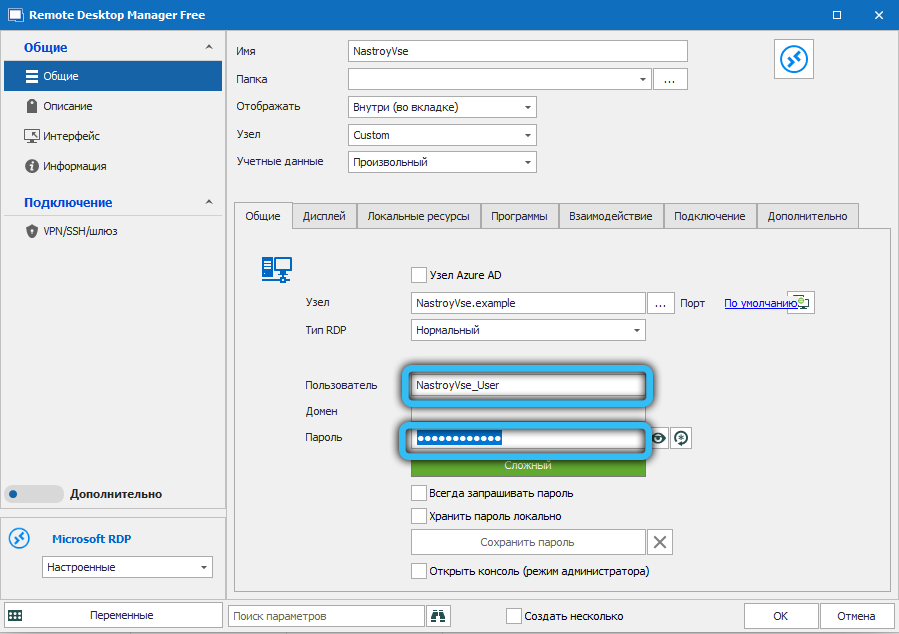
- Šie dati un iestatījumi ir pietiekami, lai inicializētu savienojuma procedūru, tāpēc noklikšķiniet uz Labi;
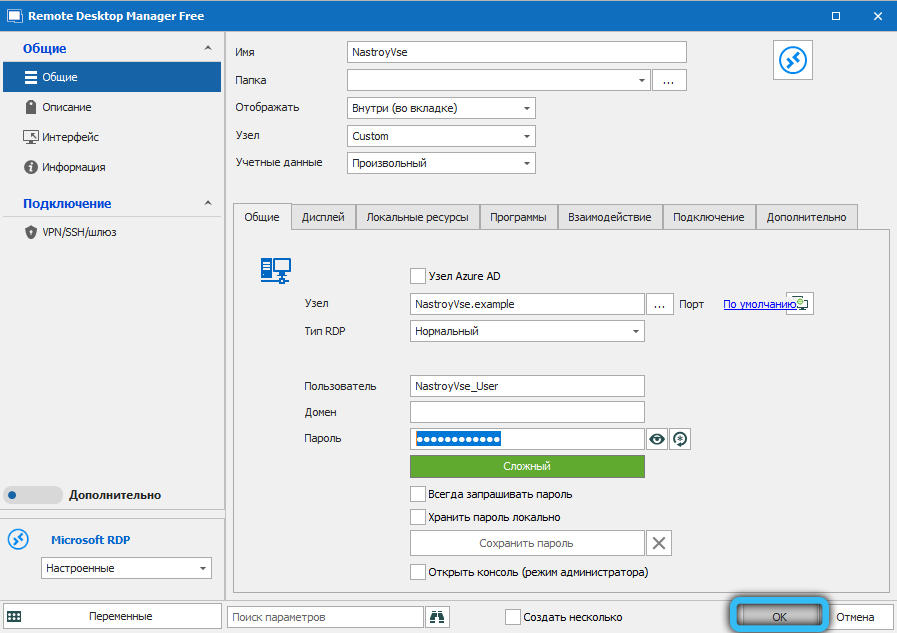
- Mēs ejam uz galveno ekrānu, noklikšķiniet uz navigācijas cilnes un redzam kreisajā blokā jūsu izveidoto sesiju, kas tika ieviesta augšējā laukā. Noklikšķiniet uz šī nosaukuma;
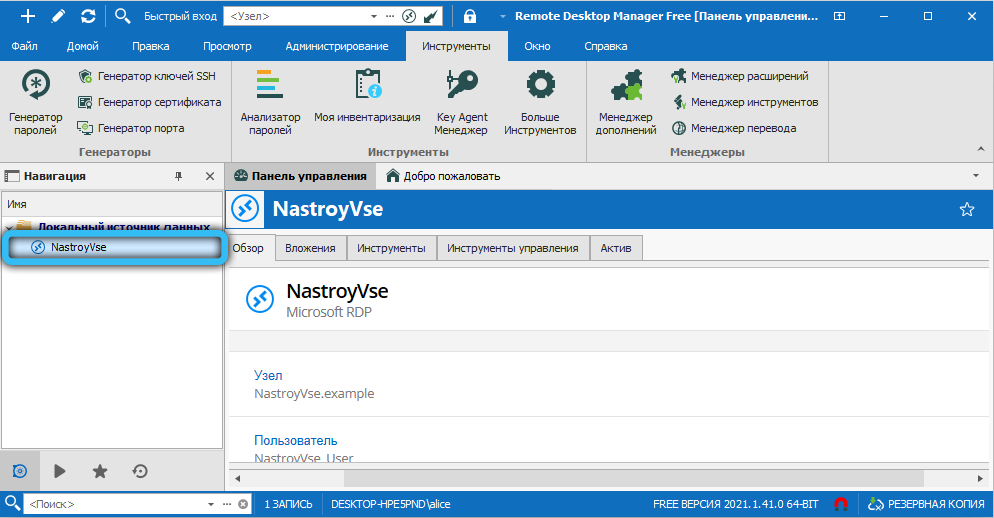
- Mēs dodamies uz cilni "Vadības panelis" un noklikšķiniet uz pogas “Atvērt sesiju”.
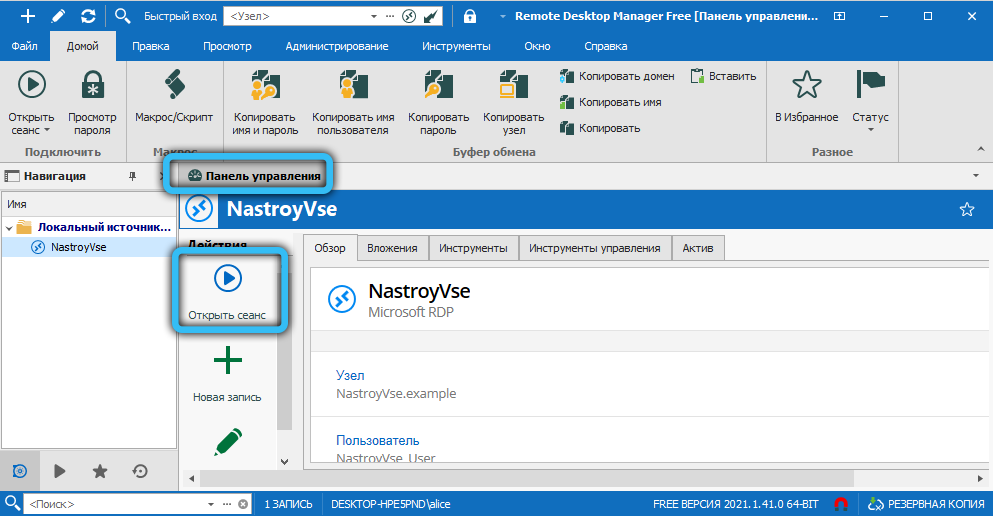
Ņemiet vērā, ka viss aprakstītās procedūras galvenais punkts ir attālā savienojuma inicializācijas process, un, ja sesija ir parādījusies navigācijas cilnē, tas nozīmē, ka klients izveidoja savienojumu.
Bet trešās daļas klienta izmantošana nekādā ziņā nav panaceja, metode darbosies tikai tad, ja problēmas iemesls bija iebūvētā RDP klienta iestatījumi.
Secinājums
Faktiski iemesli, kas var izraisīt neiespējamību izveidot savienojumu ar attālo darbvirsmu, ir daudz vairāk. Attiecīgi ir daudz veidu, kā atrisināt problēmu, un nav iespējams tos visus ievietot šī raksta ietvaros. Turklāt dažreiz neviena no zināmajām metodēm netiek aktivizēta, pat sazinoties ar sistēmas administratoriem, kuri pārrauga attālā servera darbu. Tomēr šādi gadījumi ir reti un tiek uzskatīti par eksotiskiem, tāpēc ar lielu varbūtību iepriekš aprakstītās metodes palīdzēs jums konfigurēt attālo savienojumu.
- « Kļūda neizdevās atklāt Direct3D ierīci, kas izraisa un novēršanas metodes
- RAR cēloņu kontroles daudzuma neatbilstība, korekcijas metodes »

