Ubuntu formatēšanas zibspuldzes braucieni

- 1110
- 140
- Noah Kiehn
Linux operētājsistēma ļauj jums ieviest daudzas informācijas pārvaldības iespējas. Tas attiecas arī uz ārējām datu krājumiem, piemēram, zibatmiņu. Jūs varat vadīt pārvadātājus gan caur grafisko interfeisu, gan izmantojot komandrindu.

Ubuntu funkcionalitāti var formatēt ar disku.
Pareiza zibspuldzes piedziņas formatēšana Ubuntu
Pieņemsim, ka, ja jums jāformatē zibatmiņas disks, Ubuntu ļauj to ātri izdarīt, vienlaikus iestatot visus nepieciešamos iestatījumus. Pirmkārt, mēs apsvērsim atmiņas pārvaldību, izmantojot programmas GUI, tikai tad mēs pāriesim pie profesionālākiem veidiem, lai padarītu nepieciešamību.
Izmantojot GPARTED
Nepieciešamā un noderīgā utilīta, kas ir GPARTED, nav Ubuntu piegādi. Tāpēc vispirms tas ir jāinstalē. Par laimi to var viegli atrast repozitorijā pēc noklusējuma.
Atveriet termināli ar taustiņu "Ctrl+Alt+T" kombināciju ".
Ievadiet komandu:
Sudo apt-get instalēt gparted
Apstipriniet standarta paroles lielvaras ievades tiesības.

Pagaidiet instalācijas beigas.
Tagad, lai formatētu zibatmiņas disku uz Ubuntu, dodieties uz programmu un ievadiet standarta paroli.
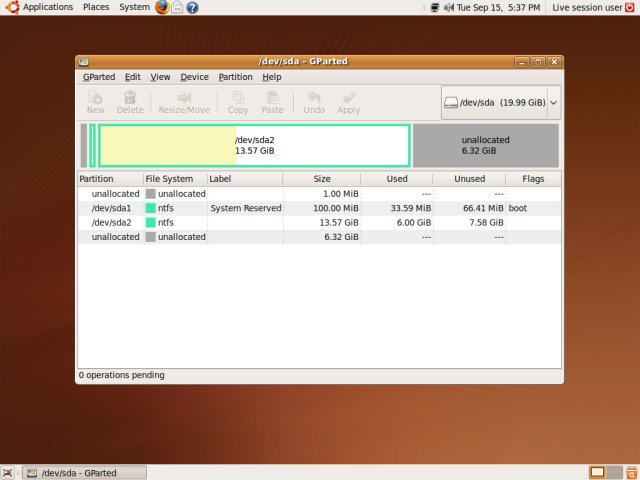
Galvenā un loģisko disku struktūru redzēsiet galvenajā GPARTED logā. Ja neesat pārliecināts, kur tieši zibatmiņas disks, salīdziniet tilpuma akumulatorus.
SVARĪGS. Esiet ļoti uzmanīgs, izvēloties nesēju. Pārbaudiet izvēli vairākas reizes. Kļūda var maksāt visu informāciju datorā!Jūs, visticamāk, nevarat nekavējoties sākt formatēt - USB diskdzinis ir uzstādīts failu sistēmā. Galvenā ikona tā īpašumu sarakstā var par to runāt. Zvaniet uz diska izvēlni ar labo peles taustiņu, pēc tam noklikšķiniet uz “Remote”.
Lai turpinātu formatēt zibspuldzes diskdziņus, konteksta izvēlnē atlasiet "Format in ...". Izvēlnē Drop -Down norādiet vēlamo formātu. Ja jums ir nepieciešams pārvadātāja darbs ar Windows, labāk ir izvēlēties FAT32 (failiem, kas mazāki par 4 GB) vai NTFS.
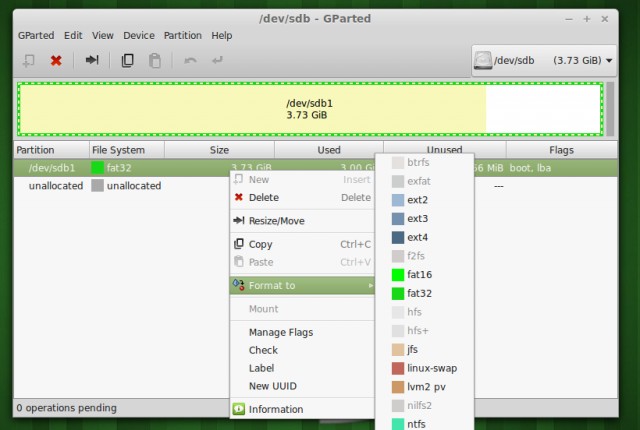
Apstipriniet darbības, noklikšķinot uz čeka GPARTED rīkjoslā. Ja programmā tiek parādīts ziņojums par failu izdzēšanu, pārliecinieties, vai formatētais nesējs nesatur nepieciešamos datus. Pēc tam jūs varat pāriet uz procesu.
Tāpēc mēs izdomājām, kā vienkārši formatēt USB zibatmiņu, izmantojot GPARTed Ubuntu.
Izmantojot komandrindu
Termināla piemērošana darbam ar ārēju atmiņu nav ļoti grūta. Bet vispirms jums jānosaka, kā atpazīt operētājsistēmas disku. Ja ar apjoma indikatoru palīdzību jūs varat to izdarīt "ar aci", šeit šī metode būs neērta. Fakts ir tāds, ka Linux Ubunta visi datu nesēji tiek definēti kā faili noteiktā katalogā.
Veiciet instrukcijas komandrindā (terminālis):
$ Sudo fdisk -l
Viņa parādīs visus diskus, kurus sistēma "redz" tagad. Tagad jūs varat viegli atrast savu USB zibatmiņas disku pēc apjoma vai citiem parametriem.
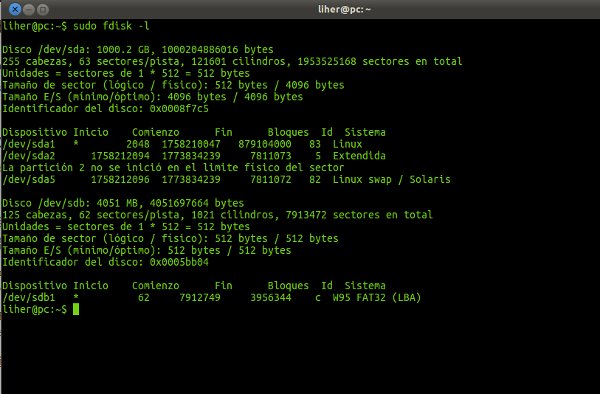
Un šī utilīta ļaus jums uzzināt sistēmas USB zibatmiņas diska vārdu un citus datus:
$ DF
Tagad mēs veiksim suku:
$ Sudo umount katalogs_
Šeit jums vienkārši jāaizstāj katalogs, kas atbilst ārējam datu pārvadātājam.
Ir par agru, lai izveidotu zibatmiņas disku Ubuntu. Vispirms jums tas jāizdara. Šī komanda kalpo kā šis mērķis:
$ Sudo umount katalogs
Tas ir viss, jūs varat sākt. Mēs izmantojam MKFS utilītu.
$ Sudo mkfs -t File_system Label_segrade katalogs
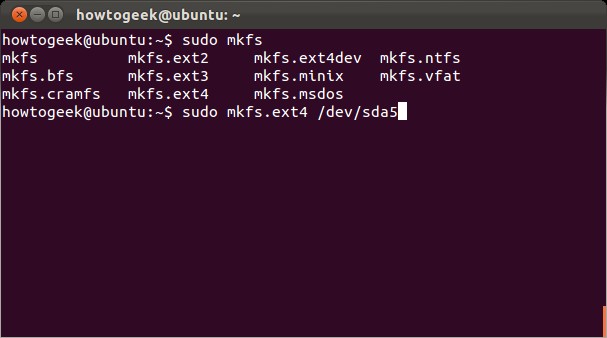
Ja vēlaties, lai datu pārvadātājs tiktu atbalstīts operētājsistēmā Windows, atlasiet VFAT failu sistēmu. Sadaļas etiķete ir iestatīta, izmantojot komandu:
-L The_no nosaukums
Ieteicams ieviest vārdu angļu valodā.
Pēc procedūras beigām jūsu zibatmiņas disks būs pilnībā gatavs lietošanai.
Secinājums
Šajā rakstā mēs jums sīki pastāstījām, kā formatēt zibatmiņas disku Ubuntu. Šīs divas metodes nepretendē uz unikalitāti - labāk izprast Linux, jūs varat izmantot savas tehnikas. Vienmēr esiet piesardzīgs, strādājot ar failu sistēmas elementiem!
Meklējiet noderīgu informāciju no datoru programmatūras un "dzelzs" citās mūsu vietnes lapās. Mēs ceram, ka jums bija laiks ar labumu un interesi!

