Trīs veidi, kā pārsūtīt tvaika spēli uz citu disku

- 1591
- 115
- Noah Kiehn
Pienāks brīdis, kad pateicoties tvaika spēlēm cietajā diskā, jums vispār nav vietas. Tad jums būs vai nu jānoņem nevajadzīgi, vai arī vienkārši jāpāriet uz citu HDD. Tas ir tikai tas, kā to izdarīt, ja tie ir pievienoti izveidotajai bibliotēkai? Ir metodes, ieskaitot tās, kas piedāvā pašu pakalpojumu.

Kā jūs zināt, pēc tam, kad esat lejupielādējis Steam, viņš izveido bibliotēku, kur visas rotaļlietas ir ielādētas. Tas ir diezgan ērti sistematizācijas ziņā. Tomēr lietotājiem ir grūti pārvietot spēli uz citu disku: jums tas ir jāizdzēš un lejupielādē vēlreiz. Galu galā, ja jūs vienkārši metat mapi ar programmu uz citu vietu, pakalpojums radīs kļūdu, sākot. Apsveriet trīs metodes, kas ļaus šai kļūdai iziet.
Tvaika spēki
Pakalpojums ne tik sen ir parādījies opcija, kas ļauj automātiski pārvadāt spēles uz citu direktoriju vai uz citu HDD. Tas netiek veikts automātiski, bet tomēr gandrīz vienmēr uzticams. Vispirms jums jāizveido cita bibliotēka un pēc tam tā jāpārskaita uz jaunu sadaļu, izmantojot spēles īpašības.
- Atvērt tvaiku.
- Noklikšķiniet uz pogas Steam, kas atrodas augšējā kreisajā stūrī.
- Izvēlnē Drop -down atlasiet "Iestatījumi".
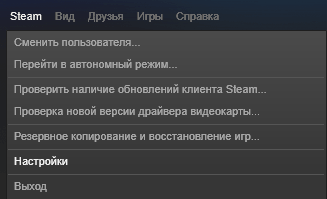
Iestatījumi tvaikā
- Iestatījumu logā mēs atrodam sadaļu "ielādēšana".
- Zem vienuma "bibliotēka" ir saite "Steam bibliotēkas bibliotēka". Noklikšķiniet uz tā.
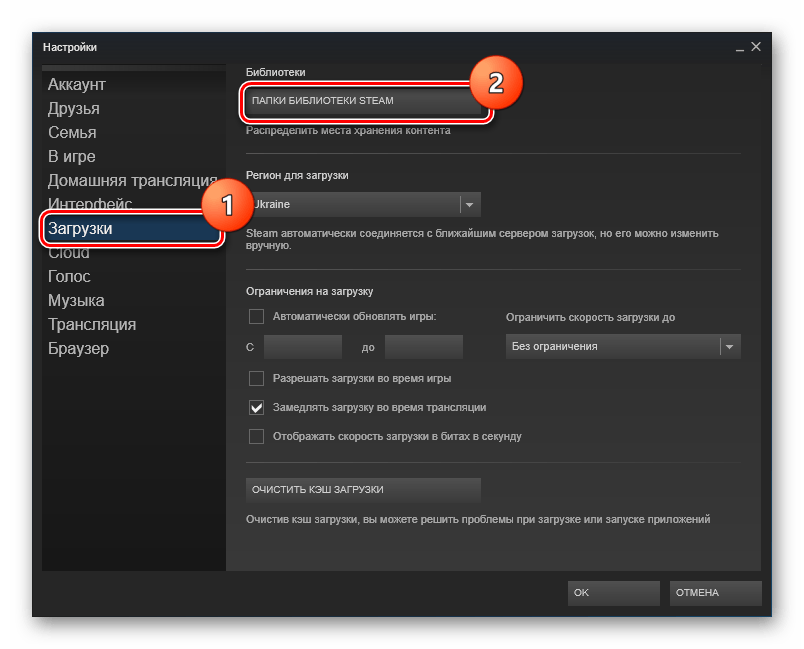
Bibliotēkas mapes tvaika
- Atvērtā sarakstā jūs varat redzēt visu direktoru sarakstu un redzēt, cik daudz vietas viņi aizņem. Noklikšķiniet uz pogas "Pievienot".
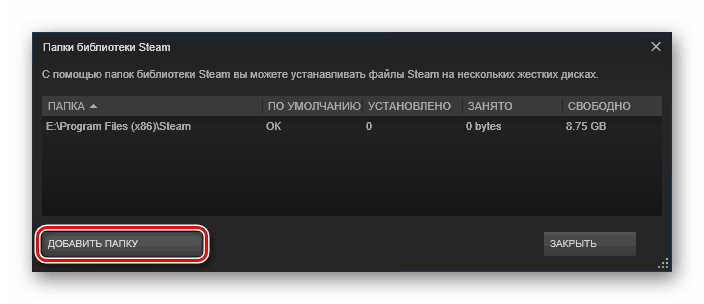
"Pievienojiet mapi", lai tvaika
- Izvēlieties cieto disku un tā sadaļu, kurā atradīsies jauna bibliotēka.
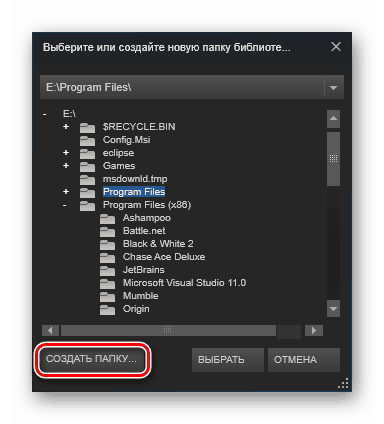
Mapes izvēle bibliotēkai tvaikā
- Mēs atstājam iestatījumus un dodamies uz iestatīto spēļu sarakstu.
- Mēs noklikšķinām uz rotaļlietas ar labo peles pogu, kuru mēs vēlamies nosūtīt uz citu vietu, un atlasiet “Properties”.
- Atveriet cilni "vietējie faili".
- Nospiediet pogu Pārvietot instalēšanas mapi. Starp citu, viņa iepriekš nebija bijusi dienestā.
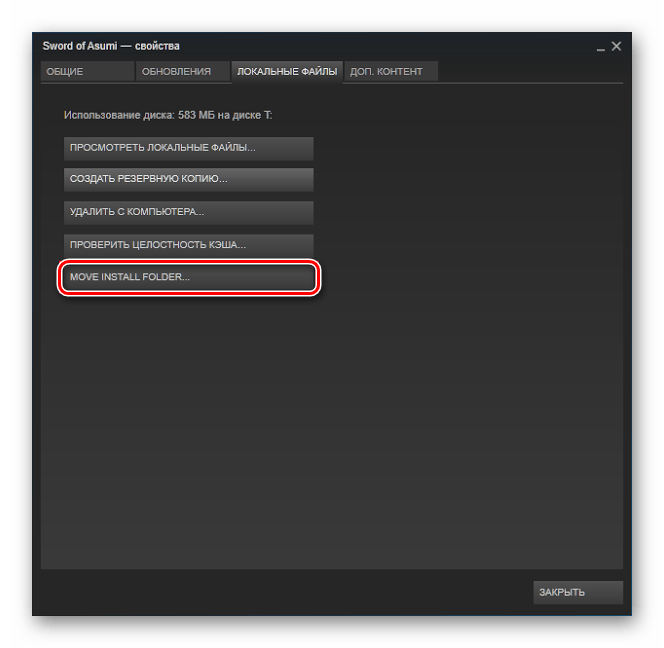
"Pārvietojiet instalēšanas mapi" uz tvaika
- Logā ar bibliotēkas izvēli mēs izvēlamies savu spēli jaunu vietu.
- Nospiediet Move mapi.
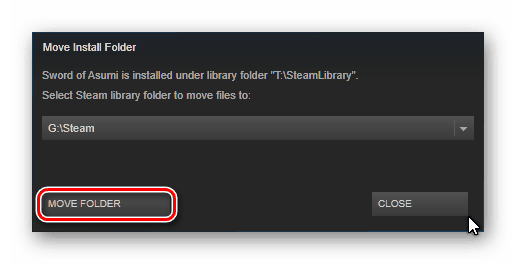
"Pārvietot mapi" tvaikā
- Sāksies pārsūtīšanas process. Ja spēle ir liela, un HDD vai SSD ir savienota caur USB, tas var aizņemt kādu laiku.
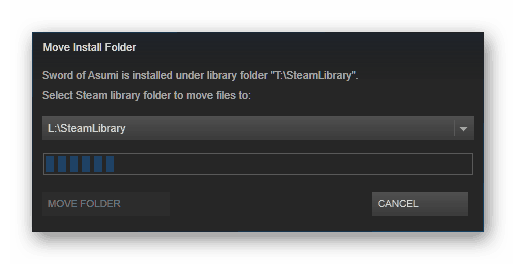
Spēles pārvietošanas process tvaikā
- Beigās mēs tiksim norādīti, kur mēs atlikām spēli un cik failu tika transportēti.
Vissvarīgākais ir tas, ka failu kopēšanas laikā neizslēdziet datoru. Pretējā gadījumā spēļu pārsūtīšana var tikt zaudēta, un tās datus var sabojāt.
Metode parādījās ne tik sen, tāpēc dažiem lietotājiem var būt grūtības ar to. Turklāt, iespējams, jūs ilgi neesat atjauninājis tvaiku un kaut kādu iemeslu dēļ nevēlaties to darīt. Tad jums ir vēl divas alternatīvas metodes, no kurām viena būs nedaudz ātrāka.
Tvaika rīku bibliotēkas pārvaldnieks
Šī ir īpaša utilīta, kas automatizē bibliotēkas izveidošanas procesu un atlasīto programmu pārsūtīšanu uz to. Diezgan ērti, aizņemot ļoti maz vietas un visu dara salīdzinoši ātri. Ja jums ir nepieciešams pārsūtīt daudzas rotaļlietas vienlaikus, labāk ir izmantot rīku bibliotēkas pārvaldnieku.
- Mēs sekojam šai saitei: http: // www.Stefanjones.CA/tvaiks/
- Sadaļā Lejupielāde noklikšķiniet uz "Lejupielādēt instalētāju operētājsistēmai Windows 7/8/Vista". Windows 10 lietotājiem nevajadzētu uztraukties - lietderība, visticamāk, noderēs jūsu labā.
- Mēs atveram cieto disku, kur mēs vēlamies pārsūtīt spēles, un izveidojam tai mapi ar jebkuru vārdu, ir vēlams, lai tas sastāvētu tikai no angļu burtiem.
- Palaišanas rīku bibliotēkas pārvaldnieks.
- Kreisajā laukā ir to spēļu saraksts, kas atrodas standarta direktorijā. Labajā pusē mēs norādām mapi, kuru mēs izveidojām, noklikšķinot uz pārlūkošanas.
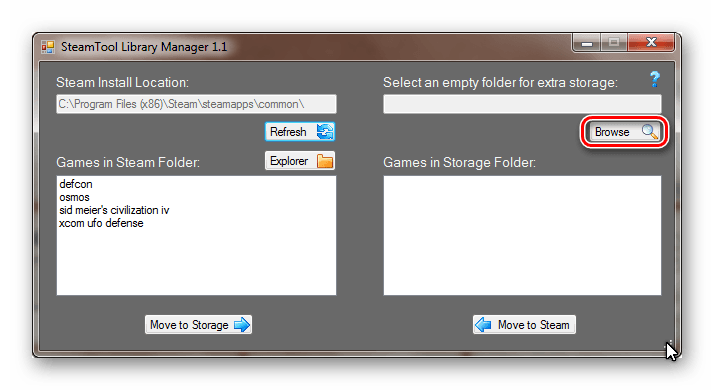
Direktorija izvēle Steam Tool Library Manager
- Mēs atrodam rotaļlietu, kuru vēlamies pārvietot, un noklikšķiniet uz Pārvietot uz krātuvi.
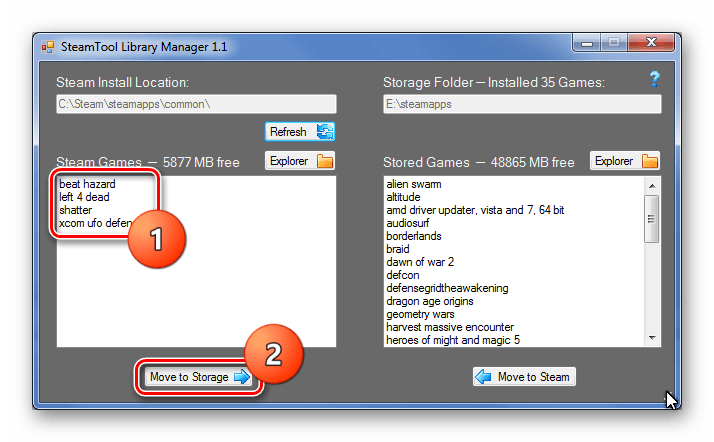
Spēles izvēle un pārvietošana Steam Tool bibliotēkas pārvaldniekā
- Mēs gaidām, kamēr utilīta pārsūtīs visus failus uz jaunu disku.
Tas ir viss, kā jūs redzat, šeit tas notiek vēl ātrāk. Spēles pēc tam parasti tiek palaistas bez sūdzībām.
Dublēšana
Šī metode arī ļauj pārvietot programmas, kas iegādātas caur StAM ar standarta pakalpojuma līdzekļiem. Tomēr tas ir daudz garāks un sarežģītāks nekā divi iepriekšējie. Bet, lai iepazītos ar viņu, ja tikai lai uzzinātu, kā tiek veikta rezerves kopija. Un arī tā būs uzticama alternatīva, ja tiks noliegtas pārējās divas metodes.
- Atveriet tvaiku un noklikšķiniet uz vienas un tās pašas ekstrēmas uz kreisās pogas kreisajā stūrī augšējā stūrī.
- Konteksta izvēlnē atlasiet "Dublēšana un atkopšana".
- Parādās logs, kurā mēs ievietojam marķieri "Izveidot programmu rezerves kopijas".
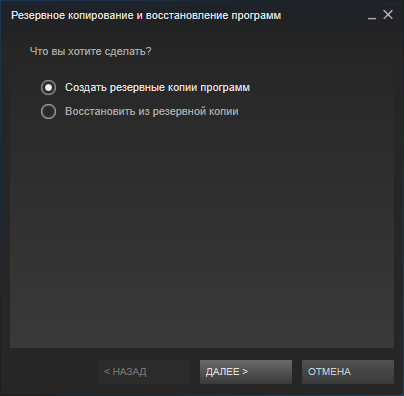
"Izveidot programmu dublējumus" tvaikā
- Noklikšķiniet uz "Nākamais".
- Spēļu sarakstā mēs ievietojam marķieri uz rotaļlietu, kurai mēs izveidosim kopiju, tas ir, uz vienu, kuru vēlamies pārvietot.
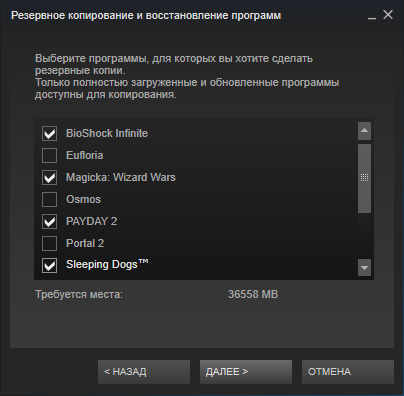
Programmu atlase, lai izveidotu rezerves kopiju tvaikā
- Atkal "tad".
- Izvēlieties mapi, kurā tiks saglabāta rezerves kopija, pēc noklusējuma tā ir mape "Steam \ Backups", varat to atstāt. Mēs ejam uz nākamo logu.
- Šeit mēs iestatām sadalīšanai failos metodi. Ja iespējams, labāk ir vispār nepārkāpt. Vismaz, ja jūs negrasāties pārvietot šo kopiju uz CD vai pārvadātājiem ar FAT32 failu sistēmu, kur maksimālais faila lielums ir ierobežots.
- Pēc noklikšķināšanas uz "nākamo" spēle sāks saspiest. Mēs gaidam.
- Pēc pabeigšanas mēs dodamies uz spēļu sarakstu, noklikšķiniet uz PKM, jo mēs tikko esam nokopējuši, atlasiet “Properties”.
- Atveriet "vietējos failus".
- Noklikšķiniet uz "Dzēst no datora". Gaida, kad tas aizies.
- Mēs ejam uz sadaļu "Iestatījumi", atlasiet sadaļu "Ielādēt".
- Atveriet mapi "tvaika bibliotēka" un tur labajā diskā pievienojiet jaunu mapi.
- Tagad mēs atgriežamies sadaļā "Dublēšana un atjaunošana", bet šoreiz mēs izvēlamies "programmu atjaunošanu".
- Izmantojot pogu "pārskats", mēs atrodam saspiestu spēli un atlasām to.
- Jaunizveidotā direktorija izvēle atveseļošanai.
- Mēs gaidām spēles nodibināšanu.
Voila! Ar rezerves palīdzību mēs veiksmīgi pārvietojām spēli no viena diska uz otru.
Tagad jums ir trīs veidi, kā pārkārtot spēles un citas Steam programmas, lai iegūtu jaunu cieto disku. Turklāt viņi visi ir pilnīgi atšķirīgi. Izvēlieties jums vispiemērotāko.

