TP-Link TL-WR942N. Interneta iestatīšana un Wi-Fi tīkls

- 3563
- 276
- Bernard Rice
TP-Link TL-WR942N. Interneta iestatīšana un Wi-Fi tīkls
Šodien mēs konfigurēsim TP-Link TL-Wr942n maršrutētāju. Labs mājas maršrutētāja modelis. Šis ir labākais risinājums tiem, kas vēlas iegūt labu Wi-Fi tīkla pārklājumu, stabilu darbu, divus USB portus un jaunu vadības paneli ar daudzām jaunām mikroshēmām. Bet tajā pašā laikā nevēlas pārmaksāt par atbalstu Wi-Fi 5G un 802.11ac. Būs jāpievieno šis maršrutētājs rakstam par mājas maršrutētāja izvēli. Un arī TP-Link TL-WR942N var strādāt ar 3G/4G modemiem. Tiesa, šķiet, ka līdz šim ir tikai ar krievu operatoriem. Ja es to izdomāšu šajā jautājumā, es uzrakstīšu atsevišķu rakstu. Un šodien mums ir norādījumi par TP-Link TL-Wr942N iestatīšanu darbam ar parasto vadu internetu. Izveidojiet arī Wi-Fi tīklu, ievietojiet paroli, lai aizsargātu bezvadu tīklu un izveidotu citus, nepieciešamos iestatījumus.
Šī maršrutētāja iestatīšana ļoti neatšķiras no tā paša TP-Link Archer C8 pielāgošanas. Es iepazīstināšu ar maršrutētājiem ar jaunu vadības paneli, kas ir zilos toņos. Šajā maršrutētājā jau ir krievu valoda (jūs varat izvēlēties vadības paneļa valodu). Manā gadījumā bija tikai krievu un angļu valoda. Vadības panelis ir ļoti foršs. Starp citu, es pamanīju funkciju "lejupielādēt bezsaistē". Tas ir tad, kad jūs pievienojat zibatmiņas disku ar maršrutētāju, norādiet uz tā esošo mapi, norādiet saiti uz failu un maršrutētājs ielādē failu pašā zibatmiņas diskā. Jūs varat konfigurēt grafiku tā, lai slodze sāktu, piemēram, naktī, un kanālā nerada slodzi. Iepriekš, uz maršrutētājiem TP-Link, es neesmu redzējis lejupielādes pārvaldnieku. Par šo funkciju būs jāraksta atsevišķā rakstā.
Instalējiet un savienojiet TP-Link TL-WR942N
Pēc tam, kad bijām gandarīti par pirkumu, mēs izņemam maršrutētāju no kastes un pievienojam tai strāvas adapteri, kas savukārt ir iekļauts kontaktligzdā. Wan portu tas ir zils, mēs savienojam internetu. Kabelis no interneta pakalpojumu sniedzēja.

Tālāk jums jānosaka, kura ierīce un kāds savienojums jūs konfigurēsit maršrutētāju. Jūs varat konfigurēt gan ar datoru, gan ar klēpjdatoru, gan no planšetdatora vai viedtālruņa. Jūs varat izveidot savienojumu ar TL-WR942N ar Wi-Fi vai ar tīkla kabeli. Ja konfigurējat no klēpjdatora vai datora, labāk ir paņemt tīkla kabeli, kuru atradīsit lodziņā ar maršrutētāju un savienot ierīces.

Ja vēlaties konfigurēt Wi-Fi maršrutētāju, tad tūlīt pēc tā ieslēgšanas tas izplatīs Wi-Fi tīklu ar rūpnīcas nosaukumu. Tīkla nosaukums un PIN kods, kas būs jānorāda, savienojot, ir norādīts pašā maršrutētājā (uz uzlīmes no apakšas).

Un, ja jūs nolemjat konfigurēt maršrutētāju no mobilās ierīces, varat mēģināt to izdarīt, izmantojot TP-Link Tether lietojumprogrammu. Lai gan, izmantojot pārlūkprogrammu no mobilās ierīces, varat arī konfigurēt visu, bet ne pārāk ērtu.
Roter iestatījumi
Pēc savienojuma ar maršrutētāju mēs atveram jebkuru pārlūku un dodamies uz adreses līniju uz Tplinkwifi.Tīkls (vai 192.168.0.1). Parādās autorizācijas lapai. Ja tā nav, un jūs nevarat pāriet uz iestatījumiem, tad redziet rakstu, ko darīt, ja tas neiedziļinās maršrutētāja iestatījumos 192.168.0.1 vai 192.168.Viens.Viens.
Autorizācijas lapā jums jānorāda lietotāja vārds un parole. Rūpnīca Administrators Un Administrators.
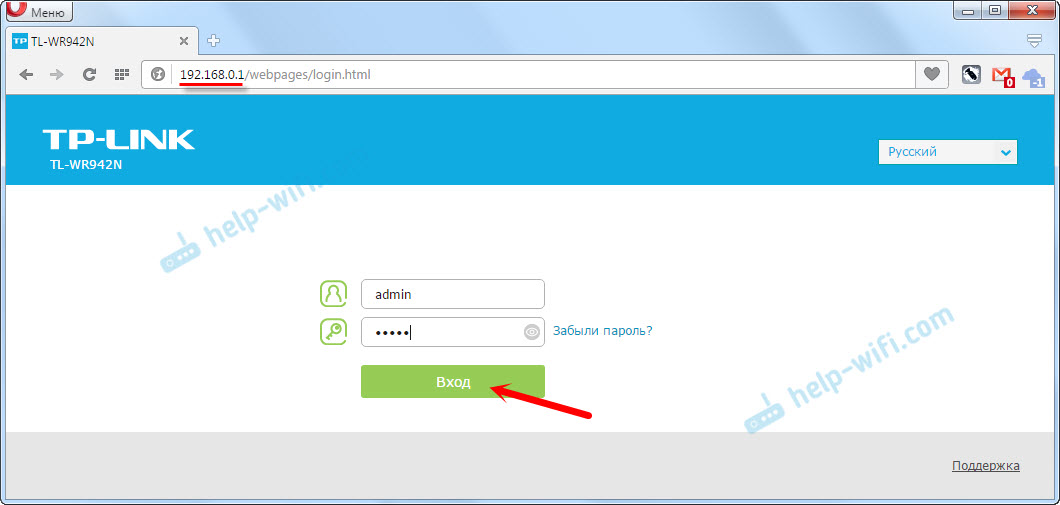
Maršrutētājs nekavējoties lūgs mainīt lietotāja vārdu un paroli, kas jānorāda, ievadot iestatījumus. Mainiet tos. Jūs varat atstāt lietotāja vārda administratoru, bet nomainiet paroli uz savu. Tikai neaizmirstiet paroli, pretējā gadījumā jums būs jāizmet iestatījumi rūpnīcā, jūs nevarēsit doties uz vadības paneli.
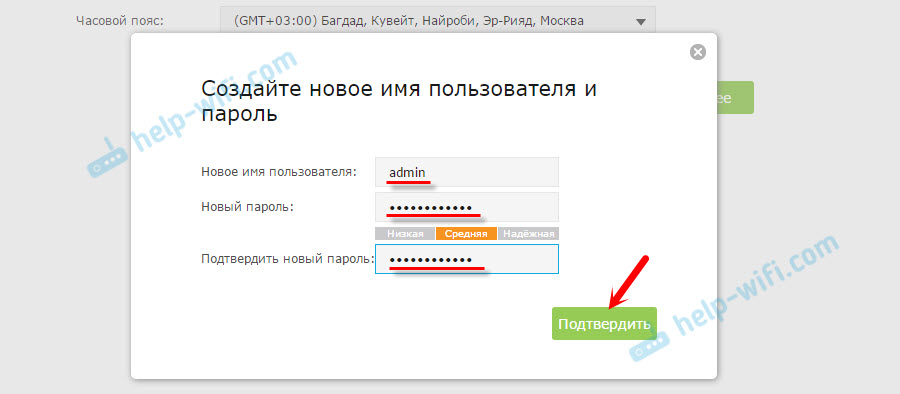
Ja jau ir bijuši mēģinājumi izveidot maršrutētāju, es ļoti iesaku jums atiestatīt iestatījumus uz TP-Link TL-Wr942n. Ieslēdziet maršrutētāju un 10 sekundes noklikšķiniet uz pogas WPS/RESET.
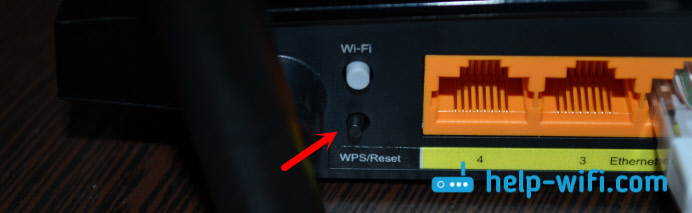
Uz priekšējā paneļa indikatoriem jūs sapratīsit, kad iestatījumi tika izrakstīti.
Sagatavošana ir pabeigta, jūs varat pāriet uz iestatījumu.
Interneta savienojuma iestatīšana TP-Link TL-WR942N
Šis ir vissvarīgākais maršrutētāja iestatīšanas posms. Mums jāiestata iestatījumi izveidošanai ar internetu. Bez viņiem maršrutētājs nevarēs izveidot savienojumu ar jūsu interneta pakalpojumu sniedzēju un izplatīt internetu.
Svarīgs! Pirms turpināt iestatījumu, jums jāzina, kāda veida savienojums ar internetu izmanto jūsu interneta pakalpojumu sniedzēju. Un jau atkarībā no savienojuma veida jums jānoskaidro savienojuma dati (lietotājvārds, parole). Norādiet arī to, vai pakalpojumu sniedzējs ir saistošs MAC adresē.
Tikai tad, ja jums ir savienojuma veids "Dynamic IP" (bez atsauces uz MAC adresi), iestatījumi nav nepieciešami. Un tūlīt pēc interneta savienošanas ar maršrutētāju tas to izplatīs (ja maršrutētājā būtu rūpnīcas iestatījumi). Jūs varat izlaist šo sadaļu.
Parasti visa informācija ir norādīta dokumentos, kas jums tika izsniegti, izveidojot savienojumu ar internetu. Ja jūs nezināt, kādi iestatījumi šajā posmā ir jānorāda, tad nav jēgas turpināt iestatījumu.
Tūlīt pēc iestatījumu ievadīšanas tiks atvērts ātrs iestatījumu galvenais, kur jums jānorāda reģions, interneta savienojuma parametri, jākonfigurē Wi-Fi, parole utt. D. Gabals ir foršs un ērts, ja vēlaties, varat konfigurēt, izmantojot šo meistaru. Es parādīšu iestatījumu atsevišķās sadaļās.
Un tā, lai iestatītu internetu, mēs dodamies uz cilni "Papildu iestatījumi" - "Network" - "Internet".
Atlasiet savienojuma veidu ar internetu un iestatiet nepieciešamos parametrus. Piemēram, es izvēlējos pppoe. Jums var būt "Dynamic IP", "L2TP", "PPTP". Atlasiet veidu un iestatiet parametrus: lietotāja vārdu, paroli, servera adresi.
Zemāk ir sadaļa ar klonēšanas MAC adresēm. Ja jūsu pakalpojumu sniedzējs nesaista, tad mēs atstājam "pēc noklusējuma izmantojam MAC adresi". Ja ir iesiešana un jūs iestatāt (pēc kabeļa) no datora, kuram ir pievienots internets, tad mēs ievietojam "Pašreizējo datora datoru", vai arī varat manuāli reģistrēt Mac. Noklikšķiniet uz "Saglabāt".
Kā norādāt visus parametrus, noklikšķiniet uz pogas "Connect". Ja viss ir pareizi norādīts, maršrutētājs izveidos savienojumu ar internetu. Saglabājiet maršrutētāja iestatījumus ar pogu “Saglabāt”.
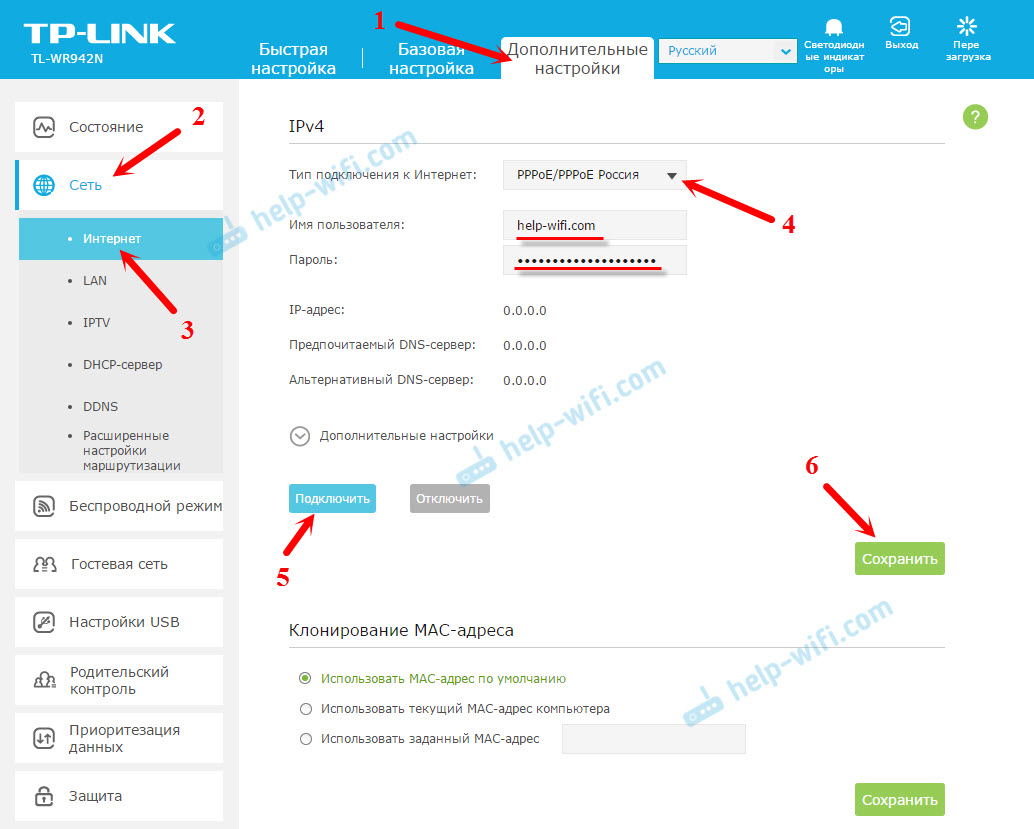
Когда TP-Link TL-WR942N подключится к интернету, то индикатор WAN на передней панели будет гореть зеленым. Ja tas sadedzina apelsīnu, pārbaudiet iestatījumus (es rakstīju par šo problēmu rakstā "Kāpēc TP-Link maršrutētājā interneta indikators (WAN) dedzina apelsīnu". Jūs varat piezvanīt pakalpojumu sniedzēja atbalstam, viņiem jāstāsta. Ja maršrutētājs nav savienots ar internetu, tad nav jēgas turpināt iestatījumu.
Bezvadu tīkla iestatīšana. Paroles instalēšana Wi-Fi
Tātad, internets ir iestatīts, turpiniet iestatīt Wi-Fi tīklu. Viss, kas mums nepieciešams, ir mainīt tīkla standarta nosaukumu un mainīt paroli, lai aizsargātu savu tīklu.
Lai to izdarītu, dodieties uz cilni "Papildu iestatījumi" - "bezvadu režīms".
Laukā "Bezvadu tīkls (SSID)" norāda sava Wi-Fi tīkla nosaukumu. Angļu vēstules, jūs varat izmantot skaitļus, defisi un zemāku uzsvaru.
Laukā parolē norādiet paroli, kas būs jānorāda, izveidojot savienojumu ar jūsu Wi-Fi tīklu. Vismaz 8 rakstzīmju parole.
Poga "Saglabāt", mēs saglabājam parametrus.
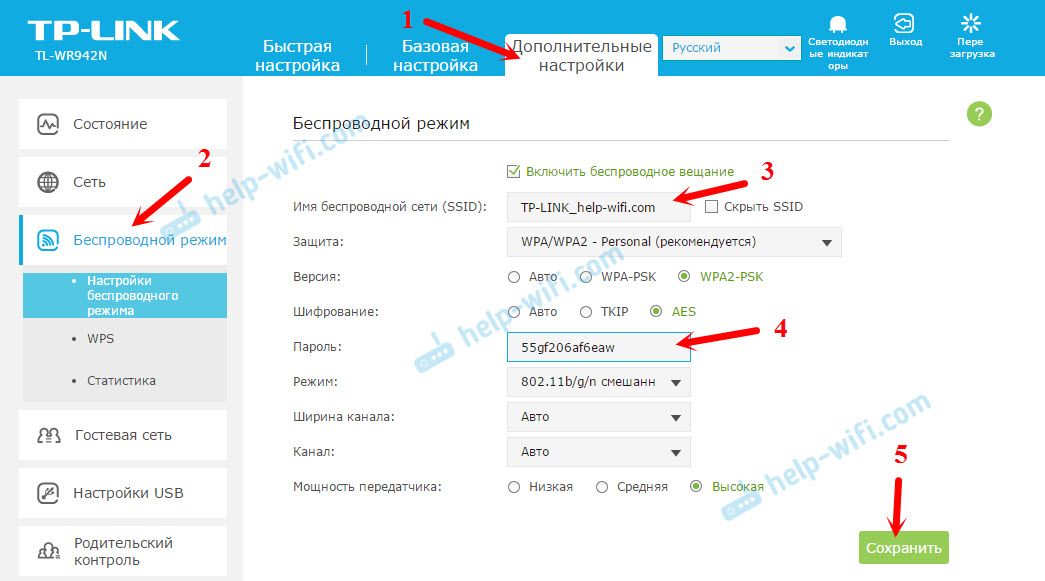
Viss, iestatījums ir pabeigts. Mums jāstartē maršrutētājs. Lapas augšējā labajā stūrī noklikšķiniet uz pogas "Pārlādēt".
Pēc atsāknēšanas jums ir jāpārveido savienojums ar Wi-Fi tīklu (ko jau sauc par atšķirīgi), norādot jauno paroli, savienojot. Ja nākotnē jūs aizmirsīsit paroli no Wi-Fi, tad šis raksts būs noderīgs: kā uzzināt savu paroli no Wi-Fi vai ko darīt, ja aizmirsāt paroli.
Vairāki noderīgi padomi
- Maršrutētāja vadības panelī jūs varat atspējot rādītājus, kas sadedzina maršrutētāju. Vienkārši noklikšķiniet uz pogas "LED indikatori", un viņi iziet. Vēlreiz noklikšķiniet uz pogas, un viņi iedegsies.
 Noderīga lieta, ja maršrutētājs, piemēram, atrodas guļamistabā. Un cilnē "Papildu iestatījumi" - "Sistēmas rīki" - "sistēmas parametri" lapas pašā apakšā varat konfigurēt indikatoru nakts režīmu. Iestatiet laiku, kad viņi ieslēgs un ieslēgs automātiski.
Noderīga lieta, ja maršrutētājs, piemēram, atrodas guļamistabā. Un cilnē "Papildu iestatījumi" - "Sistēmas rīki" - "sistēmas parametri" lapas pašā apakšā varat konfigurēt indikatoru nakts režīmu. Iestatiet laiku, kad viņi ieslēgs un ieslēgs automātiski. - Cilnē “Papildu iestatījumi” - “Sistēmas rīki” - “Laika iestatījumi” ir ieteicams iestatīt pulksteņa jostu. Neaizmirstiet saglabāt iestatījumus.
- Nākotnei, ja maršrutētāja iestatījumi vai kaut kas cits, es iesaku izveidot iestatījumu rezerves kopiju tūlīt pēc maršrutētāja iestatīšanas. To var izdarīt sadaļā "Papildu iestatījumi" - "sistēmas rīki" - "rezerves kopēšana un atjaunošana". Noklikšķiniet uz pogas "rezervēt kopēšanu" un saglabāt failu datorā uzticamā vietā. Nākotnē, tajā pašā cilnē jūs varat atjaunot TP-Link TL-WR942N iestatījumus no faila.
- Katras ierīces ātruma ierobežojumu var konfigurēt iestatījumos, cilnē "Papildu iestatījumi" - "Data Priority".
- Ja jums ir nepieciešams viesu Wi-Fi tīkls, tad varat to konfigurēt saskaņā ar šīm instrukcijām: https: // help-wifi.Com/tp-link/nastrojka-gostevoj-wi-fi-seti-na-routere-tp-link/
- IPTV iestatījums uz TP -link TL -WR942N tiek veikts sadaļā "Papildu iestatījumi" - "Network" - "IPTV".
Tas faktiski ir viss. Man patika maršrutētājs. Ja jūs to iegādājāties, tad es domāju, ka jūs būsiet apmierināts. Komentāros varat atstāt jautājumus par raksta tēmu. Atstājiet arī atsauksmes par TP-Link TL-WR942N maršrutētāju. Vislabākie novēlējumi!
- « Maršrutētājs nepieslēdzas interneta pakalpojumu sniedzējam
- Stacionārā datorā nav bezvadu tīkla savienojuma wi-fi »

