TP-Link TL-WN722N draiveris, iestatījumi, Wi-Fi piekļuves punkts

- 2279
- 651
- Charles Emard
TP-Link TL-WN722N: draiveris, iestatījums, piekļuves punkts Wi-Fi
Šī lapa ir pilnībā veltīta Wi-Fi adaptera TP-Link TL-WN722N. Ļoti populārs modelis, kas jau sen ir veiksmīgi pārdots. Lielisks adapteris stacionāru datoru vai klēpjdatoru savienošanai ar Wi-Fi tīklu. Ir ārēja antena, kas neapšaubāmi ir liels plus. Pateicoties viņai, adapteris labāk noķer Wi-Fi signālu. Arī no plusiem es izceltu vienkāršu iestatījumu. Ar autovadītājiem nav problēmu (labi, gandrīz nē). Tas stabili darbojas gan Windows 10, Windows 8, Windows 7 un Windows XP. Ir problēmas, kad dators neredz adapteri, vai arī TL-WN722N neredz Wi-Fi tīklu. Bet tas parasti ir viegli atrisināts un parasti notiek operētājsistēmas iestatījumu dēļ. Labi, vai ar paša lietotāja vainu un nepieredzēšanu. Mēs apsvērsim vispopulārākās problēmas šajā rakstā.

Rakstot šo rakstu, es izmantoju Wi-Fi Wi-Fi adapteris TP-Link TL-WN722n V 1.0. Man ir klēpjdators, es mēdzu izveidot savienojumu, izmantojot iebūvētu Wi-Fi moduli. Bet man bija jāpārvieto klēpjdators un jānovieto tas uz plaukta zem galda. Un Wi-Fi sāka ļoti slikti (1-2 nodaļas). Man bija jāpievieno šis adapteris caur nelielu USB pagarinātāja vadu. Uz operētājsistēmas Windows 10 es vispār neko neiestādīju, es to vienkārši savienoju, un pati sistēma uzstādīja draiverus. Tiesa, ierīces dispečerā tas man tiek parādīts kā "Atheros AR9271 bezvadu tīkla adapteris". Bet viss darbojas labi.
Adaptera TP-Link TL-WN722N ir divas aparatūras versijas (oficiālajā vietnē ir V3, bet šī raksta rakstīšanas laikā ir tikai autovadītājs, tikai Mac, rakstīšanas laikā). Aparatūras versija V1 darbojas ar Ateros AR9271 mikroshēmojumu un V2 vietnē Realtek RTL8188EUS. Oficiālajā vietnē ir autovadītāji gan Windows, gan zem Mac un Linux. Viņi neaprakstīs īpašības, tos var apskatīt jebkurā vietnē. Wi-Fi tīkla ātrums līdz 150 Mbit/s.
Vēl viens svarīgs punkts. Izmantojot TL-WN722N adapteri, jūs varat ne tikai izveidot savienojumu ar bezvadu tīkliem, bet arī izplatīt internetu, izmantojot Wi-Fi tīklu. Tas var darboties kā piekļuves punkts (SoftAP). Izplatīšanu var konfigurēt gan pa Windows, gan caur patentēto utilītu. Es par to rakstīšu sīkāk, un es sniegšu nepieciešamās saites.
Draivera uzstādīšana uz TP-Link TL-WN722N
Gandrīz jebkura Wi-Fi adaptera iestatīšanas process tiek samazināts līdz autovadītāju uzstādīšanai. Protams, vispirms jums jāpievieno pats adapteris ar datoru vai klēpjdatoru.

Vienkārši savienojiet to ar USB portu.
Padoms: Ja jums ir Windows 10, tad nesteidzieties instalēt autovadītājus no diska vai no vietnes. Visticamāk, pati sistēma atlasīs un instalēs draiveri. Būs ziņojums, ka ierīce ir instalēta vai nē. Un pašam adapterim vajadzētu parādīties ierīces pārvaldniekā. Nu, Wi-Fi savienojuma ikona paziņojumu panelī. Ja Windows 10 nevar instalēt pašu adapteri, vai arī tas darbosies slikti (atvienots, mazs ātrums, ping), tad jau instalējiet draiveri no diska vai TP-Link vietnes.Otrajai aparatūras versijai (ver. 2) Visām Windows versijām ir draiveris, ieskaitot Windows 10. Pirmajai aparatūras versijai (ver. 1) TL-WN722N autovadītāji operētājsistēmai Windows 10, nē. Bet, kā es jau rakstīju iepriekš, viss man darbojās automātiski. Viņi arī internetā raksta, ka Windows 8 autovadītāji ir piemēroti.1, vai no diska.
Padoms: Lai uzzinātu sava adaptera aparatūras versiju, apskatiet paša adaptera uzlīmi.
Ja aparatūras versija tur nav norādīta, tad tas ir V1.
Komplektā ietilpst disks ar autovadītājiem un lietderību. Jūs varat instalēt visu no turienes. Vienkārši sāciet disku un izpildiet instrukcijas.
Padoms: Parasti no diska tiek uzstādīta utilīta, lai kontrolētu adapteri. To var arī lejupielādēt no oficiālās vietnes. Pēc šīs lietderības nav īpašas vajadzības. Tāpēc es iesaku jums to neinstalēt. Instalēšanas laikā no diska jūs varat atcelt komunālo pakalpojumu instalēšanu.Lai lejupielādētu draiveri, sekojiet saitei http: // www.Tp-linkru.Com/lejupielādēt/tl-wn722n_v1.Html, atlasiet Jūsu aparatūras versija, Mēs ejam uz cilni Driver un augšupielādējam pirmo Windows failu sarakstā.
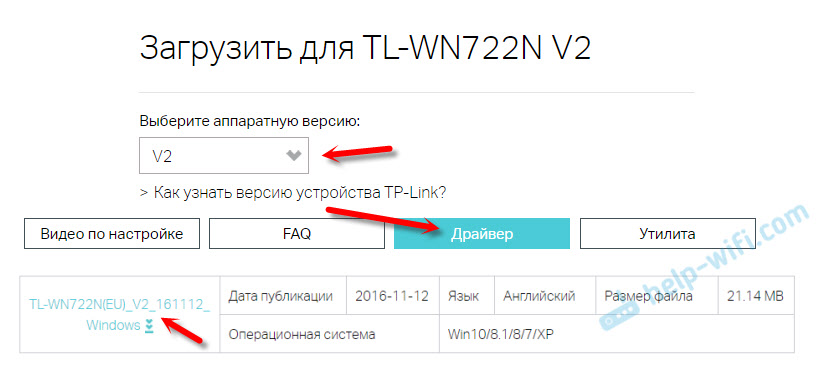
Instalācija:
- Aparatūras versijai V2 draiveris iet formā .EXE fails. Vienkārši sāciet iestatīšanas failu.Exe un instalēt.
- V1 gadījumā arhīvs satur failus ar failiem dažādām Windows versijām. Šajā gadījumā jums jāiet uz ierīču dispečeru cilnē "Network Adapter", ar labo pogu noklikšķiniet uz adaptera un atlasiet "Update the Driver".
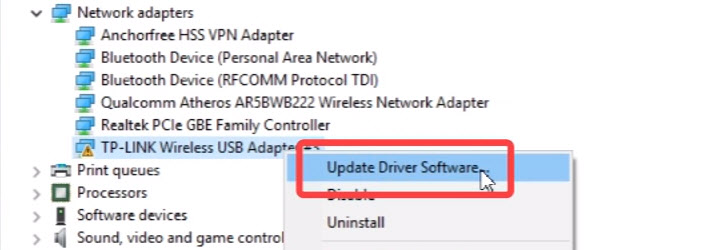 Pēc tam atlasiet vienumu "Atrodiet šī datora autovadītājus".
Pēc tam atlasiet vienumu "Atrodiet šī datora autovadītājus". Mēs norādām mapi ar draiveri mūsu Windows versijai un noklikšķiniet uz "Nākamais".
Mēs norādām mapi ar draiveri mūsu Windows versijai un noklikšķiniet uz "Nākamais".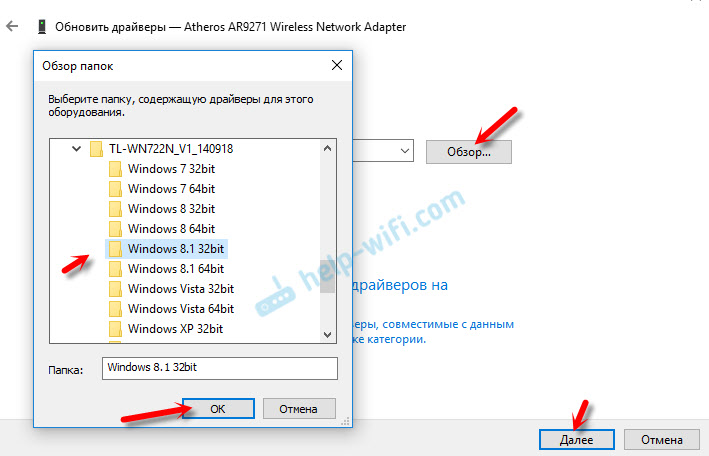 Viss jāinstalē, un TP-Link TL-WN722N sāks strādāt.
Viss jāinstalē, un TP-Link TL-WN722N sāks strādāt.
Windows 10 un aparatūras versijas V1 adapteris
Ja viss nav instalēts automātiski, varat mēģināt instalēt draiveri no diska vai no Windows 8.Viens. Kā šis:
- Lejupielādējiet arhīvu ar V1 versijas draiveriem.
- Izveidojiet mapes no arhīva.
- Dodieties uz mapi Windows 8.1 64bit "(vai 32 bitu), nospiediet faila labo pogu athuwbx.Sods un atlasiet "Instalēt".
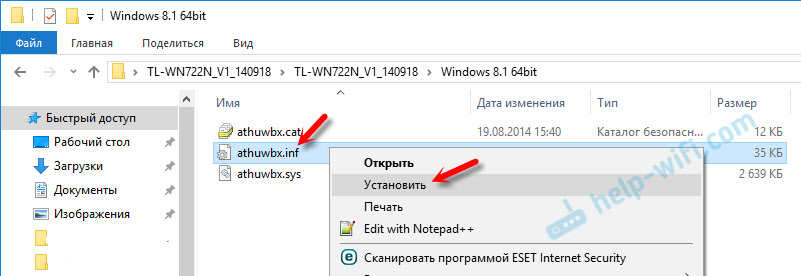 Varbūt pēc tam jums būs jārestartē dators.
Varbūt pēc tam jums būs jārestartē dators.
Vai izmantojiet iepriekš aprakstīto metodi.
Iespējamās problēmas un risinājumi
Apsveriet populārākās problēmas, ar kurām lietotāji saskaras visbiežāk.
- Dators neredz TP-Link TL-Wn722n. Ja pievienojāt adapteri ar datora USB portu un Wi-Fi neparādījās, tad, visticamāk, jums vienkārši jāinstalē autovadītāji. Es par to rakstīju iepriekš. Dodieties uz ierīces pārvaldnieku un pārbaudiet. Ja dators nemaz nereaģē uz adaptera savienojumu, ierīces pārvaldniekā nekas neparādās, tad mēģiniet to savienot ar citu USB portu. Nelietojiet USB pagarinātāja vadu. Pārbaudiet citu datoru vai klēpjdatoru.
- Ja TL-WN722N neredz Wi-Fi tīklu. Nav pieejamu savienojumu. Vispopulārākā problēma. Šķiet, ka viss darbojas, bet bezvadu tīklu saraksts nav parādīts savienošanai. Bet citas ierīces redz pieejamos tīklus. Visbiežāk tas ir saistīts ar atvienoto WLANT automātisko būvēšanas pakalpojumu Windows. Jums jāpārbauda, un, ja tas ir atvienots, tad sāciet to.
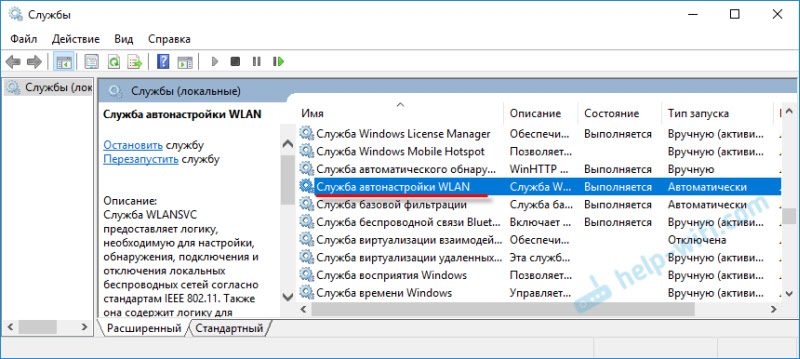 Raksts WLAN auto ēkas pakalpojums. Kas tas ir un kā iekļaut logā, es par to rakstīju sīkāk. Pārliecinieties arī, ka vietā, kur ir uzstādīts adapteris, ir bezvadu signāls. Pārbaudiet, vai antena ir labi ieskrūvēta.
Raksts WLAN auto ēkas pakalpojums. Kas tas ir un kā iekļaut logā, es par to rakstīju sīkāk. Pārliecinieties arī, ka vietā, kur ir uzstādīts adapteris, ir bezvadu signāls. Pārbaudiet, vai antena ir labi ieskrūvēta. - Zems ātrums, savienojuma pārtraukumi. Pirmkārt, aizliegt Wi-Fi adaptera atvienošanu, lai ietaupītu enerģiju. Kā to izdarīt - rakstīja šeit. Pārinstalēt vadītāju. Mēģiniet instalēt no diska. Ja jums ir Windows 10, izmēģiniet raksta risinājumus: Wi-Fi ir izslēgts Windows 10.
Ja jūs saskaraties ar dažām citām problēmām, tad rakstiet par tām komentāros. It īpaši, ja jūs zināt risinājumus 🙂
TL-WN722N kā piekļuves punkts (izplatiet Wi-Fi)
Izmantojot TP-Link TL-WN722N adapteri, jūs varat izplatīt Wi-Fi no datora, nodrošinot vispārēju piekļuvi internetam citiem. Piekļuves punktu var konfigurēt, izmantojot patentēto utilītu TP-Link. Tas ir pietiekami, lai iespējotu režīmu "Softap" un iestatītu nepieciešamos parametrus (tīkla nosaukums, parole).
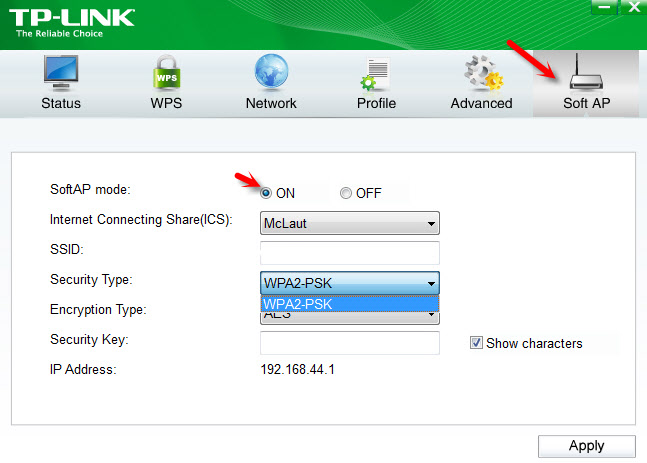
Bet es iesaku iestatīt Wi-Fi izplatīšanu ar Windows ar manām instrukcijām. Jūs varat izmantot šo vadību: kā izplatīt internetu, izmantojot Wi-Fi adapteri datorā ar Windows 10.
Vai sīkākas instrukcijas:
- Piekļuves punkta iestatīšana Windows 7.
- Mēs izplatām Wi-Fi operētājsistēmā Windows 10.
- Softap iestatījums Windows 10, izmantojot mobilo karsto vietu.
Viss ir ļoti detalizēti aprakstīts un parādīts ļoti detalizēti. Jums izdosies!
Visi jautājumi, papildinājumi, komentāri, "paldies" atvaļinājumā komentāros. Pārskaitīt naudu uz karti 🙂 visu to labāko!
- « Nav iespējams izveidot savienojumu ar vietni. Vietnes netiek atvērtas jandeksā.Pārlūks
- Maršrutētājs, kurš saņem Wi-Fi un ripo caur LAN kabeli un Wi-Fi »

