Syswow64 - mapes piešķiršana, tās dzēšana un atjaunošana

- 2744
- 50
- Roderick Satterfield DDS
Syswow64 ir iebūvēts sistēmas komponents, ko izmanto 64 bitu failu pārvaldībai Windows OS. Tomēr dažreiz mape syswow64 logos prasa daudz sistēmas resursu. Šajā gadījumā nekavējoties pārbaudiet savu sistēmu ar pretvīrusu un pārliecinieties, ka tā nav inficēta ar kriptovadītāju vai līdzīgu vīrusu.

Kāda veida mape irwow64 un kur tā atrodas
Syswow64-System Resource, ko izmanto 32 bitu programmu apstrādei 64 bitu versijā Windows. Šī ir mape, kas ievietota Windows sistēmā un atbalsta ierīces, kuras var sabojāt, kad rodas atmiņas problēmas.
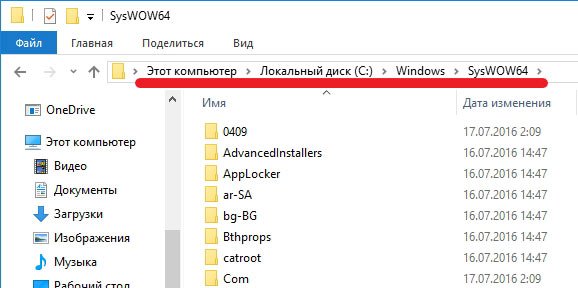
Mapes syswow64 atrašanās vieta
Mape syswow64 nav vīruss. Šī ir resursa mape, kas piepildīta ar sistēmas failiem, un ļauj izmantot 32 bitu programmas 64 bitu versijā Windows 10. Šis process notiek kopā ar Windows sistēmas katalogu un ir atbildīgs par 64 bitu failu pārvaldību. Galvenais iemesls, kāpēc lietotāji sauc Syswow64 par vīrusu - dažreiz mape prasa daudz sistēmas atmiņas (apmēram 40 GB).
Tomēr mēs neiesakām izdzēst šo mapi no sistēmas, jo, pateicoties tam, jūs varat palaist 32 bitu lietojumprogrammas Windows 64 bitu versijā. Ja jums ir nopietnas šaubas par šo mapi, pārliecinieties, ka esat divreiz pārbaudījis sistēmu. Pastāv iespēja, ka ļaunprātīgas programmatūras izstrādātāji nolēma nepareizi izmantot syswow64 vārdu, lai paslēptu savu ļaunprātīgo programmu, piemēram.
Raksturlielumi syswow64:
- Tips - bibliotēkas katalogs.
- Saistītie faili un mapes - System32, CMD.EXE, ODBCAD32.Exe, svchost.Exe.
- Problēmas - dažreiz aizņem daudz sistēmas resursu.
- Var būt Windows Vista, Windows 7, 8, 8.1 un Windows 10.
Īsāk sakot, Syswow64 apakšsistēmas galvenais mērķis ir izveidot 32 bitu vidi, kas palīdz 32 bitu lietojumprogrammām strādāt 64 bitu logos bez jebkādām izmaiņām, satur dokumentus .Dll un .Exe. Šai procedūrai Windows izmanto failu sistēmas samierinātājs. WOW64 izmanto vairākas DLL bibliotēkas, lai ieviestu dažādas funkcijas:
- DLL ir galvenā saskarne, kas tiek pārraidīta no 32 bitu līdz 64 bitu izaicinājumiem;
- DLL - nodrošina lietojumprogrammu ievades punktus;
- DLL-HELPS, lai pārslēgtu procesu no 32 bitu uz 64 bitu režīmu.
Tomēr, kā mēs jau minējām, cilvēki parasti sūdzas par mapes syswow64 lielumu. Lai gan vairumā gadījumu tas aizņem tikai dažus gigabaitus datora atmiņas, daži lietotāji sūdzējās, ka C: \ Windows \ syswow64 sasniedz līdz 40 GB. Tā rezultātā dators var sākt darboties lēnām vai dažreiz pat pakārties.
Vai vīrusi var satur vīrusus
Pastāv iespēja, ka ļaunprātīgu programmu izstrādātāji nepareizi izmantoja šīs sistēmas komponenta nosaukumu, lai palīdzētu viņu ļaunprātīgajiem. Neskatoties uz to, lai noteiktu šī komponenta reālos nodomus, palīdzēs jums pabeigt skenēt sistēmu. Jums nevajadzētu izdzēst syswow64, ja sistēmas pilna skenēšana apgalvo, ka tajā nav ļaunprātīgas programmatūras.
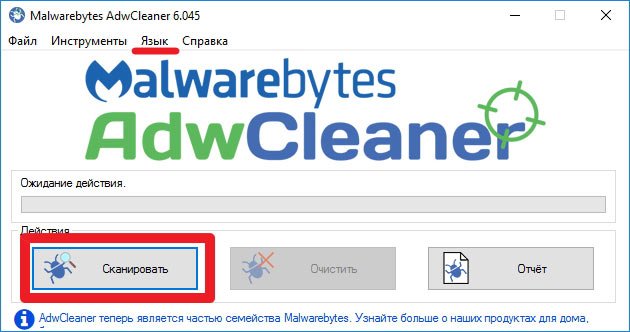
Adwcleaner skenēšanas palaišana
Tā kā izpildāmie DLL dokumenti un bibliotēkas darbojas fonā, lietotāji datorā var atrast kaitīgu programmu, piemēram, kriptominer. Lai to nenotiktu, kibernoziedznieki sāka izmantot likumīgu failu nosaukumus, lai palīdzētu viņu vīrusiem slēpties un izvairīties no iznīcināšanas.
Izstrādātāji atzīmē, ka ne katrs uzdevuma dispečerā veiktais process ir drošs, un jums jāpārliecinās, ka fails aizņem daudz vietas vai aizņem datora CP redzamo daļu. Lai pārbaudītu faila uzticamību, ir ļoti ieteicams skenēt sistēmu, izmantojot atjauninātu anti -cion programmu.
Visbiežāk šie dokumenti neievēro sistēmas, kas nav pamanītas pēc tam, kad uzbrucēji piespieda upuri doties uz kaitīgo saiti vai paziņojumu. Turklāt sistēmu var inficēt, izmantojot surogātpastu investīcijas, kuras parasti tiek uzrādītas biznesa ziņojumu veidā vai svarīgus paziņojumus no finanšu/valdības struktūrām. Pēc iekraušanas šie dokumenti palaiž noteiktu kodu, kas atbild par draudu instalēšanu sistēmā. Regulāri atjauniniet aizsardzības rīkus pret ļaunprātīgu programmatūru un mēģiniet skenēt katru augšupielādēto failu pirms atvēršanas, lai novērstu negaidītu infekciju!
Ja jums ir problēmas ar datoru, jums ir pilnībā jāiz skenē ierīci, izmantojot Reimage vai Plumbytes pret ļaunu programmatūru un jāredz, kas tur ir paslēpts. Ja jūsu datoram ir kāda kaitīga programmatūra, tas, iespējams, šai mapei izmanto gandrīz identisku nosaukumu, jo tas mēģina paslēpties un novērst tā noņemšanu. Šajā gadījumā izdzēsiet visus komponentus, par kuriem tika ziņots pēc skenēšanas, bet nepieskarieties avota mapei Syswow64. Pretējā gadījumā jūs varat saskarties ar nopietnām problēmām attiecībā uz datora veiktspēju.
Ja jūs joprojām domājat par syswow64 noņemšanu, varat mēģināt veikt tīru ielādi, izmantojot sistēmas konfigurāciju.
32 bitu un 64 bitu datori un logi
Kopš 90. gadu vidus gandrīz visi pārdotie datori ir bijuši 32 bitu, un būtībā uz tiem tika instalēta 32 bitu versija. Bet pēc Windows 7 64 bitu datoru pārdošanas apjomi ar instalētiem 64 bitu logiem ir ievērojami palielinājušies. Nākamajos gados arvien vairāk cilvēku būs 64 bitu dators ar 64 bitu logiem viņu mājā vai birojā. Viens no iemesliem ir tas, ka cenas 64 bitu datoriem tik ļoti samazinājās, ka tās ir gandrīz tikpat lētas kā 32 bitu. Un cilvēki dod priekšroku 64 bitu 32 bitu, jo viņi var apstrādāt daudz vairāk (RAM) atmiņu un, kā likums, ātrāk, jo viņi izmanto modernākas tehnoloģijas.
32 bitu dators ar instalētu 32 bitu Windows OS var izmantot ne vairāk kā 3-4 GB atmiņas RAM. Galvenokārt apmēram 3 GB, jo lielāko daļu adreses vietas izmanto videokartes un citas ierīces, piemēram, tīkls, skaņas kartes utt. D. Pat ja datorā instalējat 4 GB, vairumā gadījumu tiks izmantoti tikai aptuveni 3 GB RAM. Ar 64 bitu datoriem un 64 bitu logiem lietas ir atšķirīgas. 64 bitu dators ar 64 bitu logiem var apstrādāt līdz 192 GB RAM!
64 bitu logos jūs varat palaist gan 32 bitu, gan 64 bitu programmas. Kad 64 bitu logos tiek palaista 32 bitu programma, 32 bitu emulators sāk apstrādāt 32 bitu programmu.
Emulators piespiedīs 32 bitu lietojumprogrammu domāt, ka tas darbojas 32 bitu logos, un tā pati funkcionalitāte, kas ir pieejama 32 bitu logos, būs pieejama arī programmai 64 bitu logos. Parasti programmu būs grūti uzzināt, tā darbojas 32 bitu vai 64 bitu sistēmā, bet, ja programmai patiešām ir jāzina atšķirība, ir pieejamas API funkcijas, kuras programma var izraisīt, ja nepieciešams. Izņēmumi - pretvīrusu programmas un T. D.
Izņēmumi
32 bitu programmas, kas darbojas zemā līmenī, piemēram, pretvīrusi, ne vienmēr darbosies 64 bitu logos. Tad jāizmanto programmas 64 bitu versija. Instalēšanas laikā ir svarīgi instalēt dokumentus pareizajās mapēs.
Kā minēts iepriekš, 32 bitu emulators apstrādā situācijas, kad 64 bitu logos tiek izpildītas 32 bitu programmas, un parasti tas darbojas labi. Cietā diskā ir īpašas mapes, kas paredzētas tikai 32 bitu bināriem failiem, un ir ļoti svarīgi, lai instalēšanas programma šajās mapēs instalētu 32 bitu bināros dokumentus. Dažas diska mapes ir paredzētas tikai 32 bitu bināriem failiem, bet citas-tikai 64 bitu. Ja mapē, kas paredzēta citām bitu nakti, ievietojat bināru failu ar noteiktu būtni (32/64 biti), programma, iespējams, nevarēs darboties pareizi. Daudzos gadījumos programma pat nesāksies.
Šajā rakstā minēto bināro failu piemēri ir EXE faili (programmatūras faili), DLL faili un OCX dokumenti (ActiveX komponenti). Datu failus parasti var ievietot vienādās mapēs un izmantot gan 32, gan 64 bitu lietojumprogrammas.
Syswow64 ir īpaša mape, kas pastāv tikai 64 bitu Windows versijā un ir paredzēta 32 bitu bināro failu glabāšanai. WOW64 samazināšana no Windows 64 bitu logos (var lasīt kā "32 bitu logus 64 bitu"). Šis ir emulators, kas ļauj 32 bitu Windows lietojumprogrammām darboties nepārtraukti 64 bitu logos. Saderības līmenis tiek izmantots kā saskarne starp 32 bitu programmu un 64 bitu operētājsistēmu.
Vai ir iespējams izdzēst syswow64
Piekļuves iegūšana un syswow64 noņemšana var būt bīstama parastajai sistēmas darbībai, jo šī ir īpaša mape, ko izmanto Windows operētājsistēma. Ja skenēšanas laikā tiek atklāts vīrusu saraksts, vispirms rūpējieties par tiem, pārstartējiet datoru un vēlreiz pārbaudiet tā stāvokli. Ja jūs joprojām varat atrast šo mapi pēc tam, kad pretvīruss rūpējas par ļaunprātīgas programmatūras slēpšanu datorā, varat būt pārliecināti, ka tā ir droša.
Syswow64 vīruss ir infekcijas veids, kas sākotnēji sākotnēji C: \ Windows \ syswow64 \ ... exe. Datoru lietotāji parasti pamana syswow64 vīrusa esamību, izmantojot instalētas pretvīrusu lietojumprogrammas, piemēram, AVG interneta drošība, Norton, Microsoft Security Essentials un Malwarebytes. Tomēr saskaņā ar vīrusa slēptajām īpašībām tās var pilnībā noņemt syswow64 vīrusu. Lai arī syswow64 vīruss tika noņemts vienreiz, tas var atgriezties atkal un atkal pēc datora atsāknēšanas, pēc syswow64 vīrusa uzstādīšanas tas var izveidot syswow64 mapi neaizsargātā sistēmā, kurā ir ļaunprātīgi kodi un prasības.
Tajā pašā laikā datoru lietotājiem ir aizliegts ievadīt faila atrašanās vietu, saņemot nezināmas sistēmas kļūdas vai brīdinājumus. Dažos gadījumos syswow64 vīruss kopā ar lauku C: \ Windows \ syswow64 \ ... Exe var automātiski parādīties, sākot. Daži upuri var saskarties arī ar problēmu "Windows ir atguvusies pēc negaidīta darba pabeigšanas", un dators turpina ārkārtas situāciju, lai pabeigtu darbu un restartētu. Turklāt šāda veida vīruss parasti ir saistīts ar papildu draudiem, kas var radīt papildu bojājumus inficētajai mašīnai. Tas var ietvert pārlūka hakeru vīrusu, Trojas zirgu, tārpus, Keilgeru vai viltus pretvīrusu lietojumprogrammas. Pēc tam syswow64 (C: \ Windows \ syswow64 \ ... exe) ir jānoņem no datora pēc informācijas saņemšanas par tā esamību.
Kā izdzēst syswow64 vīrusu
Pirms syswow64 vīrusa manuāla noņemšanas, pārstartējiet datoru “drošā tīkla režīmā”, pirms Windows sākšanas pastāvīgi nospiežot F8 taustiņu.
Ja esat Windows 8 lietotājs:
- Palaidiet inficēto datoru un ievadiet sistēmu, līdz redzat darbvirsmu.
- Noklikšķiniet uz ctrl+alt+del taustiņa kombinācijas, parādīsies lietotāja slēdža interfeiss.
- Vienmēr turiet tastatūras maiņas taustiņu un vienlaikus nospiediet pogu "izslēgt" vienreiz lapas apakšējā labajā stūrī.
- Tur jūs saņemsit trīs iespējas: "sapnis", "izslēgšana" un "Restart". Noklikšķiniet uz atkārtotas ielādes opciju.
- Nākamajā logā parādīsies ziņojums "Atlasīt opciju" un pēc tam noklikšķiniet uz "Problēmu novēršana".
- Izlabošanas lapā noklikšķiniet uz "Papildu parametri". Nākamajā logā atlasiet “Sākt iestatījumus”.
- Atlasiet "Reboot" un pagaidiet minūti. Windows automātiski parādīs drošā režīma parametrus. Visbeidzot, nospiediet taustiņu F5/5, lai izceltu drošo režīmu ar tīkla atbalstu, nospiediet ievades taustiņu. Pēc tam operētājsistēma Windows 8 tiks ielādēta drošajā režīmā ar tīkla savienojumu.
Tad jūs varat notīrīt sistēmu un sākt noņemt syswow64 vīrusu soli pa solim:
- Atveriet uzdevumu pārvaldnieku un aizpildiet visu ļaunprātīgo programmatūru, ko izveidojis syswow64 vīruss. (Veidi, kā atvērt problēmas dispečeru: noklikšķiniet uz Ctrl+Alt+Del/Ctrl+Shift+ESC atslēgas. Vai arī noklikšķiniet uz pogas Sākt, atlasiet parametru “izvērst”, ievadiet “TaskMgr” un nospiediet pogu “Labi”).
- Dodieties pie regitra redaktora un izdzēsiet ļaunprātīgo reģistra ierakstus, kas saistīti ar Syswow64 vīrusu:
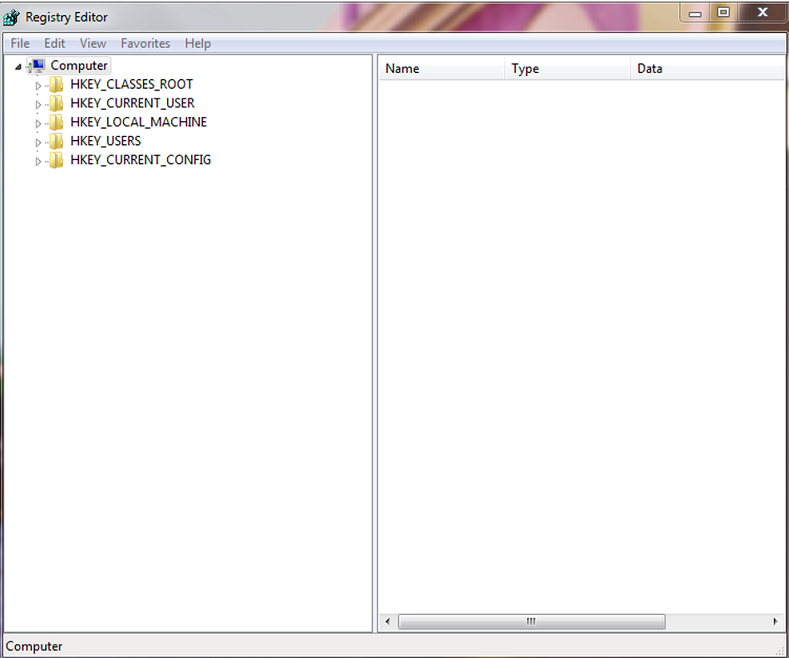
Cilne Regitry redaktors
- HKEY_LOCAL_MACHINE \ programmatūra \ Microsoft \ Active Setup \ Instaled Components \ Random
- HKEY_LOCAL_MACHINE \ programmatūra \ Microsoft \ Windows \ CurrentVersion \ Policy \ Explorer \ Run \ Sysulow64
- Syswow64 vīrusa ļaunprātīgu failu meklēšana un dzēšana:
- %Windows%\ System32 \ consrv.Dll
- Pretstatu avots.Exe
- Exe
- Exe
- Exe
- Exe
- Exe
- Exe
- Exe
- Exe
- Exe
- Exe
- Exe
Tā kā dažus dokumentus var paslēpt vai mainīt, jāsaprot, ka syswow64 vīrusa noņemšana ir manuāla, ir apjomīga procedūra, kas negarantē pilnīgu ļaunprātīgas noņemšanu. Turklāt šāda veida manuāla iejaukšanās var izraisīt sistēmas bojājumus.
Kā atgūties
Vietnē Windows 10 atveriet izvēlni Sākt vai meklējiet no Cortana tastatūras (Windows Key+S), ievadiet "Backup" un atlasiet "Backup and Restore". Vietnē Windows 8 atveriet parametru meklēšanu, izmantojot Windows taustiņu+W atslēgu kombināciju, ievadiet "Windows 7" un noklikšķiniet uz "Windows 7 faila atjaunošana. Vietnē Windows 7 atveriet izvēlni Sākt (nospiediet tastatūras taustiņu Windows) un ievadiet "Dublēšana". Noklikšķiniet uz "Dublēšana un atkopšana".
Lai atjaunotu personiskos dokumentus vai mapes, sadaļā “Restaurācija” noklikšķiniet uz “Atjaunot manus failus”. Ja jums ir jāatjauno citu lietotāju dokumenti, izmantojiet “atjaunot visus lietotāja dokumentus“ poga ”. Lai atjaunotu dokumentus no citas dublējuma (piemēram, pēc tīras Windows instalācijas), noklikšķiniet uz "Atlasiet citu rezerves kopiju, lai atjaunotu failus".
Neaizmirstiet, ka Windows 7 lietotājiem automātiski ir iepriekšējā versijas funkcija: tas var būt vienkāršāks veids, kā atjaunot pārrakstītos vai attālos failus.
Windows 8, 8 lietotāji.1 un 10 ir līdzīga funkcija - "faila vēsture", kas vispirms ir jāiestata manuāli.
Dublēšanas izvēle pēc datuma un failiem un mapēm atkopšanai
Pēc noklusējuma visi dokumenti vai mapes, kas jāatjauno, ir atlasīti no jaunākās rezerves kopijas. Ja vēlaties kaut ko atjaunot no vecāka dublējuma, noklikšķiniet uz "Atlasiet citu datumu".
- Logā "Atjaunot failus" atlasiet laika periodu, lai laukā parādītu vecās rezerves kopijas "Rādīt rezerves kopijas no". Noklusējums ir izvēlēts pagājušajā nedēļā.
- Pēc tam atlasiet dublēšanas datumu, kuru vēlaties izmantot, un noklikšķiniet uz Labi.
- Lūdzu, ņemiet vērā, ka tagad failu un mapju dublējumā "Pārskats" vai "meklējiet atlasīto datumu un laiku.
Failu un mapju izvēle atkopšanai
Ja precīzi neatceraties, kur bija dokumenti vai mapes, kuras vēlaties atjaunot, noklikšķiniet uz "Meklēt":
- Laukā Meklēšanas laukā ievadiet pilnu vai daļēju atslēgvārdu (a) un noklikšķiniet uz pogas "Meklēt".
- Ja meklēšanas rezultātos ir elements (-i), kas ir jāatjauno, noklikšķiniet, lai tos atlasītu, vai arī izmantojiet pogu "Atlasīt visu", lai atlasītu visus saraksta elementus. Pēc tam noklikšķiniet uz Labi, lai pievienotu elementu (-us) failu un mapju sarakstam, kas jāatjauno.
- Logā "Failu pārskats", atrodiet un noklikšķiniet uz elementa (-iem), kuru vēlaties atjaunot, un noklikšķiniet uz pogas "Pievienot failus".
Kā alternatīvu, ja noklikšķiniet uz pogas "Atsauces apsēstība", tiks atvērts logs "Fands vai Cast" pārskats ", kur atjaunoto elementu sarakstam varat pievienot atlasītās mapes, noklikšķinot uz pogas" Pievienot mapi ". Kā redzat, varat arī atjaunot visu cietā diska saturu, ja tas nav Windows disks. Izmantojiet attēla attēla atjaunošanu, lai atjaunotu visu Windows 7, 8 vai 10 instalēšanu.
Vispirms atver pēdējās dublējuma saknes mapi. Divreiz noklikšķiniet uz cietā diska, uz kura atrodas mape, lai atjaunotu.
Lietotāja dokumenti, video, fotoattēli, mūzika un citi elementi ir mapē "lietotāji" diskā C. Atrodiet mapi, kas jāatjauno, vienreiz noklikšķiniet uz tā un pēc tam noklikšķiniet uz pogas Pievienot mapi.
Lūdzu, ņemiet vērā, ka no saraksta varat noņemt atsevišķus elementus, nospiežot tos, un pēc tam nospiežot pogu “Dzēst”. Lai notīrītu visu sarakstu, izmantojiet pogu "Dzēst visu". Ja visu atjaunojamo failu un mapju saraksts ir aizpildīts, noklikšķiniet uz "Nākamais".
Failu un mapju atjaunošana sākotnējā vietā
Nākamais jautājums: kur vēlaties atjaunot savus dokumentus? Ja izdzēsāt mapes vai failus un vēlaties tās atjaunot mapē, kurā tās bija agrāk, atstājiet oriģinālajā vietā. Ja joprojām pastāv faili un mapes ar tādu pašu nosaukumu, jums tiks jautāts, vai vēlaties pārrakstīt failus vai mapes.
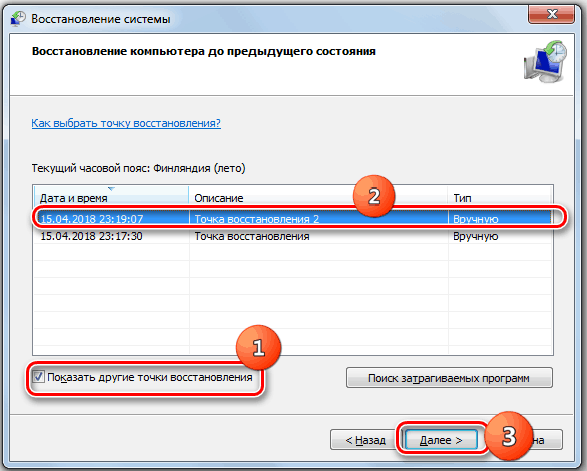
Windows7 sistēmas atkopšanas logs
- Noklikšķiniet uz "Atjaunot".
- Sāksies atkopšanas process. Ja faili ar šo vārdu jau pastāv, tiks atvērts logs "Kopēt fails".
- Ja vēlaties pārrakstīt esošo failu ar failu no dublējuma, noklikšķiniet uz "Kopēt un nomainīt".
- Ja vēlaties, lai esošais dokuments tiktu saglabāts, noklikšķiniet uz "NEVAJADZIET". Ja vēlaties salīdzināt esošo failu ar failu no dublējuma, noklikšķiniet uz “Kopēt”, bet saglabājiet abus failus. Atjaunotais fails saņems vārdu "(2)" uz vārdu. Ja jūs zināt, ka vēlaties izmantot vienu un to pašu atbildi visiem gaidāmajiem jautājumiem, pirms nospiešanas pogas nospiežiet “Dariet to visiem konfliktiem”. Esiet piesardzīgs ar šo iespēju!
- Pēc failu un mapju atjaunošanas noklikšķiniet uz "Gatavs".
Failu un mapju atjaunošana citā vietā
Ja vēlaties salīdzināt dublējuma failus un mapes ar esošajiem failiem, ieteicams tos atjaunot citā mapē.
- Lai to izdarītu, atlasiet sadaļā "Citā vietā", kur vēlaties atjaunot failus ".
- Ja vēlaties atjaunot visu mapju koku alternatīvā vietā, instalējiet "atjaunošanas failus to oriģinālajās zemūdenēs".
Piemēram, jūs izvēlaties C: \ Atjaunot kā alternatīvu vietu. Ja jūs tagad atjaunojat failu ar nosaukuma testu.TXT no mapes Dokumentos tas izveidos veselu mapju koku, piemēram: C: \ atjaunots \ C \ lietotāji \\ dokumenti \ tests.Txt. Ja jūs neinstalējat karogu, fails tiks atjaunots C: \ atjaunotajā \ testā.Txt.
- Noklikšķiniet uz pārskata ... lai izvēlētos alternatīvu mapi.
- Logā "Pārskata pārskats" atlasiet tukšu mapi. Varat arī noklikšķināt uz pogas "Izveidot jaunu mapi", lai to izveidotu. Ievadiet jaunās mapes nosaukumu un nospiediet tastatūras taustiņu Enter, lai pieņemtu jauno vārdu.
- Pēc tam noklikšķiniet uz Labi, lai izvēlētos mapi alternatīvai atjaunošanas vietai.
- Tagad noklikšķiniet uz "Atjaunot", lai sāktu atlasīto failu un mapju atjaunošanu.
Pēc elementu atjaunošanas noklikšķiniet uz "Skatīt atjaunotos failus", lai atvērtu alternatīvu atkopšanas mapi.
Restaurācija, izmantojot trešo daļu
Apsveriet atkopšanas procesu syswow64 par trešās daļas veeam aģenta rīka piemēru. Tas ir risinājums datu aizsardzībai un ārkārtas atkopšanai fiziskajām un virtuālajām mašīnām. Veeam var izmantot, lai aizsargātu dažāda veida datorus un ierīces: galddatorus, klēpjdatorus un planšetdatorus.
- Palaist atkopšanas meistaru.
Lai sāktu faila atkopšanas meistaru, veiciet vienu no šīm darbībām:
- Ar labo peles pogu noklikšķiniet uz Veeam aģenta ikonas uzdevumjoslā un atlasiet “Atjaunot”/“atsevišķi faili”.
- Mirgojiet Veeam aģenta ikonu uzdevumjoslā vai noklikšķiniet uz ikonas ar labo peles pogu un atlasiet “vadības panelis”. Vadības panelī noklikšķiniet uz nepieciešamās rezerves sesijas paneļa. Loga apakšā noklikšķiniet uz "Atjaunot failus". Veeam aģents automātiski publicēs dublējuma saturu datora failu sistēmā un atvērs Veeam rezerves pārlūku.
- Divreiz noklikšķiniet uz Veeam aģenta ikonas uzdevumjoslā vai atlasiet ikonu ar labo peles pogu un nospiediet “vadības paneli”. Galvenajā izvēlnē ievadiet peles rādītāju uzdevuma vārdā, kas izveidoja rezerves kopiju, no kuras vēlaties atjaunot datus, un atlasiet “Atjaunot failu”.
- Izvēlnē "Sākt" Microsoft Windows atlasiet "visas programmas"/"veeam"/"failu atjaunošana".
- Norādiet rezerves faila atrašanās vietu.
Pakāpeniskā pamatā "rezerves kopijas" atrašanās vieta "norāda, kur atrodas rezerves fails, kuru plānots izmantot, lai atjaunotu.
Pēc noklusējuma Veeam aģents automātiski atrod pēdējo dublējumu datora diskā vai kopējā tīkla mapē, un jūs nekavējoties pārietu uz atjaunošanas soli. Ja Veeam kāda iemesla dēļ nevar atrast rezerves kopiju vai vēlaties atkopšanai izmantot citu dublējumu, norādiet, kur atrodas rezerves fails:
- Vietējā krātuve - atlasiet šo opciju, ja rezerves fails atrodas datora diskā, ārējā diskā vai noņemamā atmiņas ierīcē, kas pašlaik ir savienota ar datoru. Nospiediet pogu "Pārskats" un atlasiet metadatu rezerves failu (VBM).
- Tīkla repozitorijs - atlasiet šo opciju, ja rezerves fails atrodas kopējā tīkla mapē, Microsoft OneDrive mākoņu krātuvē, rezerves kopijas krātuvē, ko kontrolē Veeam rezerves serveris, vai mākoņa krātuve, ko nodrošina Veeam Cloud Connect pakalpojumu piegādātājs. Šajā gadījumā Veeam Recovery Media Master ietver papildu darbības, lai norādītu rezerves faila iestatījumu iestatījumus.
- Atlasiet attālās krātuves veidu.
Master ir pieejams solis “attālā krātuve”, ja nolemjat atjaunot datus no rezerves faila, kas atrodas attālā vietā - kopējā tīkla mapē, rezerves krātuvē vai mākoņa krātuvē.
- Norādiet attālās krātuves iestatījumus.
Norādiet attālās krātuves parametrus, kas satur rezerves failu, no kura plānojat atjaunot datus:
- Atlasiet dublējumu.
Dublējumu sarakstā atlasiet to, no kura vēlaties atjaunot datus. Lai ātri atrastu nepieciešamo dublējumu, izmantojiet meklēšanas lauku loga apakšā. Ja atjaunojat datus no rezerves kopijas, kas glabājas rezerves kopiju glabāšanā, Veeam aģents parāda tikai tās rezerves kopijas, kas ir pieejamas lietotājam, kura grāmatvedības dati ir norādīti solī “Rezerves servera”.
- Atlasiet dublējumu.
Ja atjaunojat datus no šifrētas rezerves kopas, kas izveidota citā datorā ar Veeam, jums jāsniedz parole, lai atbloķētu šifrētu failu.
- Atlasiet atkopšanas punktu
Pēc noklusējuma Veeam aģents izmanto pēdējo atkopšanas punktu. Tomēr jūs varat izvēlēties jebkuru pieļaujamo atkopšanas punktu, lai atjaunotu mapes noteiktā brīdī.
- Pabeidziet atkopšanas procesu
Noklikšķiniet uz Gatavas. Veeam iegūs dublējuma saturu, publicēs to tieši datora failu sistēmā un parādīs pārlūkprogrammas veeam dublējumu.
- Saglabājiet atjaunotos dokumentus.
Pēc atkopšanas procesa pabeigšanas Veeam aģents atver Veeam rezerves pārlūku, parādot rezerves faila saturu.
Jūs varat veikt šādas darbības ar atjaunotiem failiem un mapēm:
- Glabājiet viņu sākotnējā atrašanās vietā.
- Turiet jaunā vietā.
- Iekļūt
Pēc darba pabeigšanas ar failiem un mapēm aizveriet pārlūka veeam dublējumu.
Kā redzat, mapei syswow64 ir kritiska vērtība visas Windows sistēmas stabilai darbībai. Ja neesat pārliecināts par savām spējām, labāk ir meklēt palīdzību no profesionāļiem. Ja jūs jau esat saskāries ar līdzīgu problēmu, dalieties komentāros saskaņā ar šo rakstu.
- « Darbvirsma netiek ielādēta logos, ko darīt šajā gadījumā
- Kļūdas korekcija 0xe06d7363, uzsākot spēles programmatūru un dažādas programmas »

