Saziņa ar logiem Samsung Galaxy - kā iestatīt un izmantot

- 1246
- 207
- Roderick Satterfield DDS
Jaunākajos Samsung Galaxy viedtālruņu modeļos mijiedarbības funkcijas ar Microsoft produktiem kļūst arvien vairāk integrētas Android. Viena no visinteresantākajām šādām funkcijām ir “saziņa ar Windows”, kas faktiski ir iebūvētā lietojumprogramma “Jūsu tālrunī” (kuru var instalēt citos viedtālruņos no Play Market) ar nedaudz plašākām Samsung tālruņu iespējām).
Šajā vienkāršajā instrukcijās par to, kā konfigurēt savienojumu ar Samsung tālruņa Windows, par šāda savienojuma pašreizējām iespējām un papildu informāciju, kas varētu būt noderīga. Ja jūsu Samsung ierīcei nav zemāk aprakstīto parametru (vai citu zīmolu tālruņiem), varat manuāli instalēt tālruni, ir arī Samsung Flow firmas lietojumprogramma tiem pašiem mērķiem. Vēl viena iespēja "top" Samsung viedtālruņu īpašniekiem ir Samsung Dex izmantošana USB datorā.
- Funkciju iestatījumi sazinās ar logiem Samsung Galaxy
- Izmantojot tālruņa lietojumprogrammu iespējas, izveidojot savienojumu ar Samsung viedtālruņiem
Funkciju iestatījumi Komunikācija ar Windows
Pirmkārt, tas, kas ir nepieciešams, lai jūs varētu konfigurēt "savienojumu ar logiem" uz jūsu Samsung Galaxy:
- Windows 10 instalēts Windows 10 datorā ar tālruni vai iespēju lejupielādēt un instalēt Windows Store App Store.
- Microsoft konts.
Ja viss norādīts noliktavā, tiek instalēta lietojumprogramma “Jūsu tālrunis” (ja tā tika iepriekš instalēta, pārbaudiet Windows 10 lietojumprogrammu veikalā - ja ir atjauninājumi, instalējiet to, ja tāds ir). Pārbaudiet arī tālruņa dispečeru atjauninājumu pieejamību Play tirgū vai Galaxy Store. Pēc tam paliek tikai izveidot "savienojumu ar Windows", par šo:
- Jūsu datoram vai klēpjdatoram un tālrunim jābūt savienotam ar internetu, vēlams, izmantojot Wi-Fi, bet ne vienmēr ar vienu tīklu. Ja nav iespējams savienot tālruni ar Wi-Fi, uzmanīgi apskatiet 2. soli.
- Uz Samsung tālruni, dodieties uz Iestatījumi - Papildu funkcijas - Komunikācija ar Windows. Ja tālrunis nav savienots ar Wi-Fi, bet ir savienojums ar mobilo tīklu, ieslēdziet opciju “Izmantojiet mobilos datus”.
- Ieslēdziet slēdzi "Saziņa ar logiem", Un pēc tam noklikšķiniet "Pievienojiet ierīci".

- Klikšķis "Tālruņa un datora iesiešana" Un ievadiet savu Microsoft kontu (vai noklikšķiniet uz "Turpināt", ja konts jau ir ievadīts tālrunī.
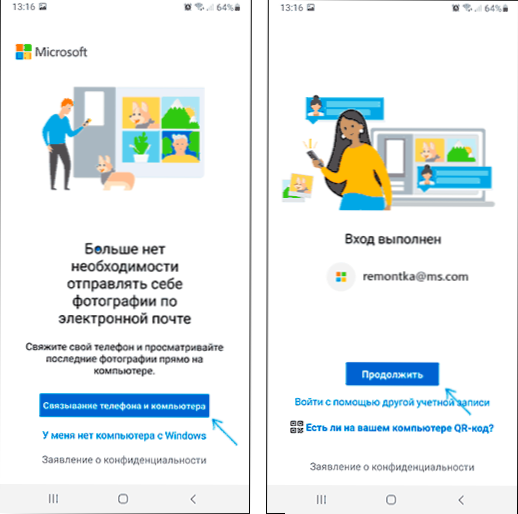
- Nodrošiniet tālruņa lietojumprogrammas nepieciešamās atļaujas.
- Izvēlieties datoru, ar kuru tiek izpildīts savienojums. Tas tiks parādīts tikai tad, ja tas izmanto to pašu Microsoft kontu, kamēr tas atrodas tīklā. Ja dators netiek parādīts, sāciet datorā “tālrunis” un ievadiet Microsoft konta datus.

- Kods tiks parādīts tālruņa ekrānā. Datora ekrānā, lietojumprogrammā “Jūsu tālrunis” (tai vajadzētu sākt automātiski, ja tas nenotiek - palaiž manuāli) tiks parādīti vairāki kodi. Starp tiem jums jāizvēlas Samsung tālrunī parādītais.

- Būtu jāizveido savienojums starp ierīcēm, un datora ekrānā redzēsit sveicienu ar priekšlikumu sākt izmantot visas iespējas.
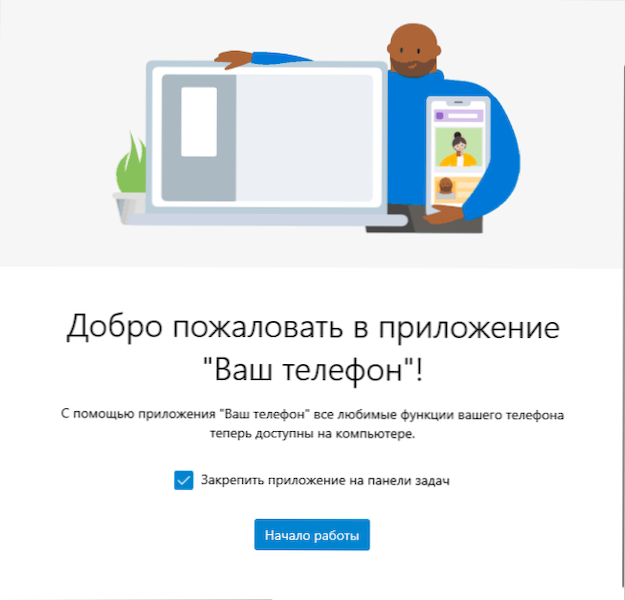
Ja "jūsu tālruņa" lietojumprogramma karājās "Koda apstiprinājums. Mēs pārbaudām, vai visi dati sakrīt." Mēģiniet aizvērt lietojumprogrammu datorā un sāciet to vēlreiz.
Lūdzu, ņemiet vērā, ka savienojuma process lietojumprogrammā ir nedaudz mainījies, jo tas to atjaunina: ja kaut kas nedarbojas skaidri saskaņā ar instrukcijām, uzmanīgi izlasiet informācijas ziņojumus ekrānā - to mērķis ir nodrošināt, ka savienojuma process ir tikpat vienkāršs kā iespējams.
Izmantojot "Saziņu ar Windows" un jūsu tālruņa lietojumprogrammu Samsung Galaxy
Pēc savienojuma iestatīšanas visas darbības var veikt datorā “jūsu tālrunī”. Es iesaku pastaigāties pa visiem izvēlnes punktiem kreisajā pusē un ieslēgt nepieciešamo elementu parādīšanu:
- Paziņojumi - parādīs paziņojumus no jūsu tālruņa datorā ar iespēju uz tiem atbildēt (tiks palaists savienojums ar tālruņa ekrānu, vai arī vienkārša atbildes veidlapa, kur tas ir iespējams). Paziņojumi tiek parādīti arī tad, kad tiek aizvērti (bet darbojas fonā) vai salocīta “jūsu tālruņa” lietojumprogramma kā parastie Windows 10 paziņojumi.
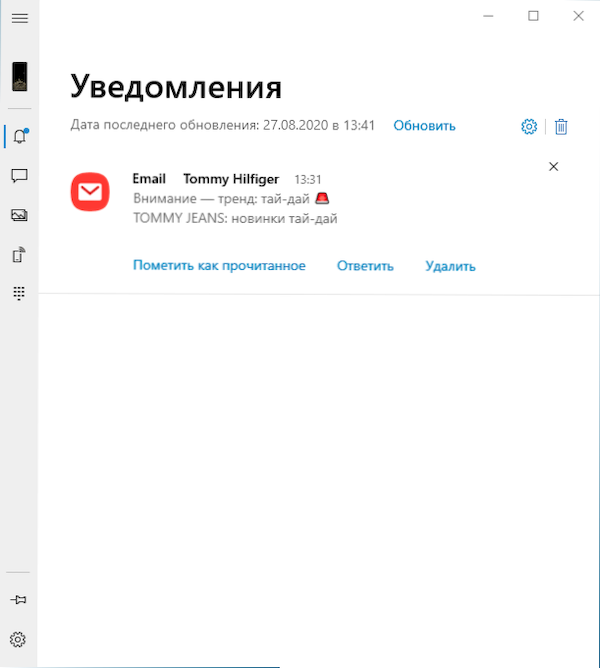
- Ziņojumi - Skatīt un atbildes uz ziņojumiem no datora pa tālruni.
- Fotografēt - Skatiet tālruņa fotoattēlus, ekrānuzņēmumus un citus attēlus. Atverot atsevišķu fotoattēlu vai ar peles labo pogu noklikšķiniet uz saraksta attēla, varat to lejupielādēt no tālruņa uz datoru.
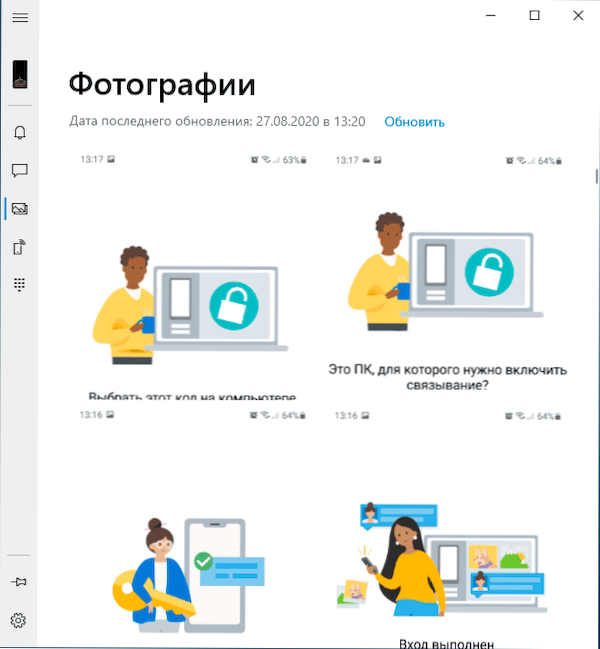
- Tālruņa ekrāns - Tālruņa ekrāna rādīšana datorā ar iespēju kontrolēt tastatūru un peli, kā arī pārsūtīt failus no datora uz tālruni (vienkārši velciet failu uz parādīto tālruņa ekrānu). Būs nepieciešams sniegt atļauju tālruņa ekrānā. Starp citu, ekrāna pārsūtīšanai ir arī citi veidi: kā pārraidīt attēlu no Android ekrāna uz datoru. Funkcija darbojas tikai ar Wi-Fi savienojumu pa tālruni. Lai mainītu tastatūras valodu, izmantojiet Shift+Gap (izmantojot alternatīvu tastatūru, jums, iespējams, vispirms būs jāizvēlas Samsung tastatūra).
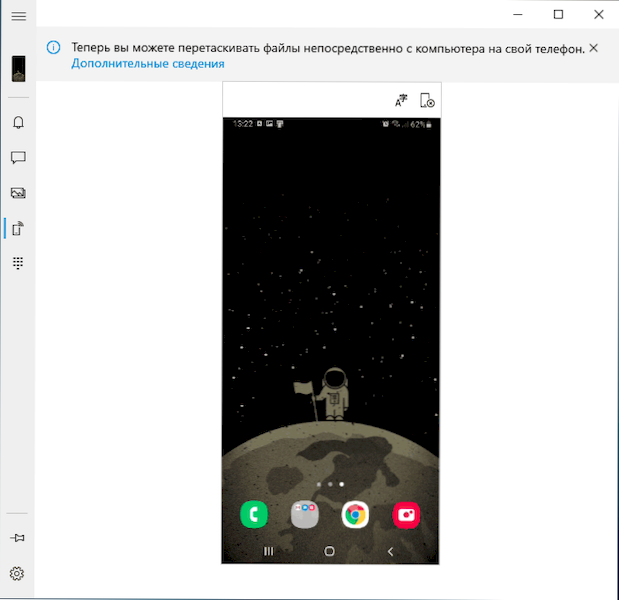
- Izsaukt - spēja veikt zvanus vai reaģēt uz tiem no datora caur tālruni. Bluetooth ir nepieciešams datorā vai klēpjdatorā, Bluetooth pa tālruni un ierīču konjugāciju.
- Pieteikumi - Funkcija ir izstrādāta, tā nebūs pieejama visiem Samsung viedtālruņiem. Tā ir spēja palaist Android lietojumprogrammas datora ekrānā atsevišķā logā ar visām vadības iespējām. Interesanti, ka man ir (Windows 10 2004 Pro un Samsung Galaxy Note 9, es esmu atbalstīto iespēju sarakstā) šī funkcija bija pieejama pirms nedēļas (bet tā darbojās nestabila), bet tagad tā nav tagad.
Pēc tam, kad esat iepazinies ar visām iespējām, es arī iesaku datorā iesaistīties lietojumprogrammas “Jūsu tālruņa” iestatījumos un uzmanīgi ritiniet tos: iespējams, vēlēsities ieslēgt atsevišķas iespējas (piemēram, parasts apmaiņas buferis), un kaut kas jāizslēdzas.
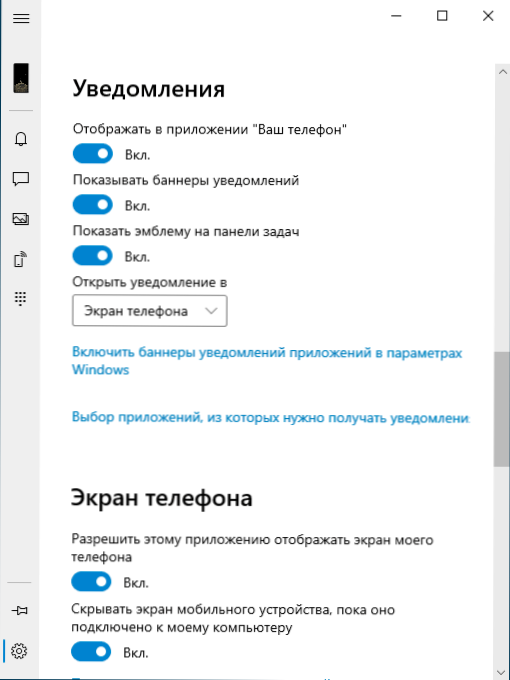
Nākotnē, lai īslaicīgi atvienotu saziņu ar Windows, varat to vienkārši izslēgt paziņojumu apgabalā savā Samsung viedtālrunī un aizvērt datora lietojumprogrammu “tālrunis”. Lai atkal ieslēgtu - mēs iekļaujam paziņojumu jomā pa tālruni, palaižot lietojumprogrammu “Jūsu tālrunis” (kaut kādu iemeslu dēļ darbības apgrieztā procedūra ne vienmēr darbojas vienmērīgi).
Ja pēc eksperimentiem jūs varat noņemt viedtālruni no saraksta, kas savienots ar Windows 10 ierīcēm, dodieties uz vietni https: // konta lapa.Microsoft.com/ ierīces/ izmantojot savu Microsoft kontu un izdzēsiet ierīci tur.
Kopumā apkopojot, viss darbojas stabilāk nekā tas bija “jūsu tālruņa” lietojumprogrammas pirmajās versijās, un, iespējams, daudzi Samsung viedtālruņu un citu zīmolu īpašnieki uzskatīs par sev noderīgu iespēju.
- « Kā izdzēst preces koplietošanu Skype no Windows 10 konteksta izvēlnes
- Nav viens fails, kas norādīts Isarcexxtract (ISDONE.Dll) - kā novērst kļūdu »

