Miega režīms Windows 10

- 1279
- 43
- Lionel Bashirian
Šīs instrukcijas detalizēti par to, kā konfigurēt vai atspējot miega režīmu Windows 10 gan jaunajā iestatījumu interfeisā, gan parastajā vadības panelī. Arī raksta beigās tiek ņemtas vērā galvenās problēmas, kas saistītas ar gulēšanas režīma darbu operētājsistēmā Windows 10 un veidi, kā tos atrisināt. Līdzīga tēma: Hibernācijas Windows 10.
Kāpēc miega režīmu var atspējot: piemēram, kādam ir ērtāk, ja kāds izslēdz klēpjdatoru vai datoru, un neiet gulēt, kad nospiežat barošanas pogu, un daži lietotāji pēc atjaunināšanas uz jaunajām OS ir saskaroties ar to, ka klēpjdators neiziet no miega. Vienā vai citā veidā to nav grūti izdarīt. Tas var būt arī noderīgi: ko darīt, ja izvēlnē Sākt nav jēgas miega režīma.
Miega režīma atvienošana Windows 10 parametros
Pirmais veids, ka tas ir visvieglāk - izmantot jauno Windows 10 iestatījumu interfeisu, kuram var piekļūt ar “start” - “parametri” vai nospiežot Win+I taustiņus tastatūrā.
Parametros atlasiet priekšmetu "Sistēma" un pēc tam - "Uzturs un gulēšana". Tieši šeit, sadaļā “Miega” jūs varat konfigurēt miega režīma darbību vai izslēgt to atsevišķi, ja tiek ieslēgts no tīkla vai akumulatora.

Šeit jūs varat arī konfigurēt ekrāna izslēgšanas parametrus, ja vēlaties. Strāvas iestatījumu un miega režīma apakšā ir vienums "papildu jaudas parametri", kurā varat arī izslēgt miega režīmu un vienlaikus mainīt datora vai klēpjdatora uzvedību, nospiežot izslēgšanas pogu vai aizverot vāku (t.E. Jūs varat izslēgt sapni par šīm darbībām). Par šo - nākamo sadaļu.
Gulēšanas iestatījumi vadības panelī
Ja dodaties uz iepriekš aprakstītajiem barošanas avota iestatījumiem vai caur vadības paneli (veidi, kā atvērt Windows 10 vadības paneli) - barošanas avots, tad varat arī izslēgt miega režīmu vai konfigurēt tā darbu, vienlaikus to darot precīzāk nekā iepriekšējā versijā.
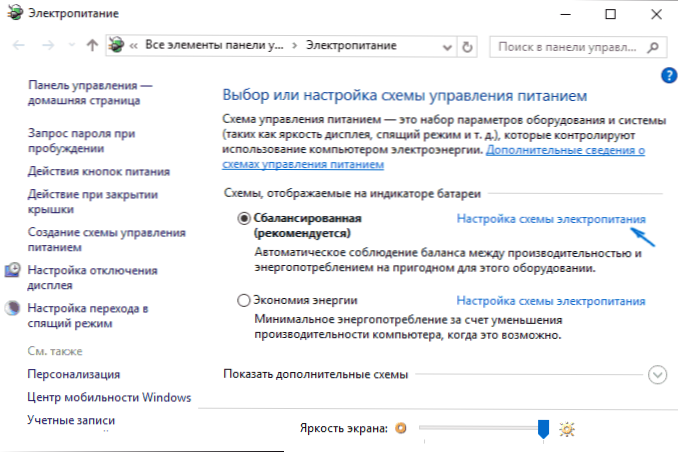
Pretstatā aktīvās barošanas avota shēmai noklikšķiniet. Nākamajā ekrānā varat konfigurēt, ievietojot datoru miega režīmā, un, izvēloties vienumu “nekad”, izslēdziet Windows 10 sapni.
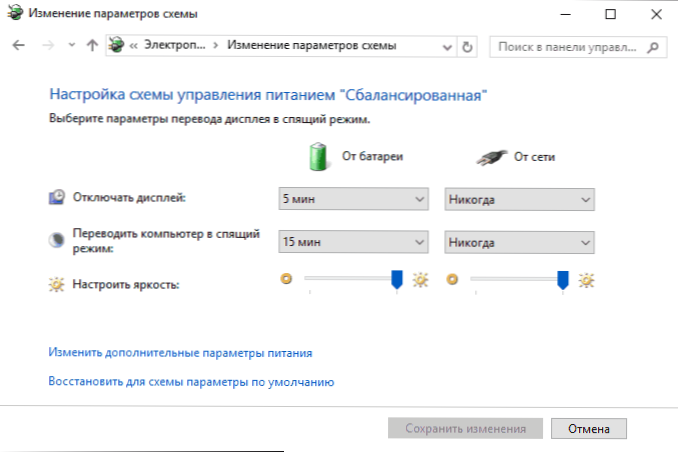
Ja noklikšķiniet uz punkta "Mainiet papildu jaudas parametrus", jūs iekļūsit pašreizējās shēmas detalizētu iestatījumu logā. Šeit jūs varat atsevišķi iestatīt sistēmas uzvedību, kas saistīta ar miega režīmu sadaļā "sapnis":
- Iestatiet pārejas laiku uz miega režīmu (vērtība 0 nozīmē to atvienot).
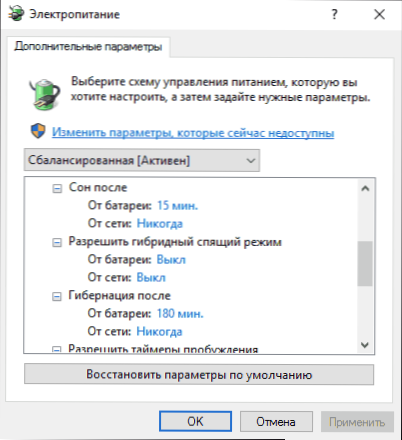
- Atļaut vai aizliegt hibrīda miega režīmu (tā ir opcija miega režīmam, vienlaikus uzturot atmiņas datus cietajā diskā, ja zuduma zaudēšanas gadījumā).
- Ļaujiet pamošanās taimeriem - jums parasti nekas nav jāmaina, izņemot gadījumus, kad jums ir problēmas ar spontānu ieslēgšanu datorā tūlīt pēc izslēgšanas (pēc tam izslēdziet taimerus).
Vēl viena strāvas ķēdes iestatījumu sadaļa, kas saistīta ar miega režīmu - “barošanas pogas un vāks”, šeit jūs varat atsevišķi iestatīt darbības, lai aizvērtu klēpjdatora pārsegu, nospiediet pogu Power (pēc noklusējuma klēpjdatoriem - miegs) un darbība attiecībā uz Miega režīma poga (es pat nezinu, kā tas izskatās, es to neesmu redzējis).
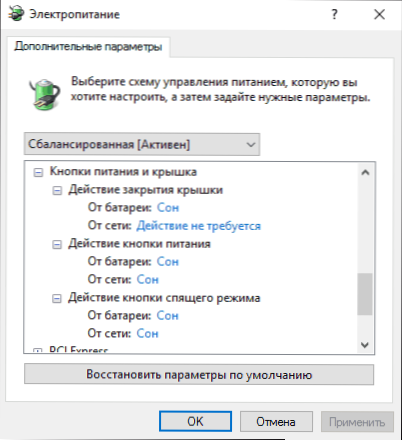
Ja nepieciešams, varat arī iestatīt cieto diskdziņu izslēgšanas parametrus ar vienkāršu (sadaļā "cietā diska") un izslēgšanu vai samazināt ekrāna spilgtumu (sadaļā "ekrāns").
Iespējamās problēmas ar miega režīma darbu
Un tagad tipiskas problēmas ar to, kā darbojas Sleeping Windows 10 režīms, un ne tikai tas.
- Miega režīms ir atspējots, arī ekrāns ir izslēgts, bet ekrāns joprojām izslēdzas pēc neilga laika. Es rakstu šo pirmo priekšmetu, jo visbiežāk pret mani izturējās precīzi ar šādu problēmu. Meklēšana uzdevumu panelī, sāciet ieviest “ekrānsaudzētāju”, pēc tam dodieties uz ekrānuzņēmuma parametriem (ScreenSaver) un izslēdziet to. Vēl viens risinājums ir aprakstīts vēlāk, pēc 5. punkta.
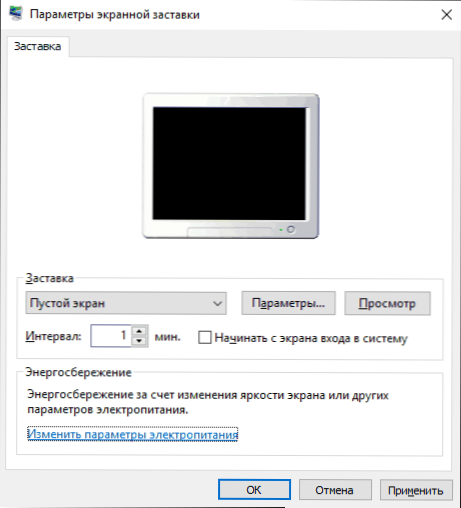
- Dators neiziet no miega režīma - vai nu parāda melnu ekrānu, vai arī vienkārši nereaģē uz pogām, kaut arī indikators, ka tas ir miega režīmā (ja tāds ir). Visbiežāk (dīvainā kārtā) šo problēmu izraisa videokartes draiveri, kurus instalē Windows 10. Risinājums ir izdzēst visus video draiverus, izmantojot displeja draivera atinstalētāju, pēc tam tos instalēt no oficiālās vietnes. NVIDIA piemērs, kas ir pilnībā piemērots Intel un AMD videokartēm, ir aprakstīts NVIDIA draiveru raksta instalācijā operētājsistēmā Windows 10. Uzmanība: dažiem klēpjdatoriem ar Intel grafiku (bieži uz Dell) jums ir jāņem pēdējais draiveris no paša klēpjdatora ražotāja vietas, dažreiz 8 vai 7 un jāinstalē kombinējamības režīmā.
- Dators vai klēpjdators nekavējoties ieslēdzas pēc izslēgšanas vai pārejas uz miega režīmu. Pamanīts Lenovo (bet to var atrast arī uz citiem zīmoliem). Risinājums ir papildu jaudas parametros, kā aprakstīts instrukciju otrajā sadaļā, izslēdziet pamošanās taimerus. Turklāt ir jāaizliedz pamošanās no tīkla kartes. Par vienu un to pašu tēmu, bet vairāk: Windows 10 neizslēdzas.
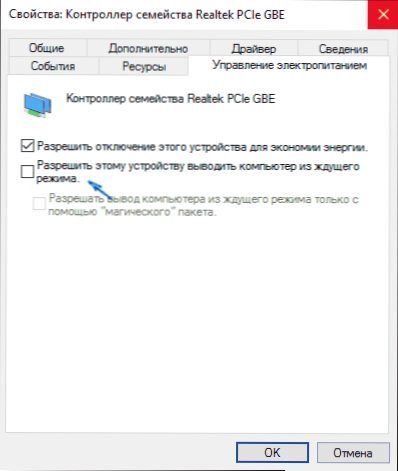
- Arī daudzas problēmas ar enerģijas ķēžu darbību, ieskaitot miegu, Intel-klēpjdatoros pēc Windows 10 instalēšanas ir saistītas ar Intel pārvaldības motora interfeisu, ko uzstādījis Intel pārvaldības draiveris. Mēģiniet to noņemt caur ierīces pārvaldnieku un instalēt "veco" draiveri no jūsu ierīces ražotāja vietnes.
- Dažos klēpjdatoros tika pamanīts, ka automātiskais ekrāna spilgtuma samazinājums līdz 30-50% ar vienkāršu pilnīgi izslēdzu ekrānu. Ja jūs cīnāties ar šādu simptomu, mēģiniet sadaļā “Ekrāns” ar papildu jaudas parametriem, lai mainītu “ekrāna spilgtuma līmeni samazinātā spilgtuma režīmā”.
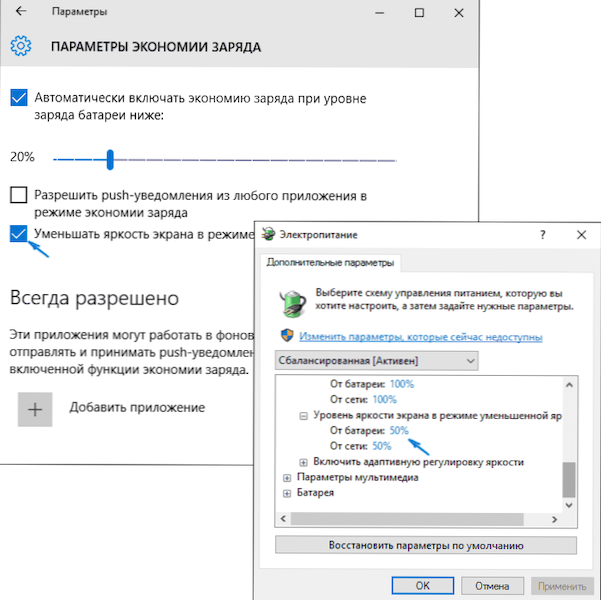
Windows 10 satur arī slēptu punktu "gaidot automātisku sistēmas pāreju uz miega režīmu", kam teorētiski vajadzētu darboties tikai pēc automātiskas pamošanās. Tomēr dažiem lietotājiem tas darbojas bez tā, un sistēma aizmigusi pēc 2 minūtēm, neatkarīgi no visiem iestatījumiem. Kā to labot:
- Palaidiet reģistra redaktoru (Win+R - Regedit)
- Dodieties uz sadaļu
HKEY_LOCAL_MACHINE \ System \ CurrentRolSet \ Control \ Powers \ 238C9FA8-0AAD-41ED-83F4-97BE242C8F20-D8FC-4469-B07B-333 EB785AACA0
- Divreiz noklikšķiniet uz atribūtu vērtības un iestatiet tā vērtību 2.
- Saglabājiet iestatījumus, aizveriet reģistra redaktoru.
- Atveriet barošanas avota ķēdes papildu parametrus, sadaļu "Miega".
- Pajautājiet īsto laiku rindkopā "gaidot sistēmas automātisko pāreju uz miega režīmu".
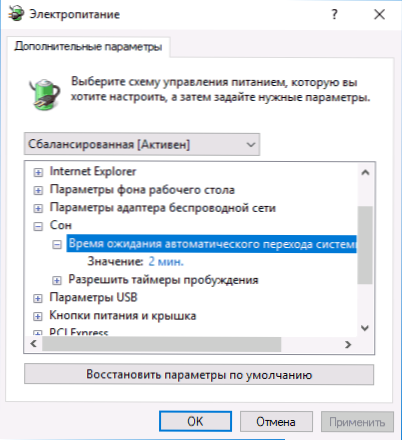
Tas ir viss. Šķiet, ka par tik vienkāršu tēmu ir stāstījis pat vairāk, nekā nepieciešams. Bet, ja joprojām ir daži jautājumi par Sleeping Windows 10 režīmu, jautājiet, mēs to sapratīsim.

