INACCESBILE_BOOT_DEVICE kļūda operētājsistēmā Windows 10
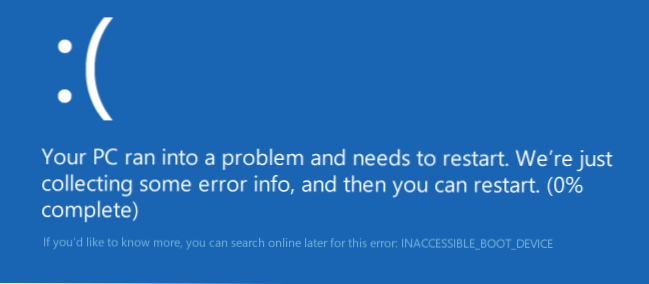
- 2138
- 461
- Marco Wiza
Šajā instrukcijā soli pa solim par to, kā novērst kļūdu, kas nav pieejama, lejupielādējot Windows 10 dažādās situācijās - pēc sistēmas atiestatīšanas, BIOS atjaunināšanas, savienošanas ar citu cieto disku vai SSD (vai OSD pārsūtīšanu uz otru), mainot OSD, mainot) diska struktūra un diskā un citās situācijās. Ir ļoti līdzīga kļūda: zils ekrāns ar ntfs_file_sistēmas kļūdas apzīmējumu, to var atrisināt tādā pašā veidā.
Es sākšu ar pirmo, kas jums jāpārbauda un izmēģina šajā situācijā, pirms mēģināt labot kļūdu citos veidos: izslēdziet no datora visus papildu diskus (ieskaitot atmiņu un zibatmiņas kartes), kā arī pārliecinieties, ka to pārliecinieties, ka to Jūsu sistēmas disks ir pirmais, kurš lejupielādē sāknēšanu BIOS vai UEFI (un UEFI tas, iespējams, pat nav pirmais cietais disks, bet gan Windows Boot Manager) un mēģiniet restartēt datoru. Papildu instrukcijas jaunas OS ielādēšanai - Windows 10 netiek palaistas.
Turklāt, ja jūs kaut ko pievienojāt, iztīrījāt vai veicāt līdzīgas darbības datorā vai klēpjdatorā, noteikti pārbaudiet visu cieto diskdziņu un SSD savienojumu ar barošanas un SATA saskarnēm, dažreiz disks atkal savienojums ar citu SATA portu var arī palīdzēt.
INACCESBILE_BOOT_DEVICE pēc Windows 10 atiestatīšanas vai atjaunināšanas instalēšana
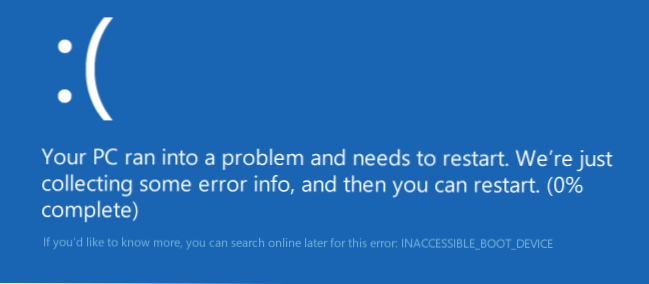
Viena no nepieejamām_boot_device kļūdām ir samērā vienkārša, lai labotu kļūdas parādīšanās iespējas.
Šajā gadījumā varat izmēģināt diezgan vienkāršu risinājuma opciju - ekrānā "Dators tiek palaists nepareizs", kas parasti parādās pēc ziņojuma ar norādīto tekstu pēc kļūdas informācijas apkopošanas, nospiediet pogu "Papildu parametri".

Pēc tam atlasiet “Bojājumu meklēšana un novēršana” - “Parametru ielādēšana” un nospiediet pogu “Reboot”. Tā rezultātā dators atsāknēs ar piedāvājumu sākt datoru dažādās versijās, atlasiet 4. punktu, nospiežot F4 taustiņu (vai tikai 4) - Droša Windows 10 režīms.
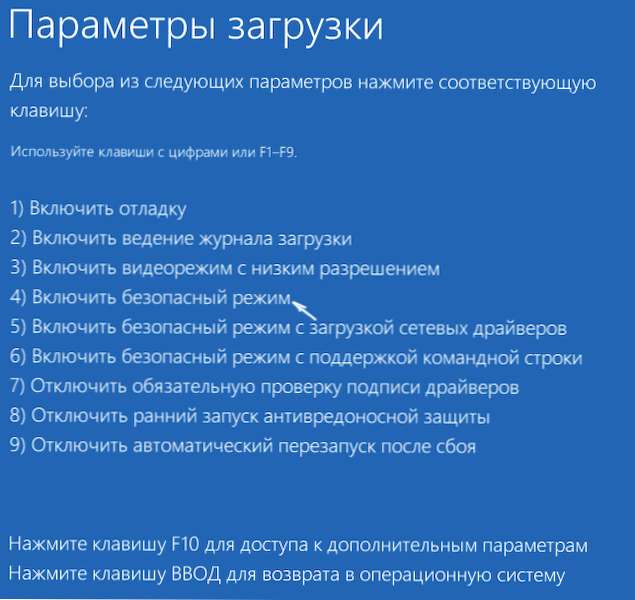
Pēc tam, kad dators tiek ielādēts drošajā režīmā. Vēlreiz atkārtojiet to, izmantojot sākumu - darba pabeigšana - atsāknēšana. Aprakstītajā problēmas gadījumā tas visbiežāk palīdz.
Arī papildu atkopšanas vides parametros notiek “atjaunošana ielādēšanas laikā” - pārsteidzošs veids, Windows 10, viņš dažreiz izdodas atrisināt problēmas ar iekraušanu pat salīdzinoši sarežģītās situācijās. Noteikti izmēģiniet, ja iepriekšējā opcija nepalīdzēja.
Windows 10 pārstāja sākt pēc BIOS vai strāvas padeves atjaunināšanas
Nākamā, parasti atrastā Windows 10 versija Inaccessible_boot_Device palaišanas kļūda - BIOS iestatījumi (UEFI), kas saistīti ar SATA diskdziņu darbības režīmu. Tas jo īpaši bieži izpaužas uzturā vai pēc BIOS atjaunināšanas, kā arī gadījumos, kad mātesplatē ir akumulators (kas noved pie iestatījumu spontānas izlādes).
Ja jums ir iemesls uzskatīt, ka tas ir problēmas iemesls, dodieties uz BIOS (skat. Kā pāriet uz datora vai klēpjdatora BIOS un UEFI Windows 10) un SATA iestatījumu sadaļā Mēģiniet mainīt darbības režīmu: ja IDE ir instalēts, ieslēdziet AHCI un otrādi. Pēc tam saglabājiet BIOS iestatījumus un pārstartējiet datoru.
Disks tika bojāts vai mainīta diska sekciju struktūra
NEATKIEŠAMABĪBA_BOOT_DEVICE kļūda pati saka, ka Windows 10 bootloader neatrada vai nevarēja piekļūt ierīcei (disk) ar sistēmu. Tas var notikt failu sistēmas kļūdu dēļ vai pat fiziskas problēmas ar disku, kā arī to sadaļu struktūras izmaiņu rezultātā (t.E. Ja, piemēram, jūs kaut kā salauzāt disku jau ar instalēto sistēmu, izmantojot Acronis vai kaut ko citu).
Abos gadījumos jums vajadzētu ielādēt Windows 10 atkopšanas vidi. Ja jums ir iespēja pēc ekrāna sākt "papildu parametrus" ar kļūdu, atveriet šos parametrus (tā ir atkopšanas vide).
Ja tas nav iespējams, izmantojiet atkopšanas disku vai sāknēšanas zibatmiņas disku (disku) ar Windows 10, lai sāktu atkopšanas vidi no tiem (ja tādu nav, tos var izgatavot citā datorā: Windows 10 izveidošana Ielādējot zibatmiņas disku ). Sīkāka informācija par to, kā izmantot instalācijas disku, lai sāktu atkopšanas vidi: Windows 10 atkopšanas disks.
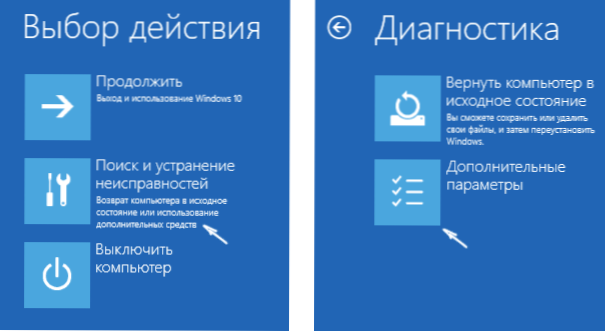
Atkopšanas vidē dodieties uz “kļūdu meklēšanu un novēršanu” - “Papildu parametri” - “komandrindas”. Nākamais solis ir uzzināt sistēmas sadaļas burtu, kas šajā posmā, visticamāk, nebūs c. Lai to izdarītu, ievadiet komandrindā:
- Disks
- Uzskaitiet sējumu - Pēc šīs komandas izpildīšanas pievērsiet uzmanību Toma vārdam ar Windows, šī ir vajadzīgā vēstule. Ir vērts atcerēties arī sadaļas nosaukumu ar sāknēšanas ierīci - rezervējot sistēmā (vai EFI sadaļā), tas joprojām būs noderīgs. Manā piemērā tiks izmantots C: un E disks: Attiecīgi jums var būt citi burti.
- Izeja
Tagad, ja pastāv aizdomas, ka disks ir sabojāts, palaidiet komandu Chkdsk C: /r (Šeit C ir jūsu sistēmas diska burts, kas var būt atšķirīgs) Nospiediet Enter un sagaidiet tā izpildes pabeigšanu (var ilgu laiku vilkties). Ja kļūdas tiks atrastas, tās tiks koriģētas automātiski.
Nākamā opcija ir gadījumā, ja jūs pieņemat, ka jūsu darbības, kas nav pieejamas_boot_device. Šajā situācijā izmantojiet komandu Bcdboot.Exe C: \ Windows /S E: (Kur c ir sadaļa ar Windows, kuru mēs esam identificējuši iepriekš, un E ir sadaļa ar sāknēšanas ielādētāju).
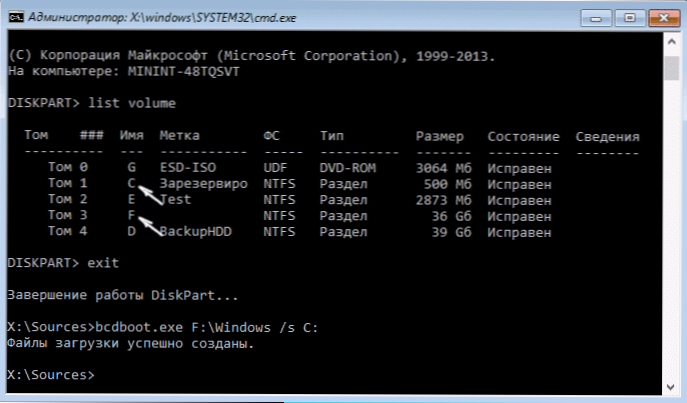
Pēc komandas pabeigšanas mēģiniet vēlreiz restartēt datoru parastā režīmā.
Starp komentāros piedāvātajām papildu metodēm - ja rodas problēma, pārslēdzot AHCI/IDE režīmus, iepriekš noņemiet cietā diska kontrolieri ierīces dispečerā. Varbūt šajā kontekstā būs noderīgi, kā iespējot AHCI režīmu operētājsistēmā Windows 10.
Ja nevarat novērst kļūdu, kas nav pieejama_boot_device, nepalīdz
Ja neviena no aprakstītajām metodēm nepalīdzēja labot kļūdu un Windows 10 joprojām nav sākts, šobrīd es varu ieteikt sistēmas pārinstalēšanu vai atiestatīšanu, izmantojot instalēšanas zibatmiņas disku vai disku. Lai veiktu atiestatīšanu šajā gadījumā, izmantojiet šo ceļu:
- Ielādēšana no Windows 10 diska vai zibatmiņas diska, kas satur to pašu OS redakcijas biroju, kuru esat instalējis (sk. Kā lejupielādēt no zibatmiņas uz BIOS).
- Pēc instalēšanas valodas izvēles ekrāna ekrānā ar pogu "instalēt" pogu zemāk kreisajā pusē, atlasiet "Sistēmas atjaunošana".
- Pēc atkopšanas vides ielādēšanas noklikšķiniet uz "Pārmeklēšana un kļūdu novēršana" - "atgrieziet datoru sākotnējā stāvoklī".
- Izpildiet ekrānā norādes. Lasiet vairāk par Windows 10 atiestatīšanu.
Diemžēl gadījumā, ja šajā rokasgrāmatā apskatītajai kļūdai ir iemesls problēmas ar cieto disku vai sadaļām, mēģinot veikt datu saglabāšanu, saglabājot datus, jūs varat būt informēts, ka to nevar izdarīt tikai ar viņu noņemšanu.
Ja dati par cieto disku jums ir kritiski kritiski, tad ieteicams rūpēties par to drošību, piemēram, kaut kur pārrakstot (ja sadaļas ir pieejamas) citā datorā vai, ielādējot no jebkura tieša diska (piemēram: Windows 10 sākšana no zibatmiņas diska līdz zibatmiņas datoram).

