Metodes Chkdsk pakalpojuma utilītas palaišanai, lai labotu diska kļūdas

- 1386
- 97
- Irvin Toy
Problēmu ar programmatūru un aprīkojumu arsenālā, Windows ir pakalpojumu utilītas diagnozes noteikšanai un pareizām kļūdām, par kurām ne visi lietotāji pat tiek uzminēti. Sistēmas rīki tiek galā ar daudziem uzdevumiem, un bieži vien nav nepieciešama trešās daļas programmatūras izmantošana. Konsultācijas logos rodas dažādu iemeslu dēļ, un dažus no tiem var izraisīt bojāto sektoru parādīšanās cietajā diskā, kļūdas failos un failu struktūrā, loģiskās struktūras pārkāpums utt. D. Jūs varat atrisināt šo scenārija problēmu, izmantojot Chkdsk, iebūvēto OS rīku, kas pastāv kopš MS DO laika. Lietderība šodien tiek izmantota jebkurā Windows versijā neatkarīgi no montāžas.

Kas ir šī programma
Build -in System Utility Chkdsk (no angļu valodas. Pārbaudīt disku - disku verifikācija) ir paredzēts, lai apkalpotu cietos diskus, tas ļauj skenēt HDD sadaļas kļūdām, salauztām sektoriem un labot identificētās kļūdas. Šī ir viena no visefektīvākajām sistēmas sistēmām, kas ļauj ne tikai diagnosticēt, bet arī atjaunot failu sistēmas integritāti, kā arī labot Vinčesteras loģiskās un fiziskās kļūdas. Chkdsk diska pārbaudi var veikt pat tad, ja logi nesākas, kas ir svarīgi, ja ir nepieciešams novērst kritiskas kļūdas, kas kavē OS sākumu.
Pārbaudes diska programmatūras pakalpojuma iespējas ļauj jums atjaunot diska struktūru T. h. Pareizi nepareiza galvenās faila tabulas MFT (galvenās faila tabulas) ieejas punkti, kurā ir informācija par sējuma saturu ar NTFS. Ja tiek atrastas bojātas nozares, chkdsk tos atjauno, ja mēs runājam par nepareizi reģistrētiem datiem vai atzīmēm, lai sistēma to vairs neizmantotu, kad atjaunošana nav iespējama un mēs runājam par diska fiziskiem bojājumiem.
Parasti lietotāji parasti uzzina, kas ir Chkdsk, un iepazīstieties ar pakalpojumu programmu un tās komandām, kad jau ir radušās problēmas attiecībā uz HDD un failu sistēmu. Dažos gadījumos programma pat patstāvīgi sākas pirms OS palaišanas un sāk diska sadaļu skenēšanas procesu. Bet problēmas, pat ļoti nopietnas, bieži vien var neizpauž sevi, strādājot ar datora ierīci, un tiek atrasta, piemēram, kad lietotājam bija jāmaina sadaļas skaļums vai jāveic citas manipulācijas par diska vietas.
Jūs varat sākt programmu no apakšas Windows vai no komandrindas (parastā, drošā režīmā, kā arī izmantojot sāknēšanas disku no OS).
Procedūras sākšanas, izmantojot grafisko interfeisu
Ja operētājsistēma darbojas normāli, tad CHKDSK servisa utilīta var sākt tieši no Windows interfeisa. Pakalpojuma palaišana ir nedaudz atšķirīga dažādām OS versijām. Mēs analizēsim, kā palaist Chkdsk Windows 7:
- Mēs dodamies uz "manu datoru" (desmit labāko desmitniekā katalogs tika pārdēvēts par šo datoru).
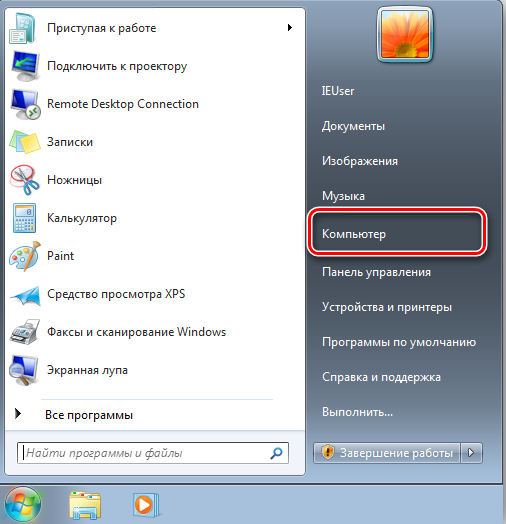
- Noklikšķiniet uz tā, kas ir jāskenē, PKM - "Properties".
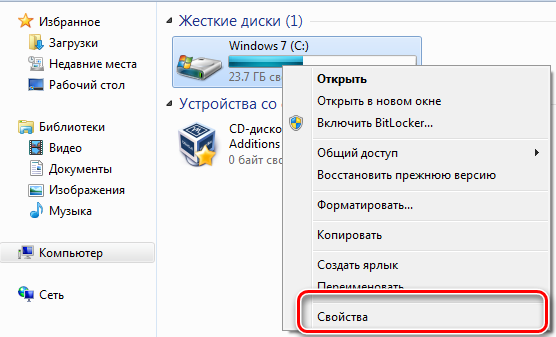
- Cilnē Pakalpojums noklikšķiniet uz pārbaudes ".
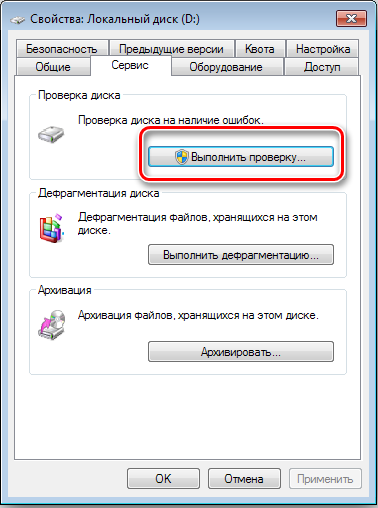
- Paredzētajā logā mēs atzīmējam "automātiski pareizas sistēmiskas kļūdas" un "pārbaudīt un atjaunot bojātās nozares".
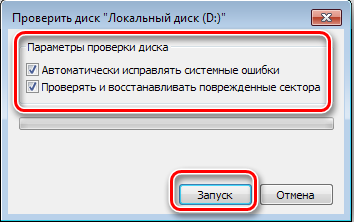
- Mēs sākam pārbaudi, nospiežot atbilstošo pogu, process tiek veikts automātiski un prasa noteiktu laiku, kas ir atkarīgs no iekšējā piedziņas skaļuma skaļuma un slodzes.
Izvēloties skenēšanu sistēmas sadaļai, jums tūlīt jāplāno vai jārestartē ierīce. Tātad, C sadaļa: \ (vai to, kas tiek dots sistēmai) tiks pārbaudīts nākamajā Windows sākumā.
Vietnē Windows 10 jūs varat piezvanīt Chkdsk līdzīgā veidā:
- Noklikšķiniet uz Win+E vai dodieties uz šo datoru ar jebkuru ērtu metodi (ja darbvirsmā nav norādīta etiķete, to ir viegli novērst sadaļā “Personalizācija”).
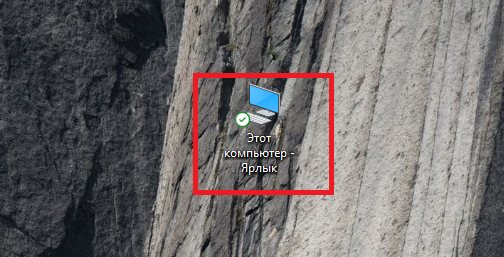
- Noklikšķiniet uz skenēšanas, PKM glabāšanas - "Properties" uzglabāt ".
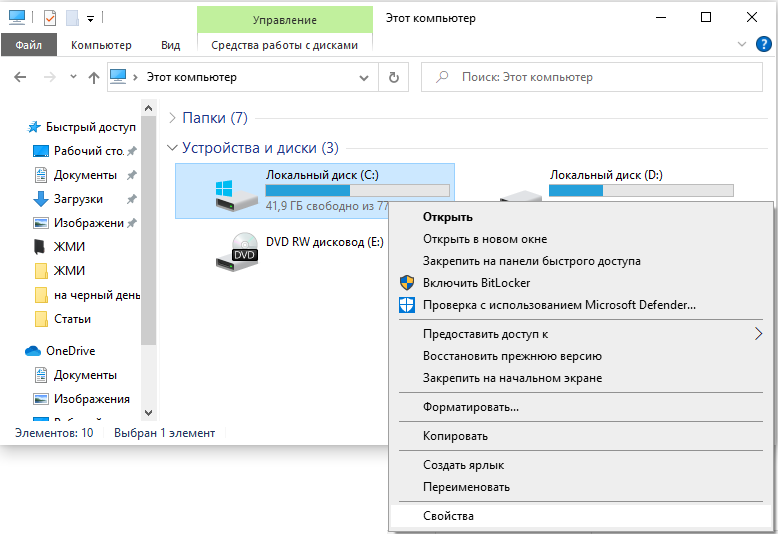
- Mēs dodamies uz cilni "Pakalpojums" un noklikšķiniet uz "Pārbaudīt".
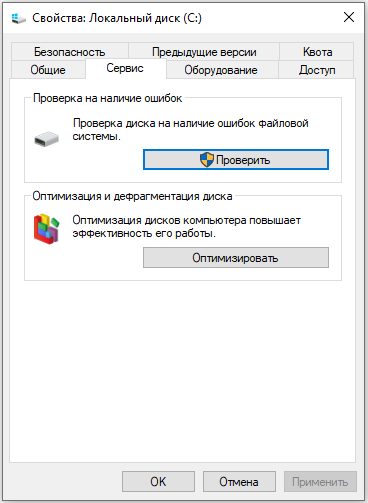
- Windows 10 un 8 versijās.1, kad ar failu sistēmu viss ir kārtībā, tiks atvērts logs, kas informē par nevajadzīgo pārbaudi, palaižot rīku, ir iespējams noklikšķināt uz “Pārbaudīt disku”, noklikšķinot uz. Kad pastāv aizdomas, ka ir kļūdas, logam būs arī poga skenēšanas un atjaunošanas procesa HDD uzsākšanai.
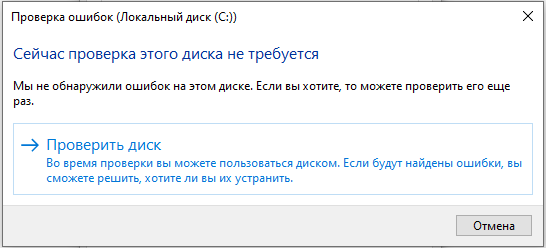
- Pēc OS atsāknēšanas būs iespējams atjaunot sistēmas sadaļu.
Palaišanas procedūra, izmantojot komandu virkni
Šīs metodes ļauj jums sākt Chkdsk programmu no komandrindas. Situācijai ir izmantotas vairākas iespējas.
Pārbaudīt disku no komandrindas
Terminālis jāatver administratora vārdā. To var ieviest, izmantojot konsoli "izpildīt" (Win+R), kur jums jāreģistrē komanda Cmd un izspiediet Ctrl+Shift+Enter un pēc tam apstipriniet nodomu vai PKM izraisīto sākuma izvēlni, noklikšķiniet uz “komandrinda (administrators)” vai izmantojiet meklēšanu. Tālāk mēs veicam šīs darbības:
- Komanda chkdsk tiek ievadīta terminālī C: /r /f (Vērtību "C:/" var aizstāt, tā vietā, lai to pārbaudītu, var būt sadaļas nosaukums).
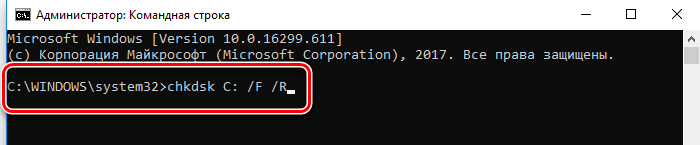
- CHKDSK parametri nozīmē darbību veiktspēju ar norādīto sadaļu (C, D, E, utt.). Tātad, izmantotā vērtība "/r"Nodrošina bojātu nozaru meklēšanu un to satura atjaunošanu, un"/F"Veic kļūdu pārbaudīšanas funkciju un novērš tās, kad tās tiek noteiktas.
- Ja skenētā sadaļa ir sistemātiska, to plāno pārbaudīt nākamajā OS sākumā. Mēs pārstartējam (ja mēs runājam par sadaļu, kas nav sistēmiska, pārstartēšanas datoram nav nepieciešams).
- OS sākumā automātiskā režīmā čeks tiks veikts, tas prasīs kādu laiku.
- Galīgais ziņojums atspoguļos revīzijas rezultātu. Ziņojumā būs informācija par identificētajām problēmām un problēmu novēršanu.
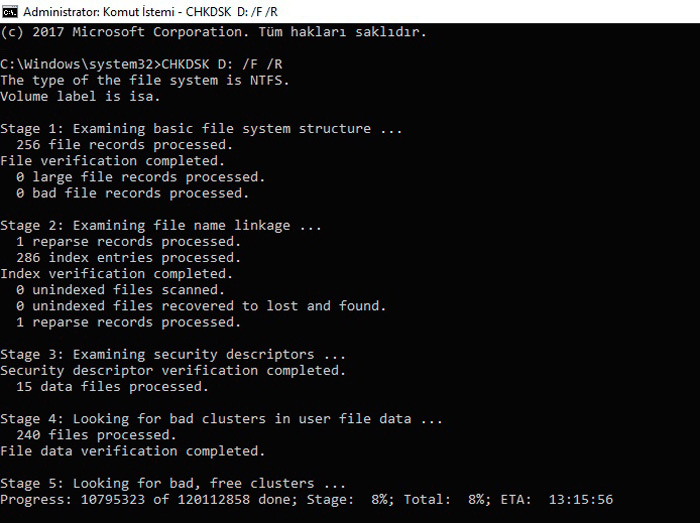
Sāciet pārbaudīt disku drošajā režīmā
Bieži vien kļūdas, kas novērš pilnīgu sistēmas darbību, ir savstarpēji saistītas ar cietā diska, failu sistēmas utt. Bojājumiem utt., Tā kā sistēmas rīks var skenēt un novērst HDD kļūdas pat gadījumos, kad logi nesākas. Lai to izdarītu, rīkojieties šādi:
- Mēs ielādējam "drošo režīmu", par kuru mēs restartēsim ierīci, un, sākot novietojot, mēs nospiežam noteiktu taustiņu (tas var būt F2, F12 vai DEL).
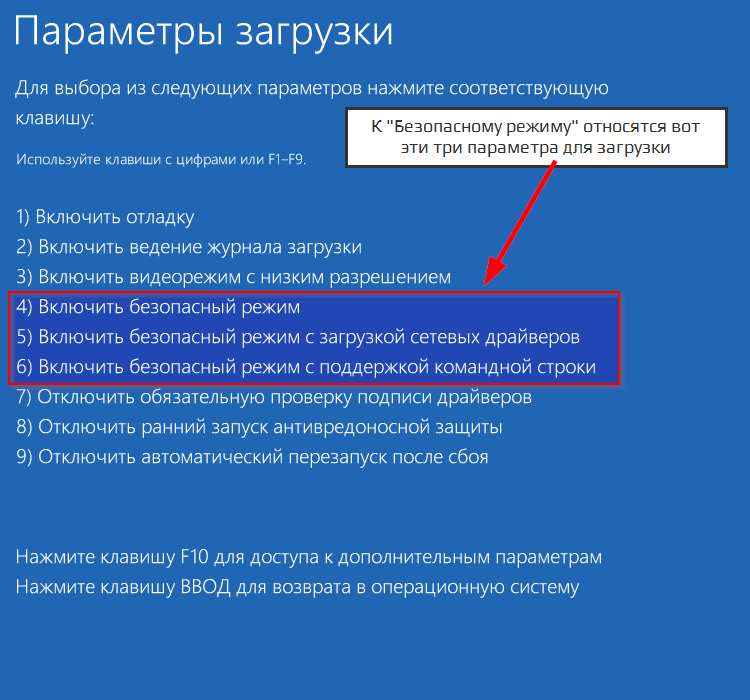
- Mēs palaižam komandrindu kā administratoru (piemēram, caur sākuma konteksta izvēlni).
- Terminālī mēs rakstām chkdsk /r /f Un nospiediet Enter.
- Mēs piekrītam priekšlikumam plānot uzdevumu un restartēt.
- Cietā diska procedūra sāksies, kad sāksies OS. Ja skenēšanas laikā tiek atrastas problēmas, tās tiks fiksētas ar lietderību, ja tās tiks pakļautas korekcijai.
Pārbaudiet diska palaišanu no sāknēšanas diskdziņa
Dažreiz, lai novērstu darbības traucējumus, var būt nepieciešams sākt skenēšanu Windows atkopšanas vidē, kas nodrošina bootable zibatmiņas diska vai diska klātbūtni ar jūsu OS versiju (šāds piedziņa ir ieteicama tā arsenālā, jo tā ir arsenālā Daudzos gadījumos, pateicoties OS atjaunošanas iespējai, tas nebūs jāatstāj). Vispirms jums jāmaina ierīču palaišanas procedūra, instalējot prioritāti noņemamai piedziņai BIOS sāknēšanas sadaļā. Sākot no zibspuldzes (diska), mēs rīkojamies šādi:
- Izvēlieties tastatūras valodu un izkārtojumu, noklikšķiniet uz "Instalēt Windows".
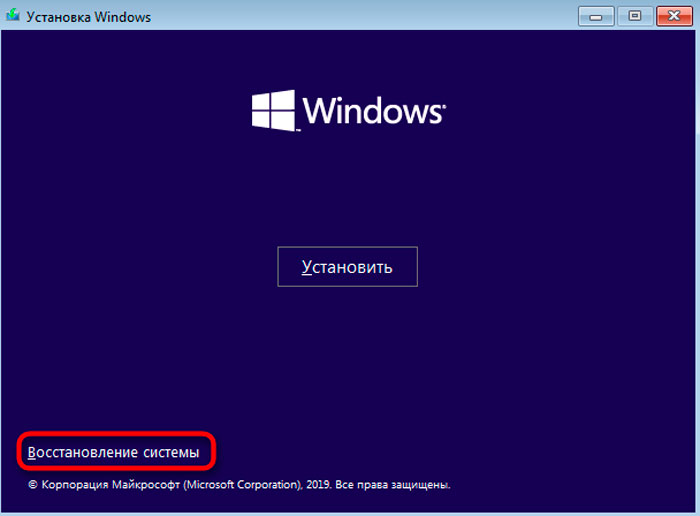
- Mēs dodamies uz sadaļu "Sistēmas atjaunošana", pēc kuras uz apakšiedaļu "meklēšana un darbības traucējumu novēršana", pēc tam "papildu parametri", kur mēs atrodam rīku "komandrindas".
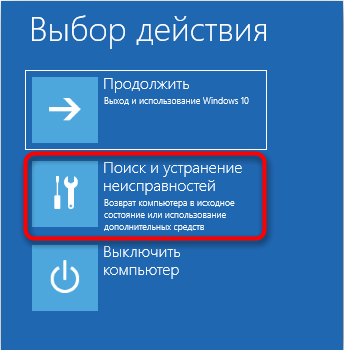
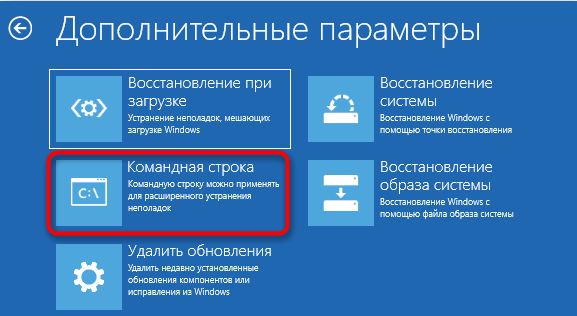
- Konsolē mēs ieviešam jau pazīstamus rakstzīmes Chkdsk c: /r /f Un noklikšķiniet uz Enter.
Kā noņemt vai atjaunot chkdsk no automātiskās iekraušanas
Dažās situācijās ar nopietnām diska darbības traucējumiem vai sistēmas kļūmēm jūs varat novērot regulāru komunālo pakalpojumu ielādi katrā OS palaišanā. Dažreiz mēs runājam par HDD pakāpenisku neveiksmi, lai problēmu nevarētu ignorēt. Nav grūti izslēgt Chkdsk auto -laušanu, lai gan tas nav risinājums iespējamiem diska darbības traucējumiem, un tas drīzāk ignorēs nepatikšanas, bet, ja iemesls ir sistēmas kļūme, šāds risinājums ir pamatots. Apsveriet, kā atspējot Chkdsk, sākot Windows 7, 8, 10.
1. metode. Komandrindas pakalpojuma atvienošana
Lai veiktu operāciju, jums jāveic šādas darbības:
- Mēs atveram komandrindu administratora režīmā.
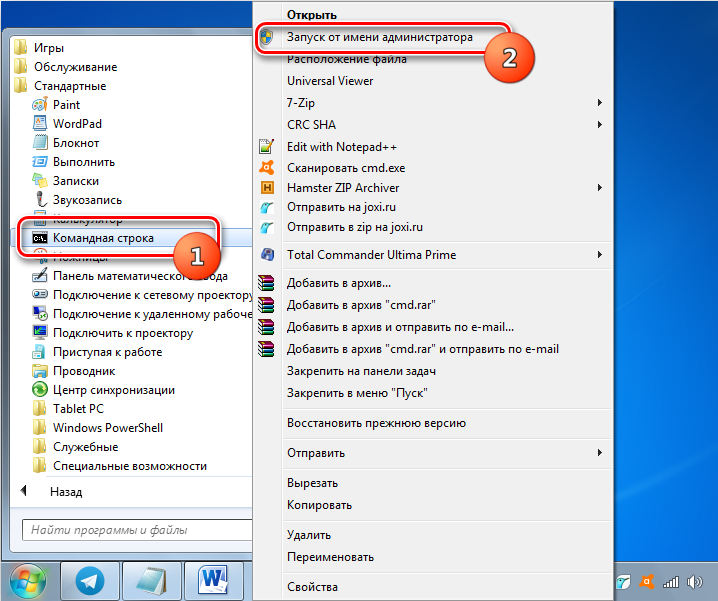
- Terminālī mēs iestatām komandu Chkntfs /x s: (Šeit vērtība "C:" ir sadaļa, kurai viss tiek sākts).
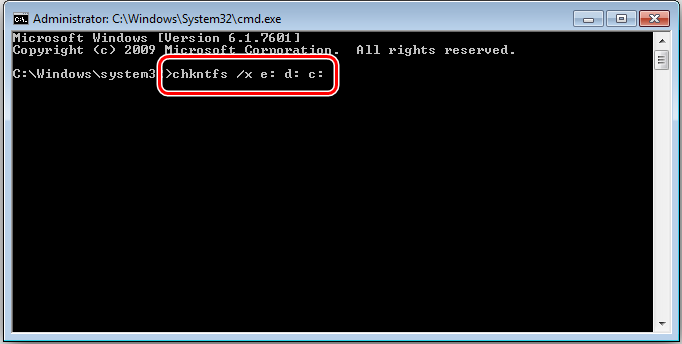
- Ja skenēšana tiek izslēgta arī citām sadaļām, komanda tiek papildināta ar tai piešķirtajām vēstulēm (piemēram, Chkntfs /x s: d: e:).
- Jūs varat atgriezties pie iepriekšējiem parametriem, izmantojot komandu Chkntfs /D.
2. metode. Sistēmas reģistra parametru mainīšana
Atcerieties, ka nepareizas rediģēšana var izraisīt nepatīkamas sekas operētājsistēmai, ieskaitot tās pilnīgu atteikumu, tāpēc nav ieteicams pārvaldīt reģistru manuāli nepieredzējušos lietotājus. Pirms veikt izmaiņas, labāk ir izveidot rezerves kopiju, lai atstātu iespēju atgriezties pie iepriekšējiem parametriem, ja kaut kas noiet greizi.
Metode ietver šādas darbības:
- Mēs dodamies uz reģistra redaktoru (palaižot konsoli "Perform", nospiežot WIN+R un izrakstot Regedit).
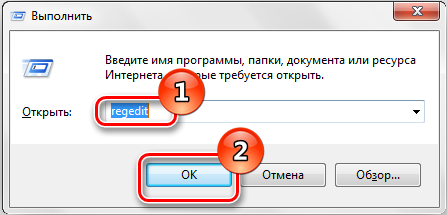
- Mēs ejam gar hkey_local_machinesystemcurrentcontrolsetrolsision pārvaldnieka filiālēm.
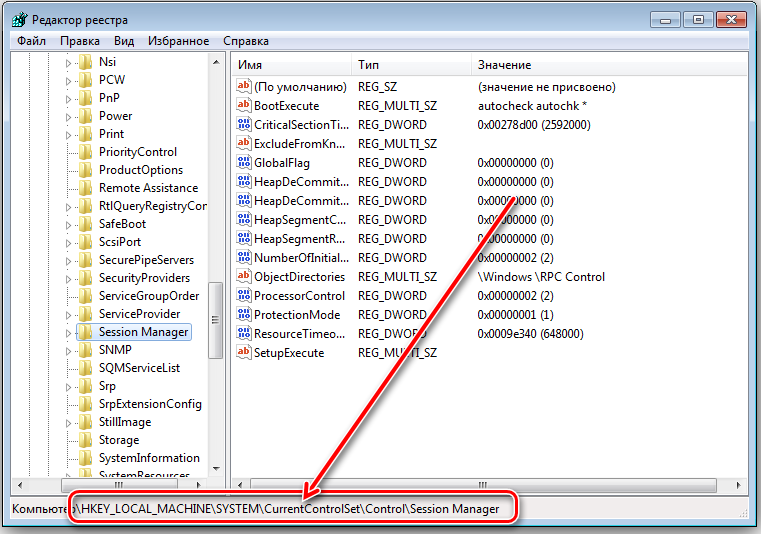
- Šeit mēs meklējam parametru "Bootexecute" un noklikšķiniet uz tā.
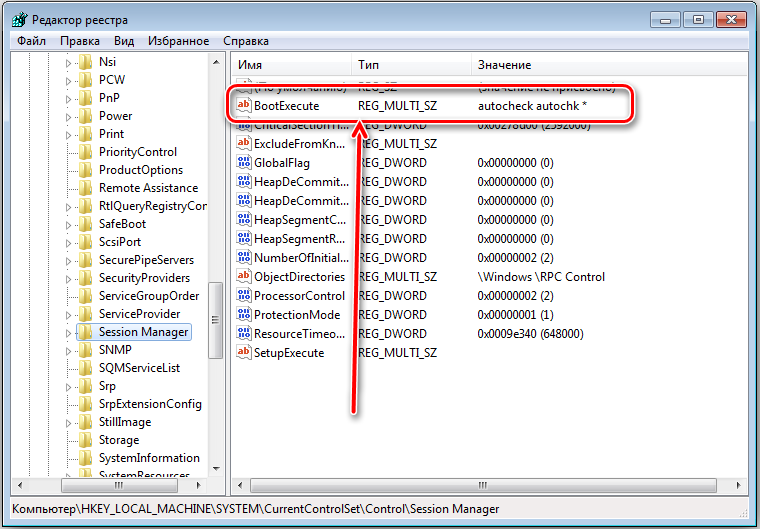
- Tiek atvērts logs "rediģēšana daudzizplūdē", kur vērtība norādīs uz standartu Autocheck Autochk *.
- Pievienojiet zvaigznītes priekšā /k: c, tas izskatās šādi AutoCheck Autochk /K: C *.
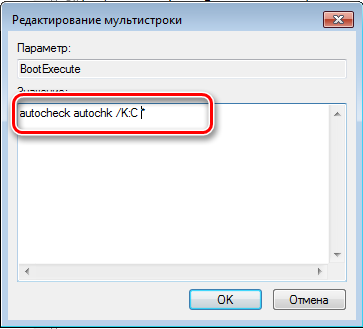
- Ja mēs pārtraucam pārbaudi, vai nav citu sējumu, pievienojiet tiem burtus caur spraugu ( /k: c: d /k: e *) līnijai.
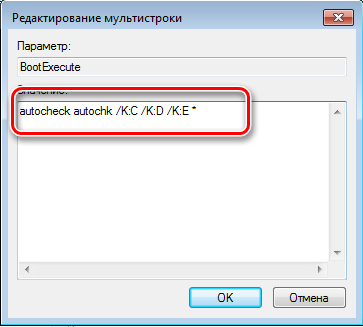
Iebūvētais Windows CHKDSK OS pakalpojums ļauj identificēt un labot HDD problēmas, tāpēc ieteicams izmantot utilītu ar jebkādām aizdomām par traucēto failu sistēmas integritāti. Kopā ar SFC sistēmas pakalpojumu (System File Checkker), čeka diska rīks ļauj labot dažādas kļūmes, un tiek izmantots, lai labotu kritiskās Windows kļūdas.
- « Kā atgriezties darba apstākļos bezvadu pele
- Kā atrast viedtālruni, izmantojot funkciju Android Device Manager »

