Veidi, kā novērst MBR sadaļu kļūdu, atjaunojot logus

- 1930
- 301
- Lloyd O'Keefe
Ir 2 sekciju veidi - MBR un GPT, un daudzi lietotāji, mēģinot instalēt Windows, saskaras ar kļūdu "uz diska ir MBR pussalu galds". Kas izraisa un kādas ir risinājumu metodes? Pirms pāriet uz pārveidošanu, jums jāsaprot to atšķirības. MBR ir agrāka sadaļu struktūra, tā tika izstrādāta jau 1983. gadā. MBR satur noteiktu iekraušanas nozari, kas ļauj ielādēt operētājsistēmu.

Kāpēc rodas kļūda
MBR kļūdām var būt trīs dažādi iemesli:
- Vīruss;
- Diska kļūme;
- Rāpošana MBR, ko izraisa programma.
Ikviens zina par datora infekcijas sekām ar vīrusu. Daudzi no tiem ir vērsti uz galveno iekraušanas zonu, jo šī ir vissvarīgākā cietā diska daļa. HDD darbības traucējumi ir arī galvenais loga izskata iemesls "uz izvēlētā diska ir MBR sekciju tabula". Ja cietā diska laukums ar MBR satur vairākas bojātas kopas, tad sāknēšanas ieraksts nebūs lasāms. Dažas programmas dažreiz nejauši pārrakstīja daļu no MBR, nodarot tai bojājumus.
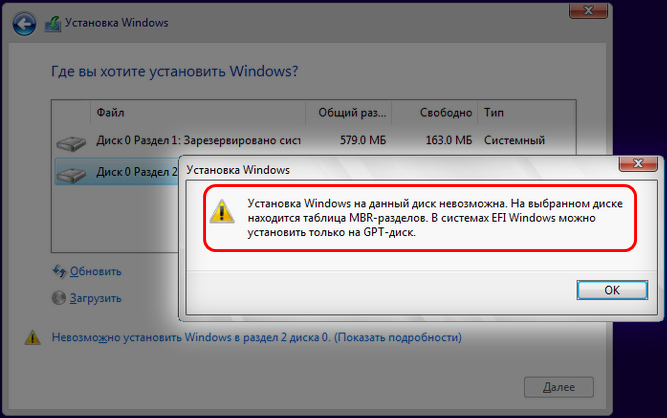
Kā pārveidot MBR par GPT
Šai struktūras struktūrai ir savi ierobežojumi un darbojas tikai ar cietajiem diskiem, kas mazāki par 2 TB. Ja pirms dažiem gadiem tā nebija nopietna problēma, palielinoties lielo HDD skaitam, nav pārsteidzoši, ka MBR standarts jau ir novecojis. Izmantojot MBR struktūru, jums var būt ne vairāk kā četras primārās sadaļas, kas dažiem lietotājiem ir problēma.
Kā pārveidot MBR par GPT-disku operētājsistēmā Windows 10
GPT nav ierobežojumu savam priekšgājējam, tāpēc tas atbalsta gandrīz bezgalīgu sekciju skaitu. GPT satur sadaļu attēlus un failu ielādi dažādās vietās. Tāpēc sistēma ir stabilāka, un pat ja šie faili ir pārrakstīti vai bojāti, nopietnu problēmu nebūs. GPT atbalsta arī funkciju, pārbaudot ciklisko lieko kodu, kas analizē datus par bojājumiem. Kopumā GPT nodrošina labāku sniegumu. Ir arī aparatūras ierobežojums, un, ja UEFI vietā izmantojat BIOS, nebūs iespējams boot ar GPT. GPT prasa arī 64 bitu Windows 10, 8, 7 vai Vista.
Bez datu saglabāšanas
HDD sadaļas ir iespējams pārveidot bez datu saglabāšanas vairākos veidos.
Diska izmantošana
DiskPart ir spēcīgs rīks, kas palīdzēs jums pārveidot GPT MBR sadaļu uz Windows 7, 10 un citiem. Mīkstais izdzēsīs visus failus un mapes no cietā diska, tāpēc ir ļoti ieteicams izveidot svarīgu failu rezerves kopijas. Pārvēršanai rīkojieties šādi:
- Win + X un noklikšķiniet uz “komandrindas” (administratora vārdā). Ja funkcija nav pieejama, varat izmantot PowerShell.
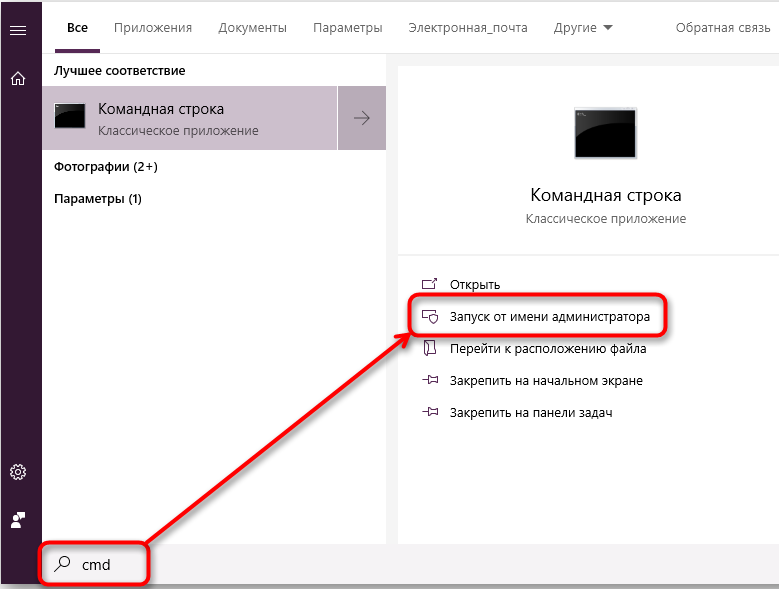
- Atvērtā logā ievadiet DiskPart un noklikšķiniet uz Enter.
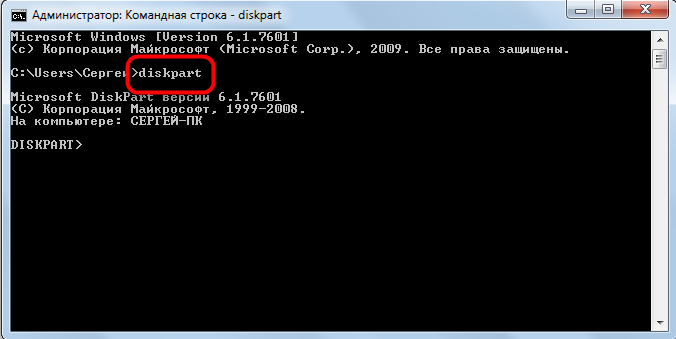
- Ievadiet saraksta disku un noklikšķiniet uz Enter. Parādīsies visu HDD saraksts datorā. Ja ir instalēts tikai viens disks, jūs to nevarēsit pārveidot, ieejot Windows.
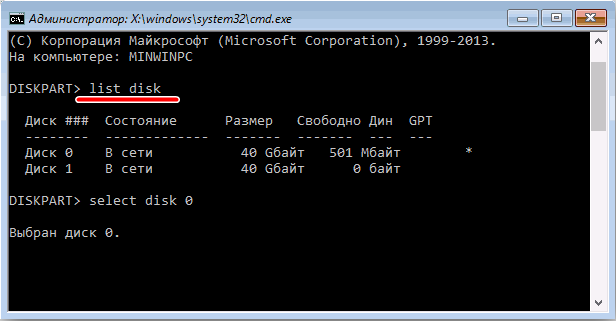
- Ievadiet atlasiet disku X. Aizstāt X ar pareizo HDD numuru, kas norādīts iepriekš. Ir ārkārtīgi svarīgi izvēlēties pareizo disku, tāpēc esiet piesardzīgs. Ja izvēlaties nepareizu disku, visi dati tiks zaudēti, tāpēc mēs iesakām jums visu nosvērt divreiz. Viens no vienkāršākajiem veidiem, kā izvēlēties pareizo HDD - pārbaudiet tā lielumu. Ja jums ir divi vai vairāk skarbi diski, varat tos viegli atšķirt pēc izmēra.
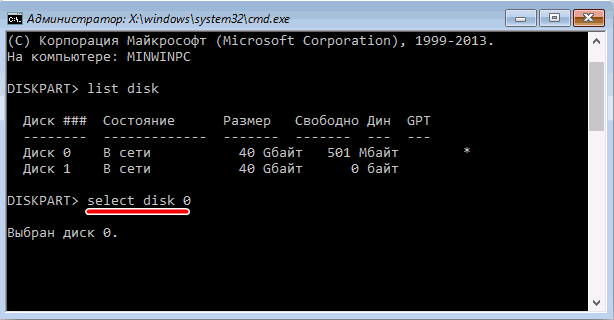
- Tagad ievadiet tīru un noklikšķiniet uz Enter. Pēc šīs komandas uzsākšanas visi faili no cietajiem tiks izdzēsti, tāpēc noteikti izveidojiet visu svarīgo dokumentu kopijas.

- Ievadiet Convert GPT un noklikšķiniet uz Enter.

Pēc tam izvēlētais cietais disks tiks pārveidots no MBR uz GPT. Vēlreiz mēs atzīmējam, ka DiskPart ir ļoti spēcīgs rīks, tāpēc paturiet prātā, ka jūs to izmantojat uz savu risku.
DiskPart, instalējot Windows
Ja jums ir nepieciešams pārveidot MBR par GPT, to var viegli izdarīt, izmantojot DiskPart. Lai to izdarītu, sekojiet šādām darbībām:
- Lejupielādējiet datoru no instalācijas multivides.
- Atlasiet vēlamo valodu un noklikšķiniet uz "Nākamais".
- Noklikšķiniet uz "Atjaunot datoru" (remontēt datoru) apakšējā labajā stūrī.
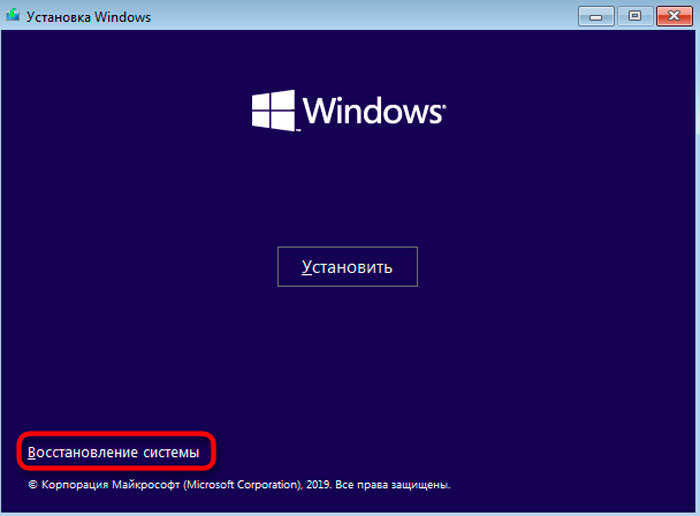
- Atlasiet problēmu novēršanu - papildu parametri - komandrinda (TruBleshoot - Advanced Options - komandu uzvedne) un atlasiet savu lietotāja vārdu. Ja nepieciešams, ievadiet savu paroli.
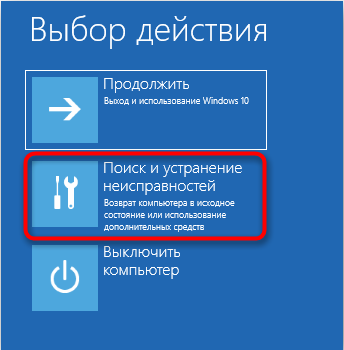
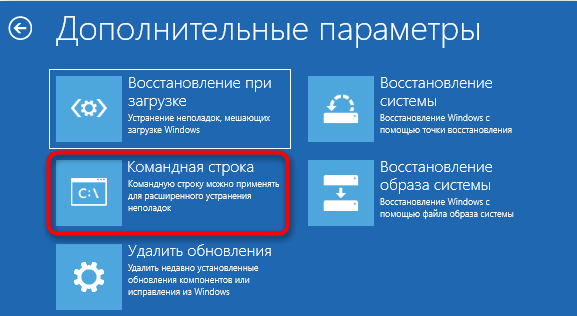
- Pēc komandrindas uzsākšanas veiciet pasākumus no pēdējās metodes, lai sāktu un izmantotu DiskPart.

Komandrindu var nekavējoties palaist, instalējot logus, apvienojot Shift+F10 taustiņus. Šī metode ir līdzīga pirmajam risinājumam, bet, palaižot disku ārpus Windows, kļūst iespējams pārveidot pat sadaļu ar sistēmu. DiskPart izdzēsīs visus failus no atlasītā HDD, tāpēc, izmantojot šo metodi, esiet piesardzīgs. Paturiet prātā, ka jums nav jāizmanto instalācijas nesējs, lai sāktu komandrindu ārpus Windows. Vienkāršākais veids, kā to izdarīt, ir atvērt izvēlni “Sākt”, nospiediet pogu “Pārtika”, nospiediet un turiet taustiņu Shift un izvēlnē atlasiet “Restart”. Tagad jums vienkārši jāiet uz sadaļas problēmu novēršanu - papildu parametri - komandrinda. Pēc tam jūs varat palaist komandrindu un bez problēmām izmantot DiskPart.
Diska pārveidošana, instalējot logus
Dators var automātiski pārveidot disku no MBR uz GPT, instalējot Windows. Instalācijas multivides ielādēšana UEFI režīmā ir jāielādē, pēc kura disks tiks automātiski pārveidots par GPT. Lai to izdarītu, sekojiet šādām darbībām:
- Lejupielādējiet instalācijas multividi UEFI režīmā.
- Jūs tiksit uzaicināts izvēlēties instalēšanas veidu. Atlasiet lietotāju (pielāgots).
- Atlasiet visas savas HDD sadaļas un noklikšķiniet uz "Dzēst". Tas novedīs pie visu failu izdzēšana no cietā diska, tāpēc noteikti izveidojiet viņu rezerves kopijas. Pēc visu sekciju noņemšanas jūs redzēsit vienu lielu saglabātās vietas zonu.
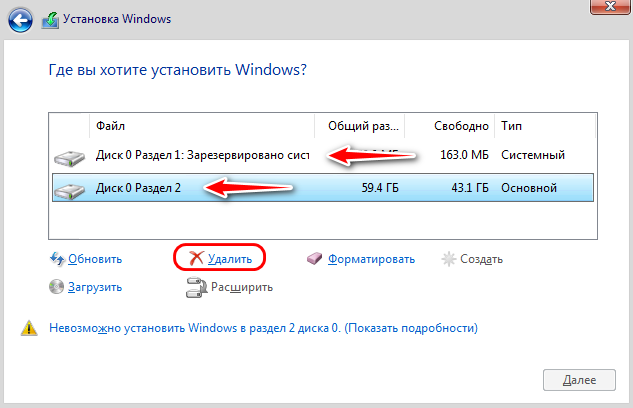
- Atlasiet saglabāto vietu un noklikšķiniet uz "Nākamais" (nākamais).
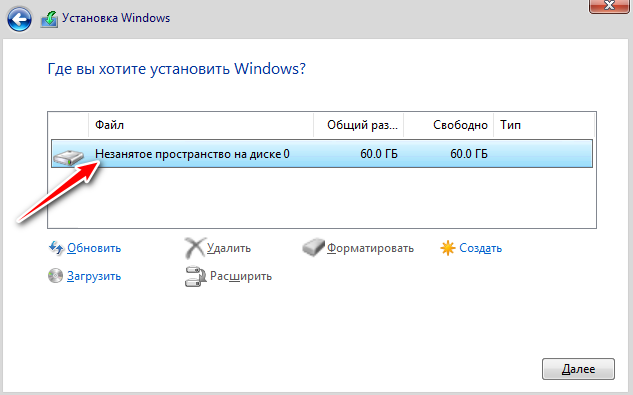
- Izpildiet instrukcijas, lai pabeigtu iestatījumu.
Šī metode ir noderīga, ja instalējat logus pilnīgi jaunā datorā vai vēlaties pārinstalēt sistēmu un pārveidot galveno HDD. Metode ir diezgan vienkārša, taču tā lietošanai ir nepieciešams UEFI atbalsts un ielādēt instalēšanas nesēju UEFI režīmā.
Disku vadības izmantošana
Ērtāks veids, kā pārveidot MBR par GPT -Drive - izmantojot grafisko sistēmas saskarni, lai pārveidotu MBR. Lai to izdarītu, sāciet diska pārvaldību un konvertēt HDD. To var izdarīt šādi:
- Nospiediet taustiņu Windows + X un atlasiet "Disk Management".
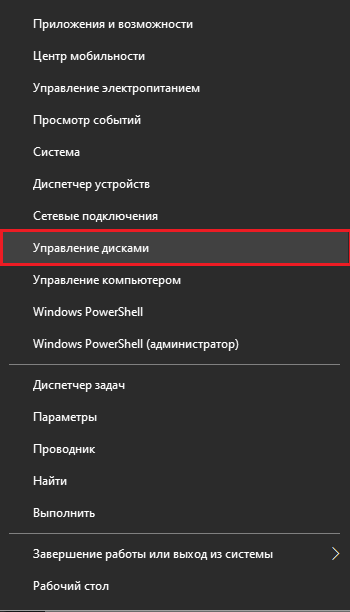
- Kad tiek atvērta diska kontrole, parādīsies visu HDD un sadaļu saraksts. Pirms diska pārveidošanas par GPT, jums jāizdzēš visi faili un sadaļas. Lai to izdarītu, noklikšķiniet uz labās peles pogas vēlamā sadaļa un atlasiet “Dzēst”. Atkārtojiet šo darbību visām sadaļām.
- Pēc visu sadaļu noņemšanas noklikšķiniet uz HDD labās peles pogas un izvēlnē atlasiet “Pārveidot uz gpt-disk”.
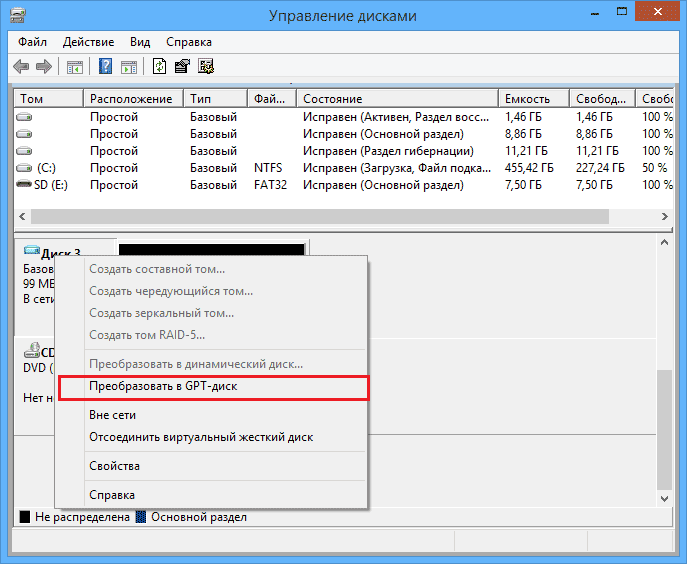
Paturiet prātā, ka metode nevar pārveidot sistēmas disku Windows darbības laikā. Šis risinājums ir arī diezgan ātrs un vienkāršs, un, ja vēlaties izmantot grafisko interfeisu, noteikti izmēģiniet to. Tajā pašā laikā visi jūsu cietā diska faili tiks izdzēsti, tāpēc noteikti iepriekš izveidojiet dublējumus.
Nezaudējot datus
Cietā diska sekcijas bez datu noņemšanas var būt arī vairāki veidi.
Izmantojot MBR2GPT
Vairumā gadījumu pārveidošanas process izdzēsīs visus failus no diska. Windows 10 veidotāju atjauninājums atnesa jaunu rīku ar nosaukumu MBR2GPT, kas ļauj pārveidot disku, neizdzēšot failus. Lai to izmantotu, izpildiet šādas darbības:
- Dodieties uz paplašināto palaišanu. Lai to izdarītu, atveriet izvēlni “Sākt”, nospiediet pogu “Pārtika”, turiet atslēgu “Shift” un noklikšķiniet uz “Relad”.
- Tiks atvērts opciju saraksts. Atveriet "problēmu novēršanu" - "Papildu parametri" - "komandrindas". Atlasiet kontu un ievadiet savu paroli.
- Atklāšanas komandrindā ievadiet MBR2GPT /Validate.
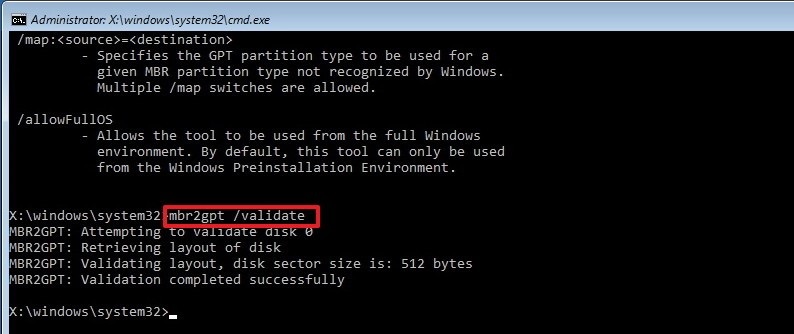
- Ja nav kļūdu, ievadiet MBR2GPT /Convert un noklikšķiniet uz Enter. Pēc šīs komandas izpildīšanas disks tiks pārveidots no MBR uz GPT.
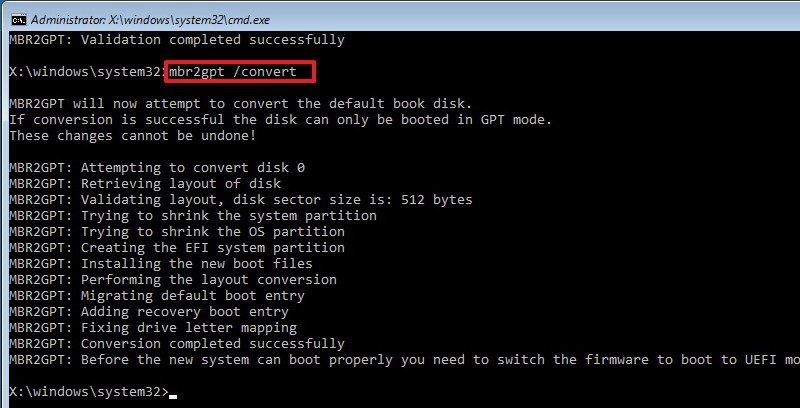
Nav ieteicams izmantot šo rīku, jo jūs varat saskarties ar dažādas problēmas. Lai to izmantotu operētājsistēmā Windows, pēc katras komandas jums jāpievieno /atļaujas:
- MBR2GPT /Validat /atļaujas
- MBR2GPT /CONVER /COVELLOS
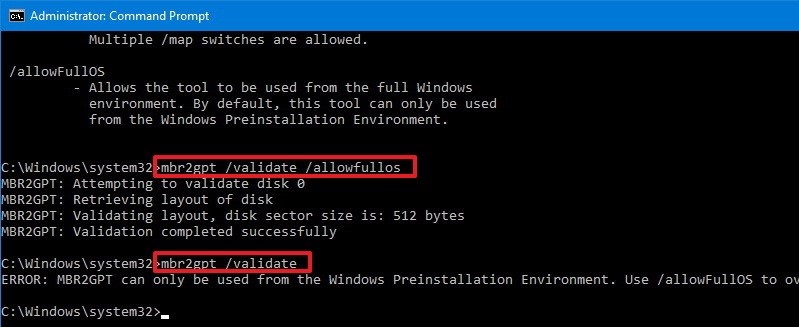
Šeit jūs varat uzreiz norādīt, kurš disks ir jāpārveido - izmantojot komandu /disku: x. Piemēram, ja jums ir jāpārveido pirmais cietais disks, ievadiet:
MBR2GPT /CONVER /DISK: 1.
Izmantojot minitool nodalījumu vedni
Minitool nodalījuma vednis var palīdzēt lietotājiem pārveidot Windows MBR ar GPT. Jūs varat lejupielādēt programmatūru no izstrādātāja vietnes.
SVARĪGS. Ja jums ir darīšana ar sistēmas disku, iepriekš pēc konvertēšanas gadījumā ar negadījumiem:
- Izveidojiet sāknēšanas nesēja minitool nodalījuma vedni.
- Izveidojiet sistēmas attēlu vai visa cietā diska rezerves kopiju.
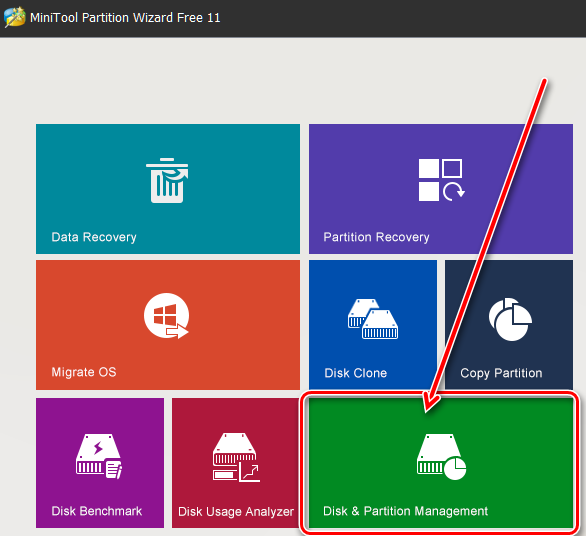
Lai veiksmīgi sāktu no GPT diska, sistēmai jāuztur UEFI režīms. Palaidiet programmu un izpildiet instrukcijas:
- Atlasiet MBR disku, kuru vēlaties pārveidot.
- Atlasiet "Pārveidot MBR disku par GPT-disku":
- Kreisajā sarakstā atlasiet "Convert Disk".
- Atlasiet to izvēlnes "Disk" atvēršanas sarakstā augšpusē.
- Ar labo peles pogu noklikšķiniet uz labās diska un pop -up sarakstā atlasiet “Convert”.
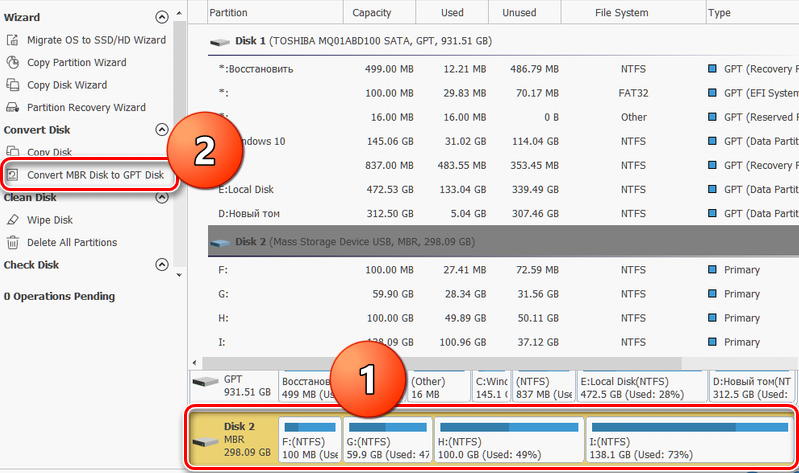
- Noklikšķiniet uz pogas "Lietot", lai veiktu plānotās operācijas.
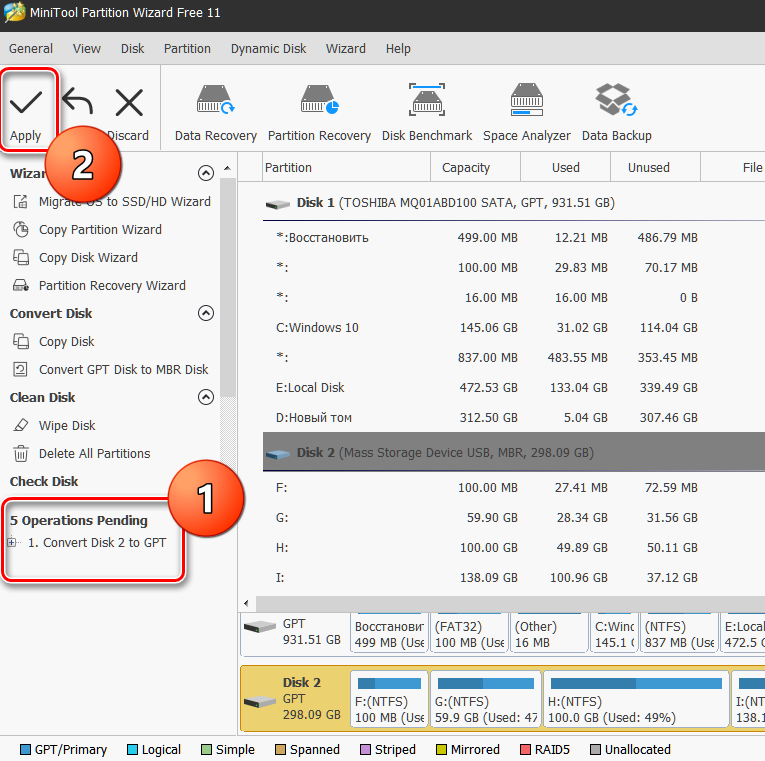
- Logā POP -UP atlasiet "Jā", lai sāktu pārveidot disku no MBR uz GPT.
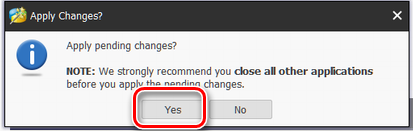
- Beigās noklikšķiniet uz "Labi".
Kā to labot, izmantojot mantojuma režīmu
Ir vēl viens veids, kā atrisināt MBR problēmu, kurā logu uzstādīšana nav iespējama - izmantojot BIOS:
- Tiklīdz parādās sveiciena logs ar mātesplates nosaukumu, ātri nospiediet DEL vai F2, līdz tiek atvērta BIOS iestatījumu izvēlne;
- Bultas uz tastatūras, atlasiet Boot cilni;
- Šeit atrodiet sāknēšanas režīma opciju, atlasiet to un noklikšķiniet uz Enter;
- Atverot izvēlni, mainiet lejupielādes veidu no UEFI uz Legacy vai CSM (saderības atbalsta režīms).
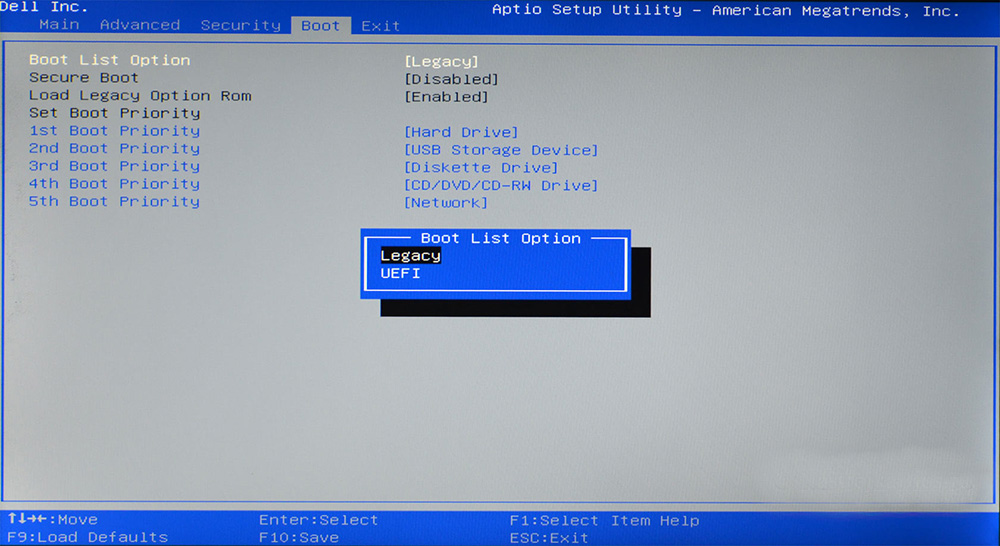
Ja MBR kļūdas dēļ neesat instalējis Windows 7, 8 vai 10, šī metode to vienkārši ignorēs. Dažādām mātesplates programmaparatūras versijām ir dažādas BIOS versijas, tāpēc ļoti retos gadījumos izvēlnes vienumi var atšķirties. Ja neesat pārliecināts, labāk izmantojiet mātesplates instrukcijas. Jūs to varat lejupielādēt ražotāja vietnē.
- « Problēmas risināšanas metodes, ja dators tiek pārstartēts, nevis izslēgts
- Pasta yahoo procedūra reģistrācijai, iestatīšanai un noņemšanai »

