Izmēru iestatīšanas metodes AutoCAD programmā

- 1240
- 256
- Lloyd O'Keefe
Izmēri autokādos ir vissvarīgākā sastāvdaļa, strādājot ar zīmējumiem. Tas ir sarežģīts objekts, kas tiek uztverts kopumā un sastāv no tālvadības un izmēra līnijas un visvairāk dotā izmēra. Lai iegūtu saprotamāku sadalījumu, ir jānošķir divi galvenie veidi: stūri, kas attiecīgi sniedz informāciju par leņķa lielumu un lineāru, raksturojot garumu, platumu, augstumu, biezumu un līdzīgas vērtības.

Ir arī vērts apsvērt faktu, ka lieluma lielumu un principā viss darbojas ar zīmējumu, regulē GOST 2 standarti.307 - 68 ". Un šos standartus nevajadzētu atstāt novārtā.
Kā iestatīt izmērus
Vispirms jums jāizveido pati figūra, kurai jāievieto izmērs.
Pēc tam izvērsiet cilni "Anotācija" un noklikšķiniet uz sadaļas "Izmēri".
Tagad jums jāizvēlas tips, piemēram, "lineārs".
Ekrāna apakšējā daļā komandrindā parādīsies pieprasījums:

Izmantojot peli un kursoru, pārmaiņus norāda noteiktā segmenta pirmo un otro punktu atlasītajā attēlā.
Pēc nepieciešamo punktu noteikšanas parādīsies pieprasījums izvēlēties lieluma līnijas atrašanās vietu:

Pēc tam, kad tas izrādījās, lai norādītu uz vērtību atrašanās vietu, noklikšķiniet uz “Enter” ieraksta, lai pieņemtu ievadītos datus.
Kā alternatīvu variantu jūs varat apiet norādi uz sāniem un izmantot zīmējuma daļas sadalījumu.
Lai to izdarītu, jums būs jānospiež “Enter” pēc pirmā pieprasījuma, tādējādi piemērojot funkciju “izvēlēties objektu”.
Tagad atliek tikai norādīt uz figūras/zīmējuma daļas daļu un kursora noņemšanu un peles klikšķi, nosakiet izmēra līnijas atrašanās vietu.
Papildu iespējas
Šīs iespējas jau ir minētas iepriekš, tās parādās pirmajā komandrindas pieprasījumā, un to mērķis slēpjas šādi:
- "MTEKST" - opcija, kas izsauc redaktoru. Tas ļauj mainīt jau ievadītos datus vai piemērot papildu simbolus kā "+"/"-"/"&" un T. D.
- "Teksts" - šī opcija nodrošina iespēju rediģēt tekstu tieši no komandrindas, neiesaistot un neizraisot redaktoru.
- "Leņķis" - kalpo, lai mainītu ievadītā teksta rotācijas leņķi.
- "Horizontāls/vertikāls" - lai noteiktu tikai vertikālu vai tikai horizontālu vērtību izkārtojumu.
- "Ieietot" - atbilstoši tam pašam principam kā opcija "Leņķis".
Kā izārstēt
Sarežģītos objektos, zīmējumos ir situācijas, kurās vienkārši nav kur izveidot izmēru vērtību, vai arī tas vienkārši nebūs uzstādīts daudzu detaļu klātbūtnes dēļ.
Tieši šiem mērķiem ir iespēja “steiga”, kas ļauj iestatīt vēlamo izmēra vērtību ārpus izvēlētā objekta.
Pirmkārt, konfigurējiet pārsēju ārējo dizainu, aiciniet to uz “Multivarine Style Manager” un pēc tam noklikšķiniet uz pogas “Rediģēt”, lai mainītu standarta stilu.
Dialoglodziņā "Mainot multivinos stilos: StandArt" ir trīs cilnes:
- "Formāts" - ir pieejama stādu veida izvēle: taisna vai tvertne, krāsa, biezums un līniju tips, kā arī bultiņas simbols.
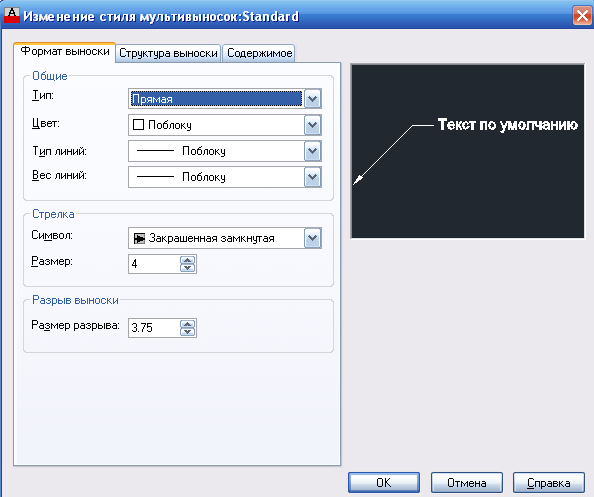
- "Struktūra" - plaukta vērtība darbojas kā galvenais parametrs.
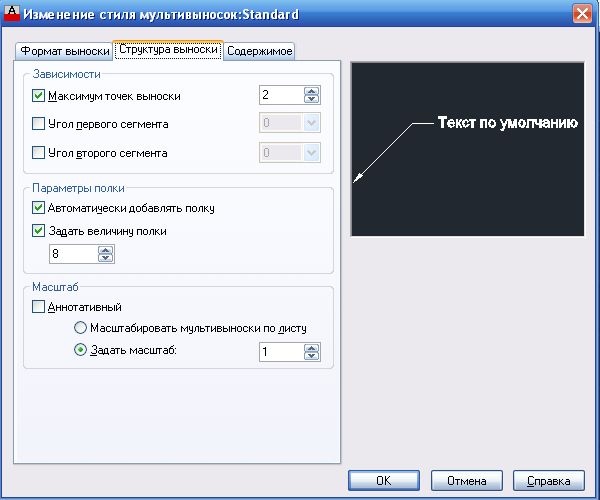
- "Saturs" - kalpo teksta komponenta (piezīmju) rediģēšanai.
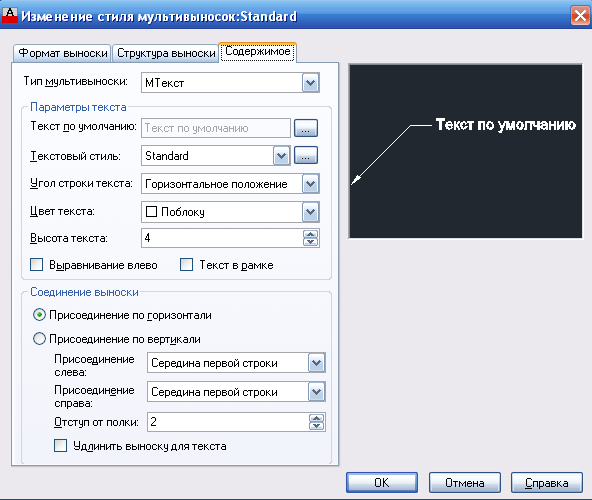
Ir vērts pievērst uzmanību dialoglodziņam “Rasski parametri”, līdzīgi kā iepriekš aprakstītais parāda vai nodrošina 3 cilnes, kas nosaka šādus parametrus:
- "Anotācija". Anotācijas veida, Mekstes režīma un atkārtotas izmantošanas izvēles pamatā ir pamatā.

- "Rasks un Strelka". Norādīto līniju raktuves, bultiņas izskats, punktu skaits un leņķu atkarība.

- "Izlīdzināšana". Nosaka labo un kreiso tekstu vai teksta izvietojumu virs plaukta.
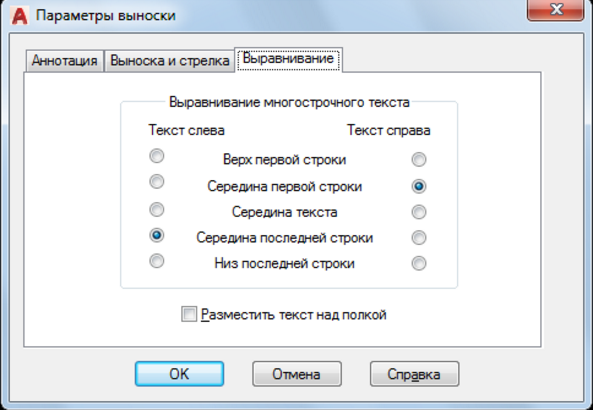
Noderīgas komandas un mainīgie
- "CMLeaderStyle" - noteikt MultiVinoska pašreizējā stila nosaukumu;
- "Brazmer" - kalpo vērtību piemērošanai, pamatojoties uz atlasītajiem objektiem;
- "Rzmdiamar" - loka vai apļa izveidošana;
- "Rzmordarinata" - ordinātu dimensiju vērtību piemērošana;
- "Atcerieties" - lai atjaunotu vai plīsu dimensiju līnijām, kas šķērso citus.
Daudzi iesācēju lietotāji saskaras ar faktu, ka zīmējumā viņš pārstāja parādīt, vai izmērs vispār nebija redzams. Iemesls ir elementārs vienkāršs. Fakts ir tāds, ka tiek parādītas nepieciešamās vērtības, bet pēc noklusējuma ir iestatīts minimālais izmērs, kas ir vienkārši neredzams lielajā zīmējumā. Problēma tiek atrisināta ar vienkāršu objekta palielināšanos (ritinot peles riteni) un/vai iestatot ārēju displeju dialogos, kas tika aprakstīti iepriekš.
- « Kā atjaunot bojāto zīmējumu AutoCAD
- Vap Telegram - nekas īpašs, vienkārši nepieciešams un īstajā laikā »

