Veidi, kā izdzēst Windows otro eksemplāru no cietā diska

- 1576
- 344
- Lloyd O'Keefe
Vai esat kādreiz izmantojis citu operētājsistēmu kopā ar jau instalētajiem logiem? Tas ir lielisks veids, kā izmēģināt jauno operētājsistēmu, neskarot izmantoto Windows versiju. Jūs varat izvēlēties starp operētājsistēmas versijām, izmantojot iebūvēto ielādes pārvaldnieku. Bet ko tad, ja jūs nolemjat, ka vairs nevēlaties otro operētājsistēmu? Vai ir kāds vienkāršs veids, kā no pārvaldnieka noņemt papildu OS ierakstīšanu? Apskatīsim četrus veidus, kā noņemt vecos sāknēšanas parametrus.

Kā noņemt otro OS no sāknēšanas
Windows ielādes pārvaldnieks ir neliela programmatūras daļa, kas sākas OS ielādes laikā. Pārvaldnieka kods ir ielādēts no aktīvās sistēmas sadaļas sākuma, dažreiz ar piezīmi, kuru “rezervējis sistēma”, lai jūs to nejauši pārrakstītu, izmantojot kaķu pašbildes. Pārvaldnieks palīdz sākt instalēt Windows. Dispečers ir izplatīts un nezina par jebkādām prasībām OS tās sākšanas procesā. Когда присуствует тоchьо она версия Windows, о загрзится неё без отern. Tomēr pēc citas OS instalēšanas šis process mainās, ļaujot izvēlēties OS, kuru vēlaties izmantot.
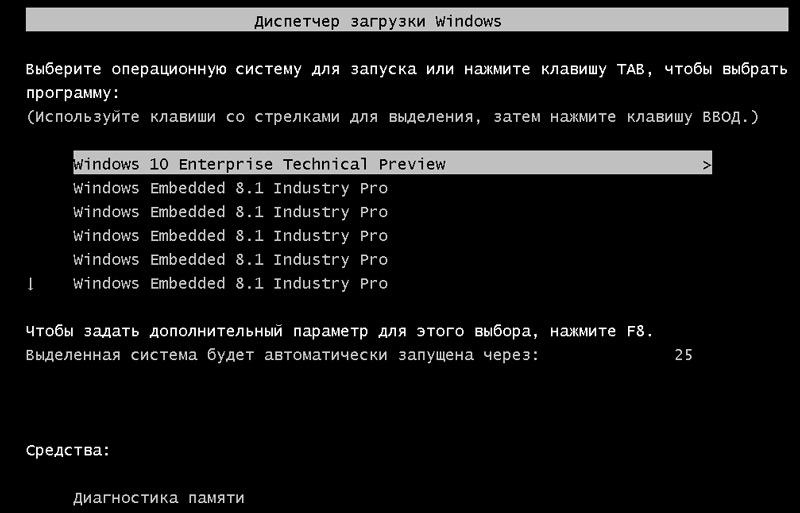
Mūsdienu Windows Store konfigurācijas informācijas versijas datu bāzē līdzīga. Iepriekš jūs kontrolējāt lejupielādes ekrāna parametrus, izmantojot nelielu sāknēšanas failu.Ini (un sāknēt Windows NT, NTLDR). Neskatoties uz to, šis neaizsargātais teksta fails ir neaizsargāts pret uzbrukumu, tāpēc tas tika mainīts uz drošāku, bet universālu risinājumu. Turklāt BCD nodrošina OS, pamatojoties uz BIOS un EFI, tās pašas iespējas rediģēt konfigurācijas datus, izmantojot sāknēšanas parametrus, piemēram, BCDedit.
Kā izdzēst otro logu no iestatījumiem:
- Nospiediet sākumu, ievadiet msconfig un noklikšķiniet uz Enter (vai izvēlieties peli).
- Noklikšķiniet uz cilnes, atlasiet OS, kuru vēlaties saglabāt, un noklikšķiniet uz "Instalēt pēc noklusējuma".
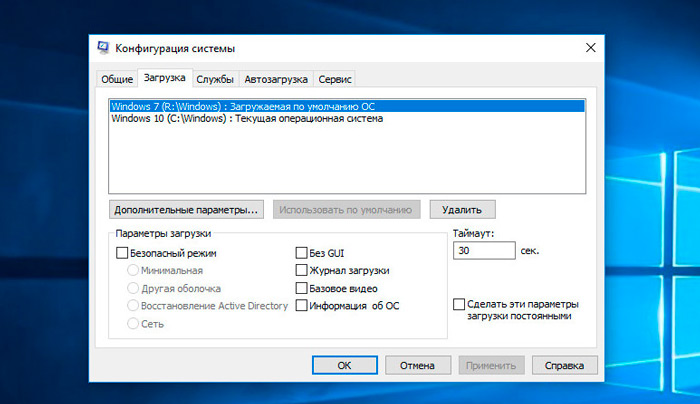
- Atlasiet nevajadzīgu OS un noklikšķiniet uz "Dzēst".
- Noklikšķiniet uz Labi.
Jūs tikko izdzēsāt otro operētājsistēmu no palaišanas pārvaldnieka, tāpēc tagad tā vairs netiks parādīta datora sākumā. Faktiski datoram vairs nav 2 Windows versiju. Šīs darbības - vienkārši izdzēsiet Windows failu.VHD. Pēc Windows faila izdzēšanas.Vhd, visas Windows XP operētājsistēmas atliekas pazudīs. Jums būs jāpārslēdzas uz pirmo disku ar instalēto Windows un manuāli izdzēst visus failus un mapes uz tā. Esiet piesardzīgs, lai nenoņemtu visu, kas nepieciešams pašreizējai/oriģinālajai OS, kuru vēlaties saglabāt.
Paslēpt parametrus
Tātad, pirmā opcija ne tikai noņem ierakstīšanu - jūs varat paslēpt alternatīvos palaišanas parametrus, izmantojot izvēlni Windows Advanced:
- Nospiediet taustiņu Windows+I, lai atvērtu iestatījumu paneli.
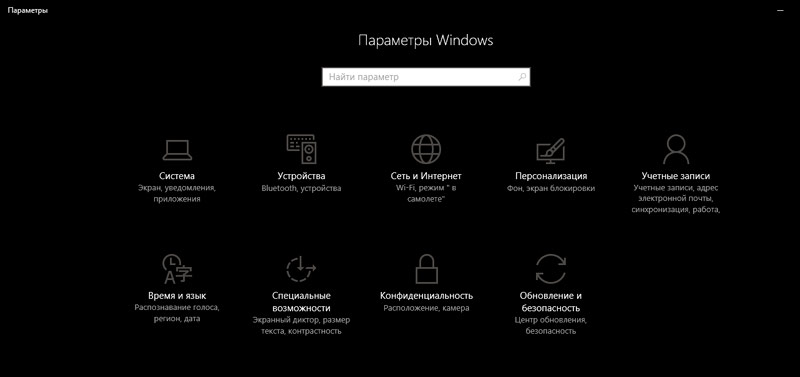
- Dodieties uz sadaļu "Atjaunināt un drošībai"/"Restauration" un sadaļā "Paplašinātais palaišana", atlasiet "Pārlādēt tūlīt" (kā alternatīvu noklikšķiniet.
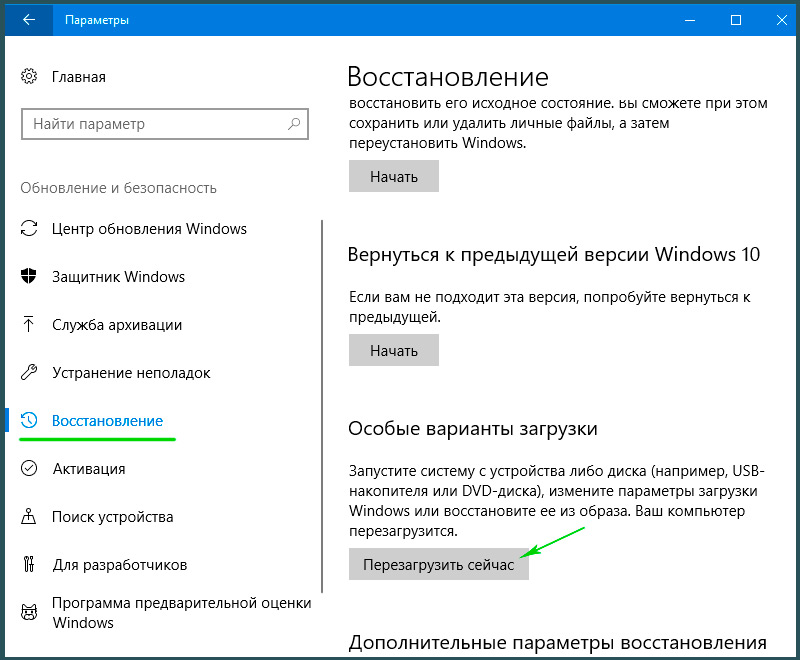
- Atlasiet, lai izmantotu citu OS/mainītu noklusējuma vērtības. Šeit jūs varat instalēt Windows Boot Manager taimera ekrānu, kā arī pēc noklusējuma izvēlēties OS. OS izvēle pēc noklusējuma neizdzēš citas instalācijas, bet aptur Boot Manager, kas parādās katrā sistēmā palaišanas.
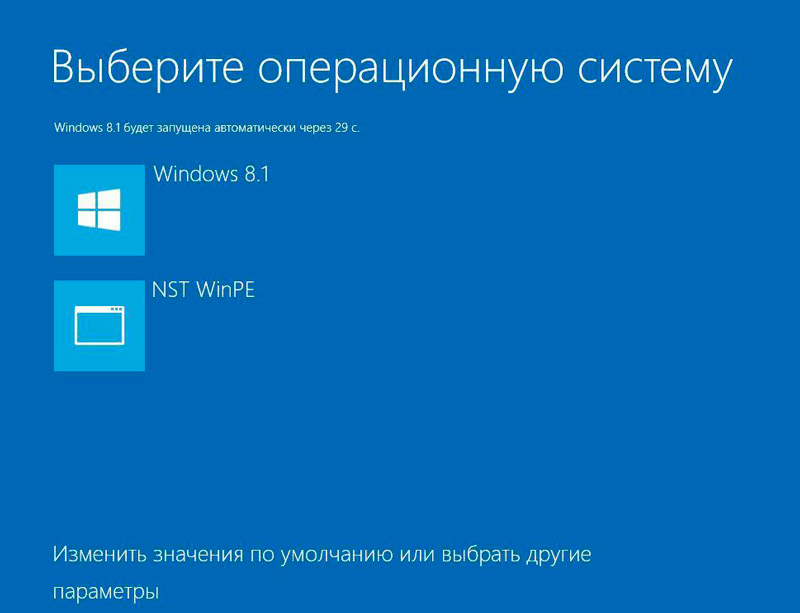
Izmantojiet bcdedit, lai izdzēstu sāknēšanas pārvaldnieka parametrus
BCDEDIT ir iebūvēts rīks iekraušanas pārvaldnieka rediģēšanai.
SVARĪGS. Nepareiza slodzes pārvaldnieka ieraksta noņemšana noved pie ļoti nepatīkamiem rezultātiem. Pirms nospiežot Enter nospiešanu, pārbaudiet katru rediģēšanu divreiz.- Ievadiet CMD meklēšanas rindā "Sākt", pēc tam noklikšķiniet uz komandrindas ar labo peles pogu un atlasiet "Sākt administratora vārdā".
- Kad tiek atvērta komandrinda ar paaugstinātām administratora tiesībām, ievadiet BCDedit /Export C: \ bcdbackup, lai izveidotu BCD iestatījumu rezerves kopiju.
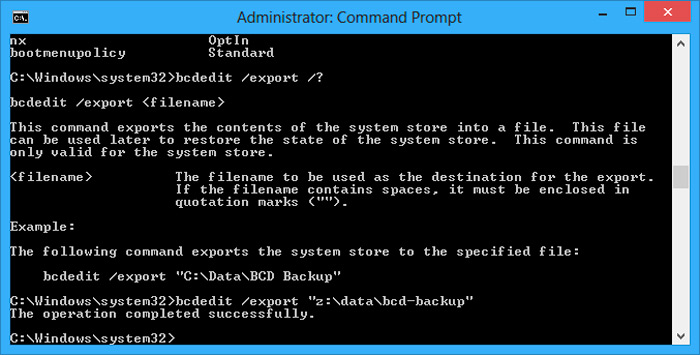
- Pēc tam ievadiet BCDEDIT /V, lai iegūtu sāknēšanas ierīču sarakstu, kas pašlaik atrodas jūsu OS.
Windows Launch Manager sadaļā aprakstīta tā atrašanās vieta, kā arī citi identifikatori. Windows sadaļā aprakstīts šīs OS Windows 10 bootloader, unikāls identifikators, kur atrast Winload failu.exe, lai turpinātu palaišanas procesu, ja sadaļā ietilpst atkopšana un sakņu katalogs. Ja jums ir vairāk nekā viena Windows instalācija, šeit varat atrast informāciju par sāknēšanas ierīci. Tiek parādīts OS tips kopā ar aprakstu. Turklāt Legacy OS iekrāvējs tiks parādīts atsevišķā kronšteinā.
- Kopējiet sāknēšanas ielādētāju identifikatoru (garā burtciparu līnija), kuru vēlaties noņemt. Tagad ievadiet komandu BCDEDIT /DELETE identifikators. Divreiz pārbaudiet ievades pareizību, pēc tam nospiediet Enter, lai noņemtu OS versiju.
Izmantojot Visual BCD redaktoru
Ja komandrindas izmantošana nav paredzēta jums, ir opcijas vizuālais BCD redaktors. Vizuālais BCD redaktors ērtā vizuālā grafiskā interfeisā ievieš milzīgu Bcdedit komandu komplektu. Jūs iegūstat tādu pašu funkcionalitāti kā, lietojot BCDEDIT komandrindā, bet jums nav jāuztraucas par precīzu komandas ierakstu.
- Vecā ieraksta noņemšana ir vienkāršs uzdevums. Lejupielādējiet un instalējiet vizuālo BCD redaktoru, pēc tam atveriet to. Rīkam ir nepieciešams īss laiks, lai skenētu OS.
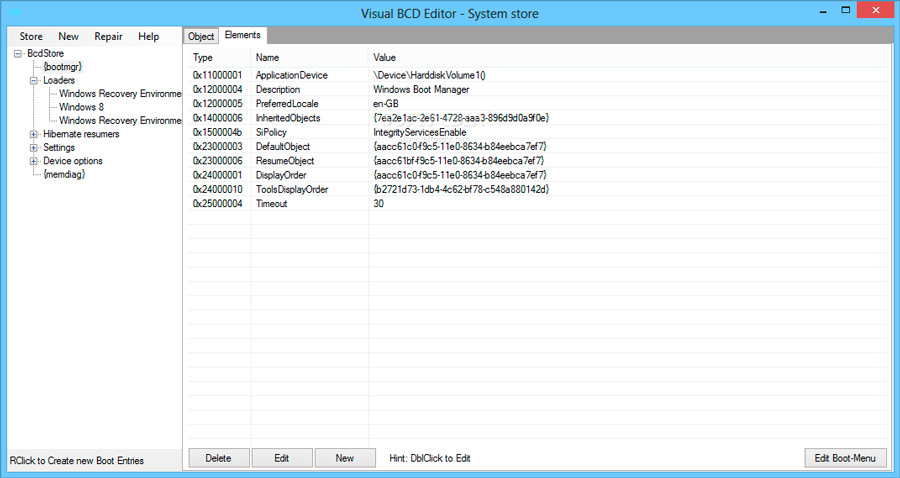
- Kreisajā parametru sarakstā jūs redzēsit bcdstore/iekrāvēju/[parametru sāknēšanas ierīces]. Atlasiet Bootloader, kuru vēlaties noņemt, un labās informācijas paneļa apakšā noklikšķiniet uz “Dzēst”.
EFI sāknēšanas dispečera parametru noņemšana, izmantojot BCDEDIT
Dažos gadījumos EFI ielādes pārvaldniekā paliek vairāki Old Linux sāknēšanas ielādēšanas dalībnieki. Atkal tie nerada problēmas, bet laika gaitā viņi uzkrājas un kļūst kaitinoši. EFI iekraušanas pārvaldnieks ir daļa. Jūs to varētu atrast, ja kādreiz esat ielādēts no USB vai cita multimediju avota; Parasti tas ir pieejams, nospiežot funkcionālo taustiņu ielādes procesā. Lai izdzēstu vecos EFI ierakstus:
- Atveriet komandrindu ar paaugstinātām tiesībām, ievadiet bcdedit /enum programmaparatūru un noklikšķiniet uz Enter. Atšķirībā no komandas, ko izmanto operētājsistēmai Windows lejupielādei, Enum programmaparatūras komanda uzskaita visus BCD krātuves pieejamos objektus, ieskaitot visas Linux instalācijas.
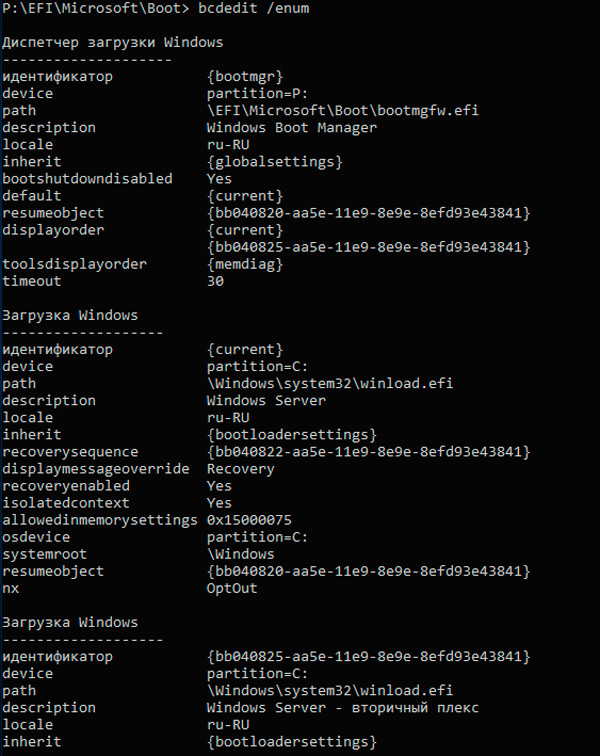
- Šeit tiks parādītas ziņas par Ubuntu un OpenSuse, kuras vairs netiek izmantotas. Kopējiet ierakstīšanas identifikatoru, kuru vēlaties izdzēst, un izpildīt nākamo komandu bcdeditit /izdzēst jūsu identifikators.
Jūsu Windows Download Manager tagad tiek iztīrīts no visiem nevēlamiem ierakstiem. Turklāt jūs esat vienkāršojis ielādes procesu, lai ignorētu visas alternatīvas instalācijas jūsu OS, atstājot iespēju ielādēt no noklusējuma OS.
Kā pilnībā izdzēst otro Windows operētājsistēmu
Šeit ir darbības, kas jāveic, lai no datora noņemtu otro Windows 7:
- Nospiediet Windows+X, un pēc tam noklikšķiniet uz sistēmas.
- Noklikšķiniet uz papildu sistēmas parametriem.
- Cilnē "Papildu" atlasiet "Palaist un atjaunot", pēc tam noklikšķiniet uz "Iestatījumi".
- Sadaļā "Palaišanas sistēma" jums pēc noklusējuma būs jānoklikšķina uz OS un jāizvēlas Windows 8.1 vai 10, atkarībā no OS versijas.
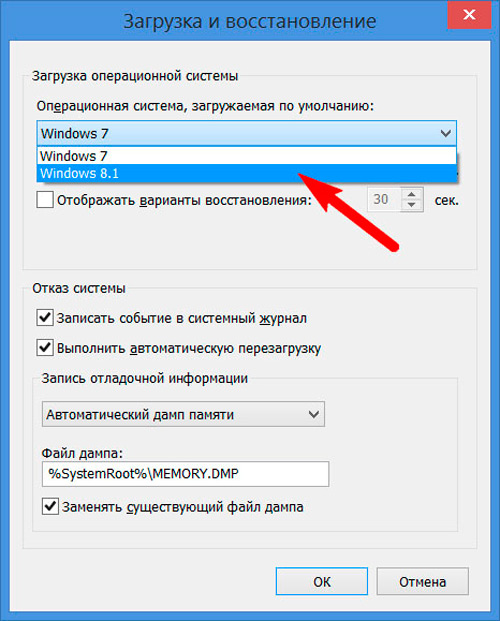
- Nākamajā ekrānā noņemiet izvēles rūtiņu "Laiks parādīt operētājsistēmu sarakstu".
Ja sadaļā ir instalēta papildu Windows 10, 8 kopija.1, vienkārši izpildiet zemāk norādītās instrukcijas:
- Nospiediet taustiņu Windows+X un pēc tam noklikšķiniet uz "Disk Management".
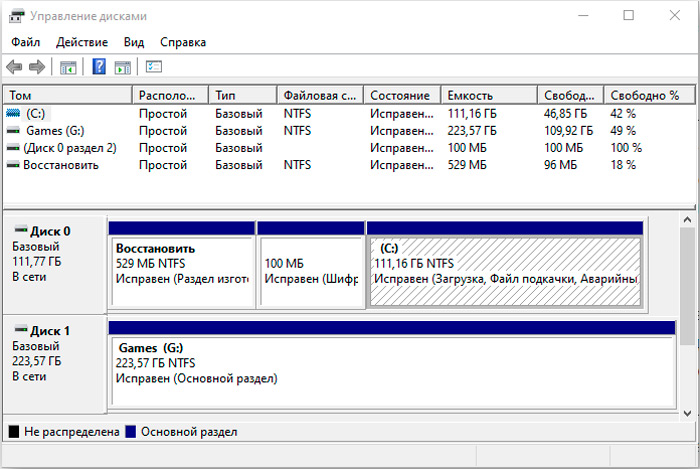
- Tagad paplašiniet diska pārvaldību un pēc tam atlasiet sadaļu Atkopšana.
- Noklikšķiniet uz pogas Pareizā pele un atlasiet “Format”, pēc kura jūs saņemsit brīdinājuma dialoglodziņu.
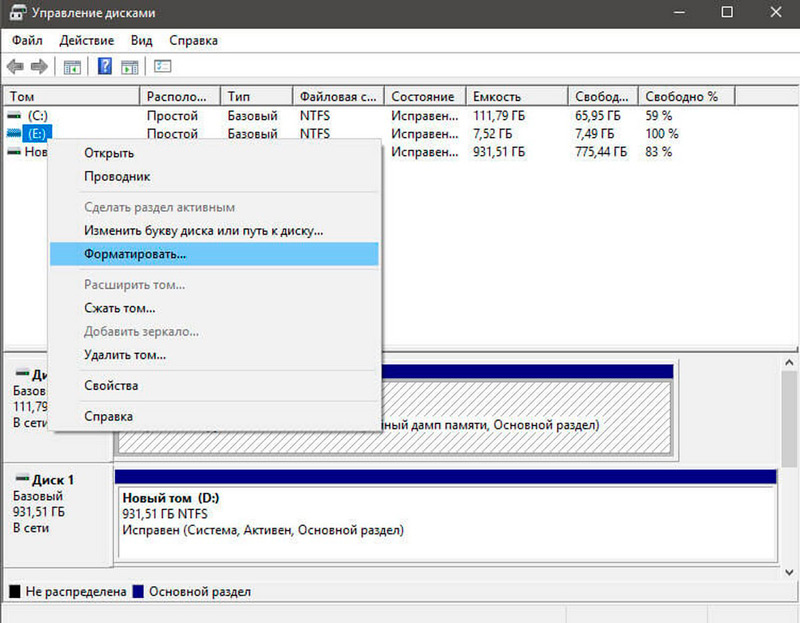
- Tagad pēc noklusējuma izvēlieties failu sistēmas formātu - NTFS.
- Pēc formatēšanas procesa pabeigšanas disks tiks parādīts kā "loģisks disks" sadaļā "disku pārvaldība".
- Tagad jums ir jānoklikšķina uz labās peles pogas "Logic Disk" sadaļā "Disk Management" un atlasiet "Dzēst tomu"; Atlasiet "Jā", kad parādās dialoglodziņš.
- Tas, kuru jūs noņēmāt, tagad tiks parādīts kā "bezmaksas vieta".
- Noklikšķiniet ar labās peles pogas sadaļu "Brīva vieta" un noklikšķiniet uz "Dzēst", pēc tam brīdinājuma "Disk Management" noklikšķiniet uz "Jā".
Tagad izpildiet zemāk norādītās instrukcijas:
- Toms tagad tiks parādīts kā saglabāts.
- Mūsu nākamais solis ir apvienot šo saglabāto brīvo vietu ar sistēmas sadaļu. Sistēmā "System" noklikšķiniet ar labo peles pogu un konteksta izvēlnē atlasiet "Paplašiniet tomu", kad parādās brīdinājums, noklikšķiniet uz "Jā", kad brīdinājums.
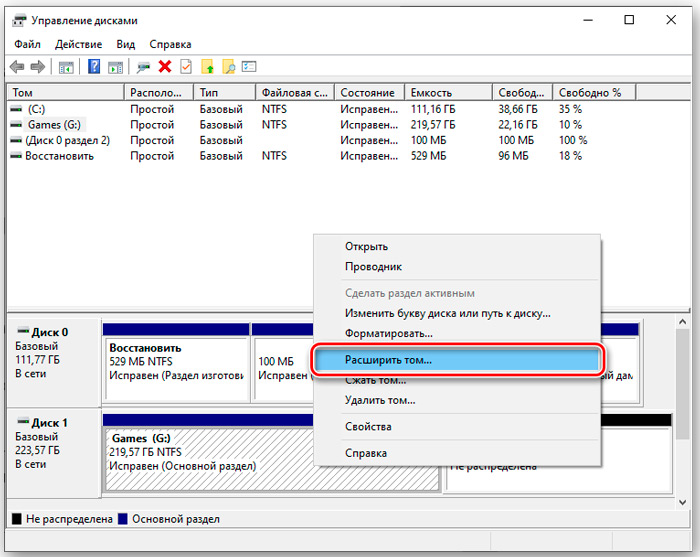
- Tagad sāksies meistars, kas veiks jūs, lai apvienotu saglabāto vietu ar sistēmas sadaļu. Galvenais nodrošina vienkāršu procedūru saglabātās vietas apvienošanai ar sistēmas disku.
- Pēc tam, kad esat izvēlējies vietu, noklikšķiniet uz "Nākamais", kapteiņa beigās jūs redzēsiet īpašo brīvās vietas skaļumu.
Runājot par nevajadzīgu instalētu Windows OS kopiju noņemšanu, neaizmirstiet izdzēst failus un mapes no mapes SoftWaredistribution:
- Dodieties uz manu datoru, atveriet sadaļu, kurā instalējāt Windows;
- Dodieties uz Windows mapi, atrodiet SoftWaredistribution katalogu;
- Atveriet lejupielādi un izdzēsiet visus failus no tā.
Lejupielādes mapē ir pagaidu atjauninājumi, un to noņemšana palīdzēs jums atbrīvot vietu diskā.
Kā iestatīt sāknēšanas izvēlni
Vairāku Windows versiju palaišana vienā datorā dod jums vairāk iespēju, bet galu galā jūs, iespējams, vēlaties atgriezties tikai vienā. Un, kad jūs to izdarīsit, jūs drīz apniksit no divkāršās ielādes izvēlnes, kas pastāvīgi parādās, kad tiek palaists dators. Jūs varat viegli atspējot sāknēšanas izvēlni, bet iepriekšējās Windows versijas noņemšana var būt bīstama. Šīs instrukcijas liek domāt, ka jums ir Windows 10 un vēlaties to saglabāt. Ar nelielām izmaiņām viņi strādās ar citām versijām:
- Lai aizvērtu lejupielādes izvēlni, noklikšķiniet uz pogas “Sākt” ar labo peli un atlasiet “Sistēma”. Loga kreisajā panelī atlasiet "Papildu sistēmas parametri".
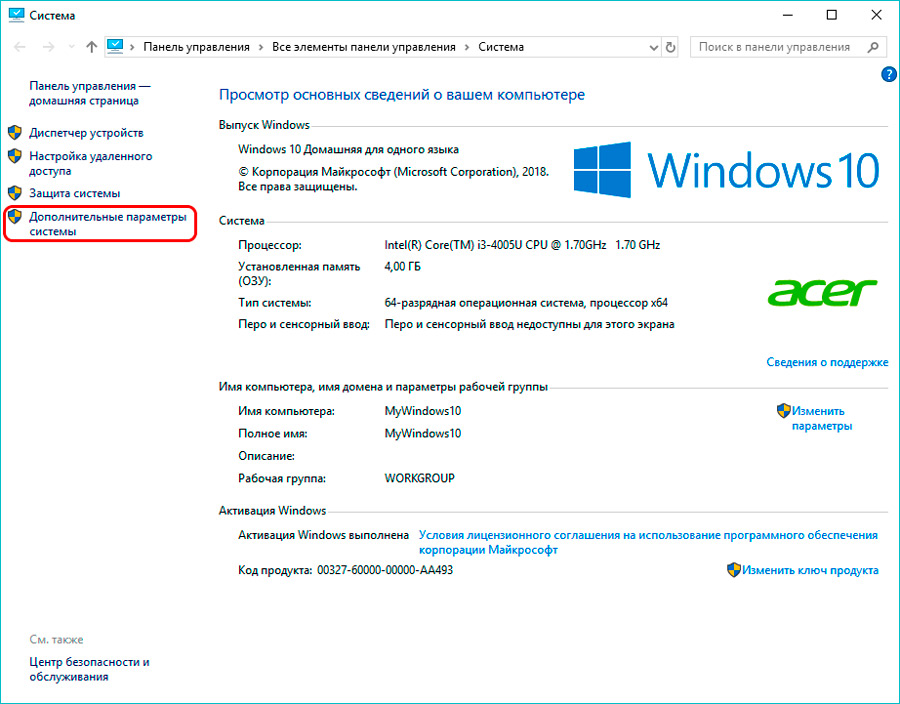
- Cilnē “Papildus” poga “Iestatījumi” sadaļā “Sākt” sadaļā “Sākot un atjaunot” (trešā un pēdējā “Iestatījumi” cilnē).
- Tas izraisīs dialoglodziņu "palaišanas un atjaunošana". Pārliecinieties, vai noklusējuma OS ir Windows 10. Pēc tam noņemiet "operētājsistēmu saraksta displeja laiku".
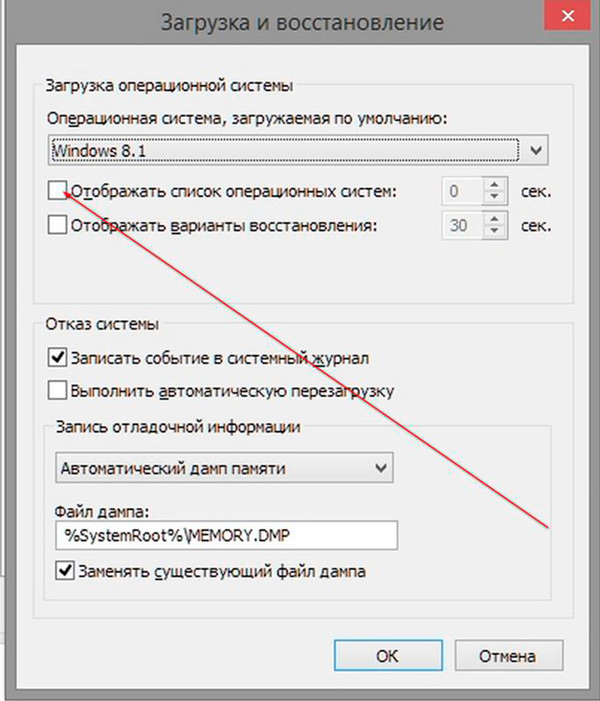
Tas ir viss! Mūsu padomi palīdzēs jums ne tikai noņemt neizmantoto OS no Windows lejupielādes izvēlnes, bet arī pilnībā noņemt to no datora.
Ja jūs jau esat saskāries ar līdzīgu problēmu vai esat atradis vēl vienu efektīvu problēmas risinājumu, pastāstiet mūsu lasītājiem par to komentāros saskaņā ar rakstu.
- « Patiesa galvenā programma tam, kas ir nepieciešams un kā to izdzēst
- Kļūdu labošanas metodes 0x00000116 »

