Metodes klēpjdatora ekrāna spilgtuma pielāgošanai

- 1101
- 143
- Lionel Bashirian
Iepriekšējos laikos galvenais faktors, kas izraisīja redzes traucējumus, bija lasīšana slikta apgaismojuma apstākļos. Mūsdienās datori lielākajai daļai iedzīvotāju ir aizstājuši drukas publikācijas, bet problēma palika. Viedtālruņu ražotāji, neskatoties uz telpas trūkumu, piegādā to ierīces ar sensoriem, kas ļauj noteikt ārējā apgaismojuma līmeni un, atkarībā no tā, mainiet displeja fona apgaismojumu.

Diemžēl kaut kādu iemeslu dēļ viņi nedomāja par tik vienkāršu risinājumu klēpjdatoros, tāpēc ekrāna spilgtums ir jāpielāgo neatkarīgi, it īpaši, ja portatīvais dators tiek izmantots bieži un ilgu laiku. Tas ir nepieciešams nosacījums, lai samazinātu acu nogurumu, strādājot ar datoru. Šodien mēs apgūstam visizplatītākos veidus, kā piemērot klēpjdatora monitora īpašības "sev".
Kā konfigurēt spilgtumu klēpjdatora ekrānā
Tiek atrasti klēpjdatori ar adaptīvām izmaiņām attēlu spilgtumā, taču tas ir retums, drīzāk izņēmums, nevis noteikums. Tāpēc jums ir jāizmanto citi veidi, kā atrisināt problēmu. Izrādās, ka viņu ir diezgan daudz ar saviem plusiem un mīnusiem. Bet pirmās lietas vispirms.
Izmantojot funkcionālās vai "karstas" taustiņus
Tas ir vieglākais darbības ātrumā, spilgtuma palielināšanas/samazināšanas metode, kas darbojas lielākajā daļā klēpjdatoru modeļu. Tiesa, atkarībā no ražotāja, pielāgošanu veic ar dažādām atslēgu kombinācijām, savukārt vispirms “FN” poga, kas atrodas apakšējā kreisajā rindā, un vienu no augšējās rindas F1-F12 funkcionālajām taustiņiem (vai bultiņas pa kreisi/uz to kreisie tastatūras navigācijas panelī). Daži ražotāji šādas atslēgas aprīko ar ikonu ikonām. Piemēram, monitora rāmī, kas atrodas saules formā. Kura kombinācija tiek izmantota jūsu klēpjdatorā, no lietotāja pārvaldības varat uzzināt vai atrast internetā.

Sakiet, uz Acer klēpjdatoriem ātruma samazināšanas/palielināšanas atslēgas - bultiņas pa kreisi/pa labi (uz augšu/uz leju bultiņas tiek izmantotas, lai mainītu skaļruņu daudzumu).
HP klēpjdatoros kopā ar "FN" izmantojiet taustiņus ar saules shematisku attēlu. Īsie stari - poga, lai samazinātu spilgtumu, garu - pretēju efektam.
Lenovo portatīvie personālie datori arī izmanto taustiņus ar sauli, pa labi, no kuriem tiek uzzīmēta mīnusa vai plus zīme (parasti tās ir blakus esošās taustiņi F11 un F12).

Strāvas parametru iestatīšana
Lietošanas sarežģītības ziņā šī metode nav tikai zemāka par iepriekšējo:
- Izmantojot pogu “Sākt”, mēs palaižam “vadības paneli”;
- Mēs noklikšķinām uz cilnes Drošības sistēmas, dodamies uz sadaļu “Power Power Subjekts”;
- Šeit ir trīs pieejamās strāvas lidmašīnas. Mēs ejam uz trešo ar augstu sniegumu;
- Parādīsies logs, kura apakšējā daļā ir divi slīdņi, lai kalibrētu spilgtumu, atkarībā no izmantotā enerģijas avota (tīkls vai akumulators). Lai saglabātu akumulatoru, mēs vienmēr iesakām padarīt spilgtumu autonomā režīmā mazāk nekā, ja strāvas padeve no tīkla 220 V.
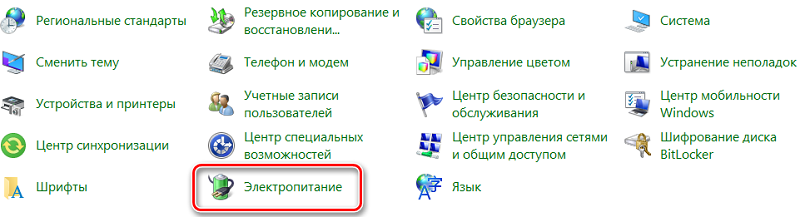
Galvenās grūtības ir saukt vēlamo režīmu, bet, ja to atceraties, tad dažas sekundes nonāks uz to.
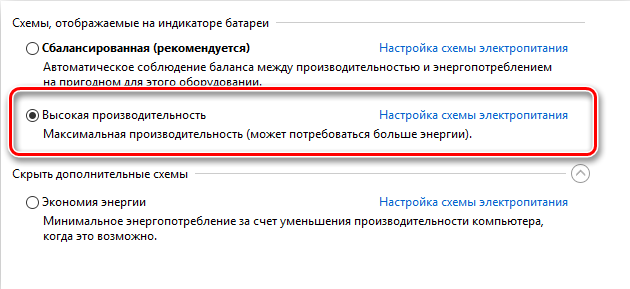
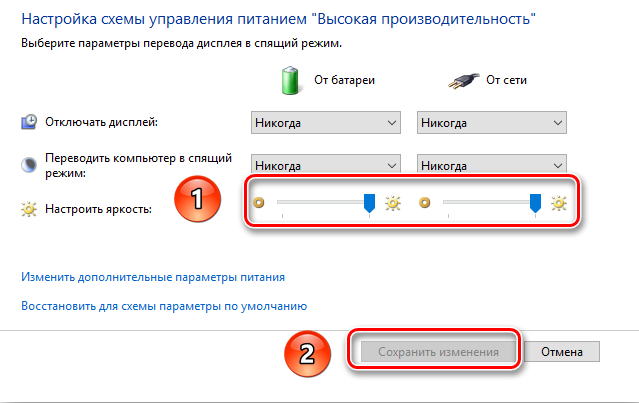
Mainiet ekrāna spilgtumu, izmantojot videokartes draivera iestatījumus
Trešais veids ir arī neierobežots attīstībā, taču tā priekšrocības ir universālums: tas ir vienlīdz piemērots gan portatīvajiem, gan galddatoriem.
Apsveriet to AMD Radeon videokartes piemērā:
- Mēs noklikšķinām uz PKM uz bezmaksas darbvirsmas zonu;
- Konteksta izvēlnē, kas tiek atvērta, atlasiet AMD Radeon iestatījuma vienumu;
- Noklikšķiniet uz cilnes "Displejs";
- Mēs ejam uz cilni "Krāsa";
- Šeit jūs varat mainīt monitora spilgtumu, tā kontrastu un citas krāsas īpašības.
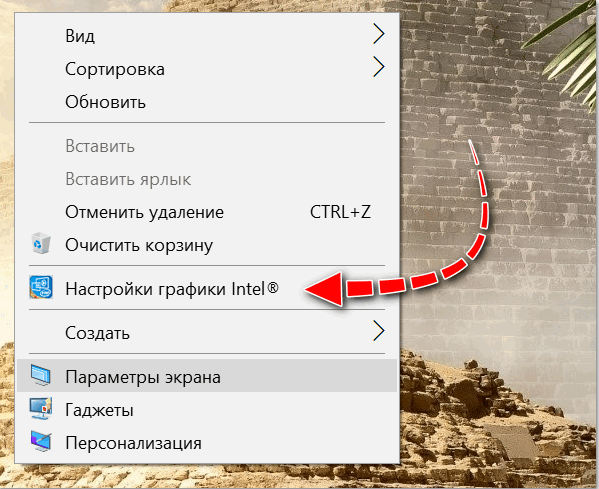
Labajā blokā ir divi kvadrāti, kurā jūs varat novērot manipulāciju rezultātu ar slīdņiem. Nav apstiprinājuma pogas, tātad. Ja vēlaties sākotnējo vērtību, paneļa augšpusē ir jānoklikšķina uz pogas "Drop".
NVIDIA un Intel video adapteriem ir savi iestatījumi klēpjdatoru un galddatoru ekrāna kontrastam un spilgtumam, ko arī nebūs grūti izdomāt.
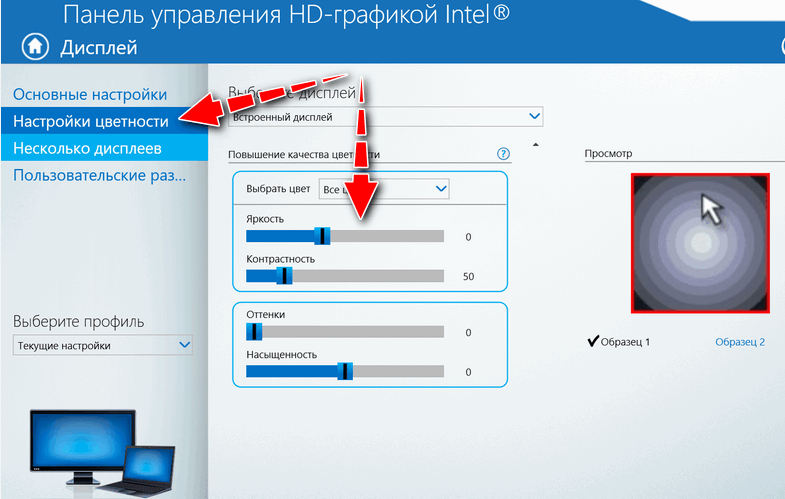
Caur ziedu kalibrēšanas instrumentu
Windows, sākot ar "septiņiem", ir iebūvēts rīks, kas paredzēts plānai displeja kalibrēšanai. Daudzos veidos tas dublē iepriekš apspriesto video draiveru funkcijas, taču tajā ir ClearType tehnoloģija, kuras programmatūrā nav video adapteru ražotāji. Šī funkcija ir paredzēta, lai izlīdzinātu tekstu, ļaujot optimizēt fontu parādīšanu.
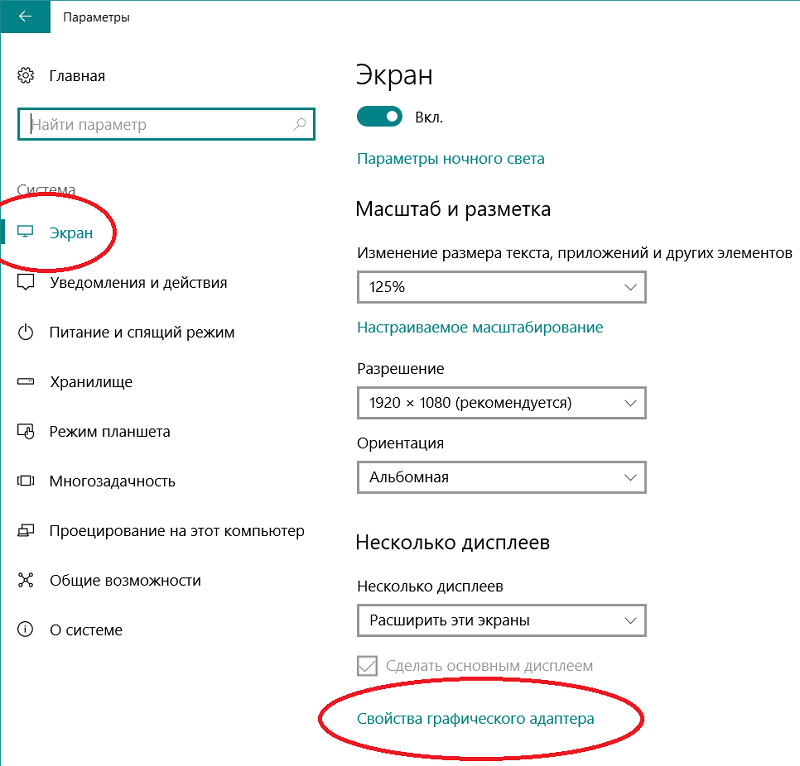
Apsveriet, kā palielināt/samazināt klēpjdatora ekrāna spilgtumu, izmantojot kalibrēšanas pakalpojumu:
- Mēs palaižam "vadības paneli", dodamies uz cilni "aprīkojums";
- atlasiet sadaļu "ekrāns" un tajā - vienumu "krāsu kalibrēšana";
- Windows parādīsies ar paskaidrojumu par rīka lietošanas principu, katru reizi nospiežot pogu "nākamais";
- Pirmais darba logs ļauj konfigurēt gammu. Mēs pārvietojam slīdni tā, lai mazi punkti apļu centrā nebūtu redzami;
- Pēc noklikšķināšanas uz logu "Nākamais" dodieties uz logu Spilgtuma iestatījumiem. Nav slīdņu, bet ir fotogrāfija ar vīrieti jakā uz melnbalta fona ar lielu burtu X, kas ir galvenā vadlīnija, lai noteiktu optimālo spilgtuma līmeni pašreizējos apgaismojuma apstākļos. Lai pielāgotu ekrāna spilgtumu, jums būs jāizmanto jebkura no iepriekšminētajām metodēm (piemēram, caur vadības paneli), novērojot rezultātus šajā logā;
- Aptuveni tādā pašā veidā būs iespējams pielāgot kontrastu, kā arī krāsu līdzsvaru un kalibrēt teksta displeju.
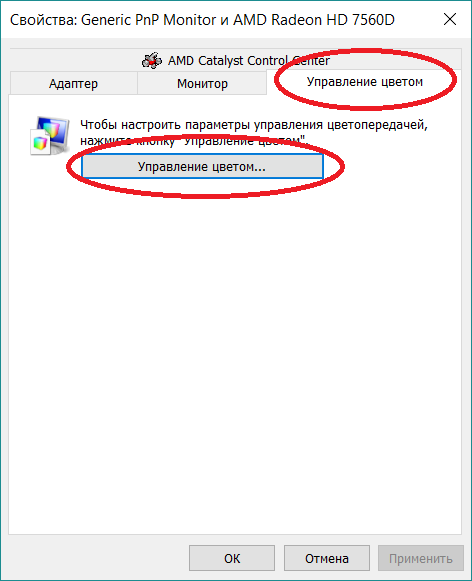
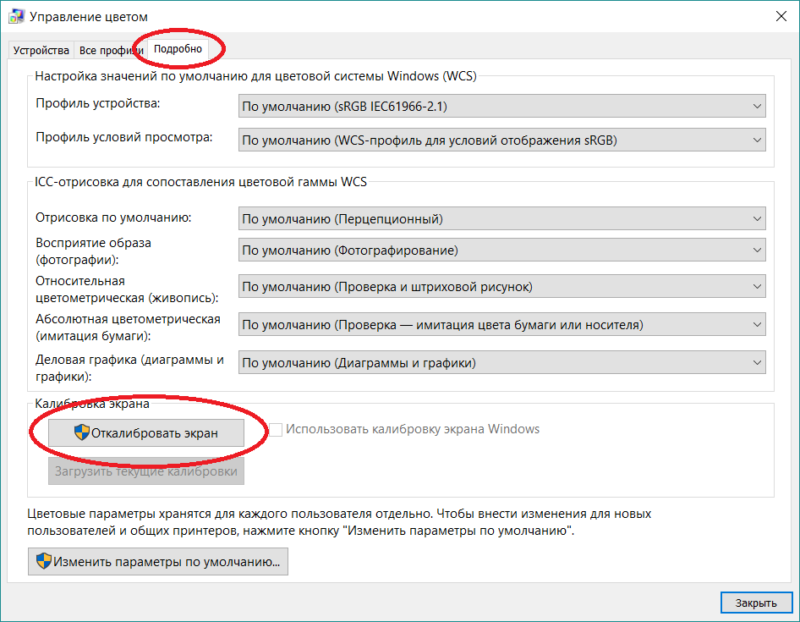
Atvienojot adaptīvo pielāgošanu
Ja uzskatāt, ka galvenais elektrības patērētājs klēpjdatorā ir procesors, tad jūs kļūdāties. Displeja matrica ir galvenais enerģijas patērētājs, tāpēc daudzi modeļi var automātiski samazināt klēpjdatora ekrāna spilgtumu, ja akumulatora līmenis kļūst zems. Un vismodernākie modeļi, kas aprīkoti ar apgaismojuma sensoru, adaptīvi maina klēpjdatora spilgtumu atkarībā no apgaismojuma.
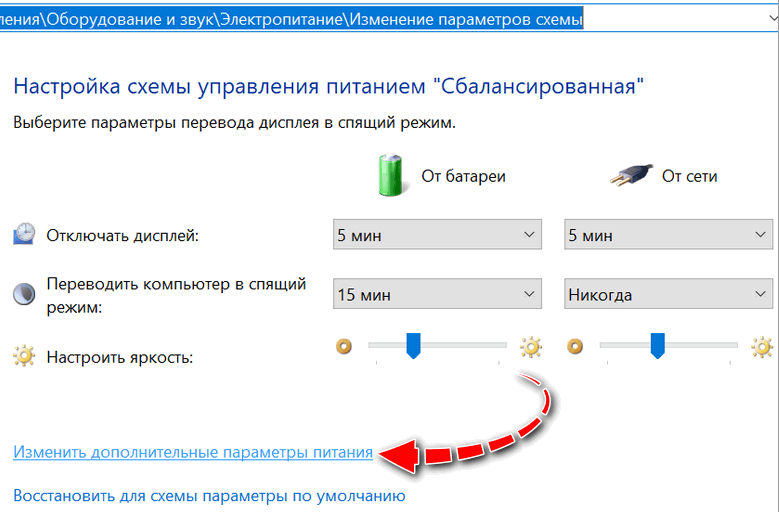
Problēma ir tā, ka šīs tehnoloģijas ne vienmēr darbojas pareizi, izraisot lietotājiem godīgu sašutumu. Šādos gadījumos adaptīvo spilgtuma pielāgošanu var izslēgt:
- Atkal palaidiet “vadības paneli”;
- Mēs ejam uz cilni "sistēma un drošība";
- Cilnē "Power" mēs noklikšķinām uz funkcijām "Power plāna iestatīšana";
- Mūs interesē opcija "papildu barošanas avota iestatījumi" un tā - sadaļa "ekrāns";
- Pēc to atlocīšanas mēs meklējam līniju "iespējot adaptīvu pielāgošanu" un deaktivizējam abus apakšpunktus.
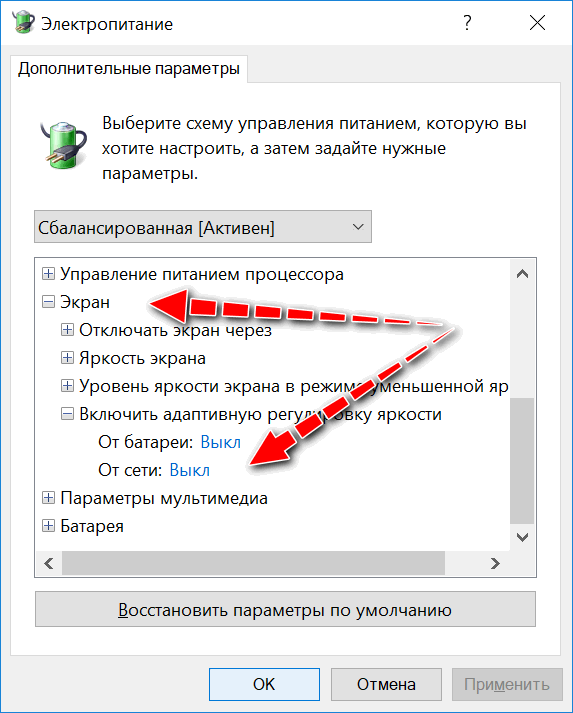
Ja jūs nevarētu atrast šo preci, mēs rīkojamies šādi: palaidiet reģistra redaktoru un šķērsojiet ceļu
HKEY_LOCAL_MACHINE \ System \ CurrentRolSet \ Control \ Power \ PowerSettings
Mēs meklējam līniju sarakstā, kurā parametru blokam būs šāds skats:

Mēs atklājam šo sadaļu. Un apakšiedaļu sarakstā mēs meklējam tādu, kurā ir šādi parametri:

Mēs divreiz noklikšķinām uz atribūtu parametra, un logā, kas atveras kolonnā “vērtība”, mēs ievietojam jebkuru ciparu, kas no turienes atrodas intervālā 0-2 (tas ir, ja tas maksā 0 - ielieciet 1 vai 2).
Rezultātā sadaļa, kas atbild par spilgtuma kopsummu, parādīsies cilnē “Power”.
Spilgtuma noregulēšana caur Windows mobilitātes centru
Meklēšanas konsolē mēs apkopojam Windows mobilitātes centru, atvērto rezultātu rezultātos atlasiet pirmo vienumu.
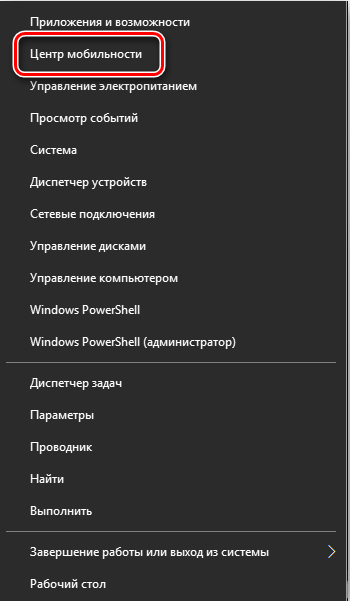
Atvērtā logā mēs redzam vairākus parametrus. Mūs interesē pirmais - "ekrāna spilgtums". Izmantojot slīdni, palieliniet vai noņemiet klēpjdatora monitora spilgtumu atkarībā no pašreizējām vajadzībām, neaizmirstot, ka šim parametram ir būtiska ietekme uz ierīces autonomās darbības ilgumu.
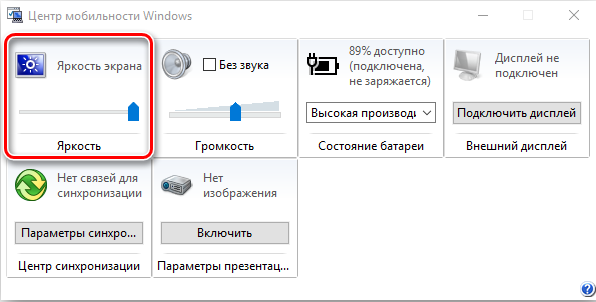
Mobilitātes centra zvanu veic Win + X kombinācija, sākot ar "astoņu" zvanu no spilgtuma pielāgošanas paneļa, veicot, nospiežot WIN + I I I I I I I I I I I I I I I I I I.
Caur komandu konsoli
Lielākajai daļai lietotāju nepatīk komandu konsoles izmantošana, ņemot vērā nepieciešamību pēc manuāla komandu kopas, kas piepildīta ar kļūdām. Bet dažos gadījumos, kad nav alternatīvas, jums tas ir jāizmanto.
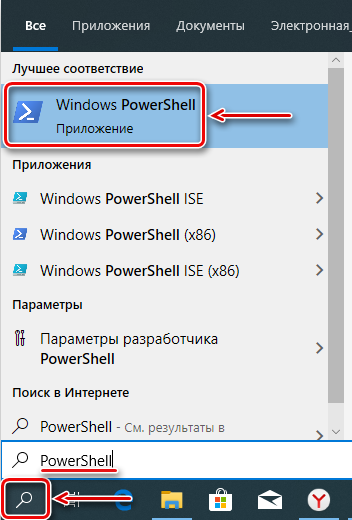
Tātad, kas jādara:
- Izmantojot izvēlni Sākt, mēs iezvanāmies konsolē, lai veiktu PowerShell, nospiediet Enter;
- Termināla logā mēs ierakstām komandu
(Get -WMIObject -Namespace sakne/WMI -CLASE WMIMONORIBRIGHTESSMETHODS).Wmisetbritness (1, spilgtums procentos)
- Šeit parametra "spilgtuma procentos" vietā mēs norādām uz īpašu skaitlisko vērtību, piemēram, 50.
- Pēc operācijas apstiprināšanas, nospiežot Enter, mēs novērojam rezultātu. Ja tas ir apmierinoši, mēs aizveram konsoli.
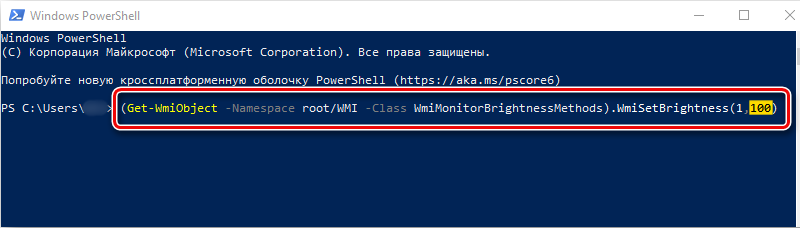
Citi veidi, kā palielināt/samazināt spilgtumu Windows 10
Vēl viens pieminēšanas veids ir paziņojumu centra izmantošana, kurā ir spilgtuma pielāgošanas ikona. Tas ļauj jums regulēt slīdņa spilgtumu ar ļoti lielu soli - 25%, lai metodes pielietojamību varētu apšaubīt, lai gan dažos gadījumos ar šo soli pietiek.
Vēl viena alternatīva ir izmantot funkciju “ekrāna parametri”, ko izraisa PKM klikšķi tukšā darbvirsmas apgabalā (nedrīkst sajaukt ar parakstu noregulēšanas programmu no video adaptera ražotāja). Lai paaugstinātu/pazeminātu spilgtuma līmeni, mēs izmantojam slīdni.

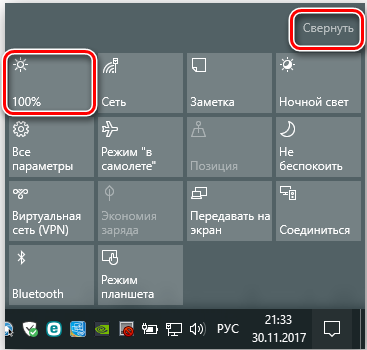
Veidi, kā palielināt spilgtumu Windows 7
Visas metodes, kas piemērotas "desmitiem", var izmantot operētājsistēmā Windows 7. Vienīgā atšķirība ir mobilitātes centra izsaukšanas metode: šeit jums vajadzētu izmantot Win + X, nevis Win + I. Ar piekļuvi funkcijai, kas ļauj mainīt displeja spilgtumu klēpjdatorā, mobilitātes centrs ir skaidrs čempions, tas ir pietiekami, lai aizpildītu atbilstošo atslēgas kombināciju.
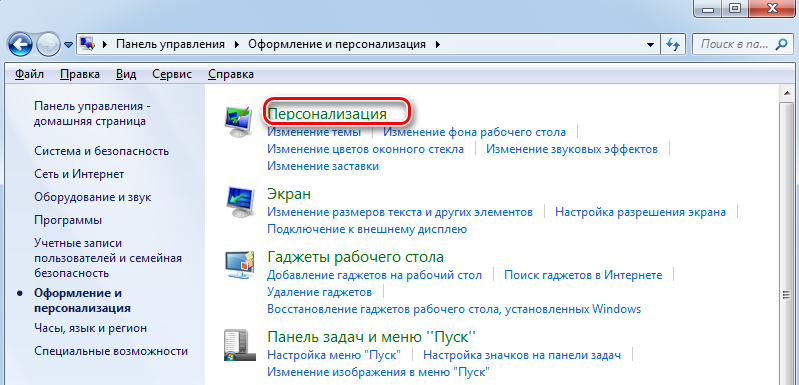
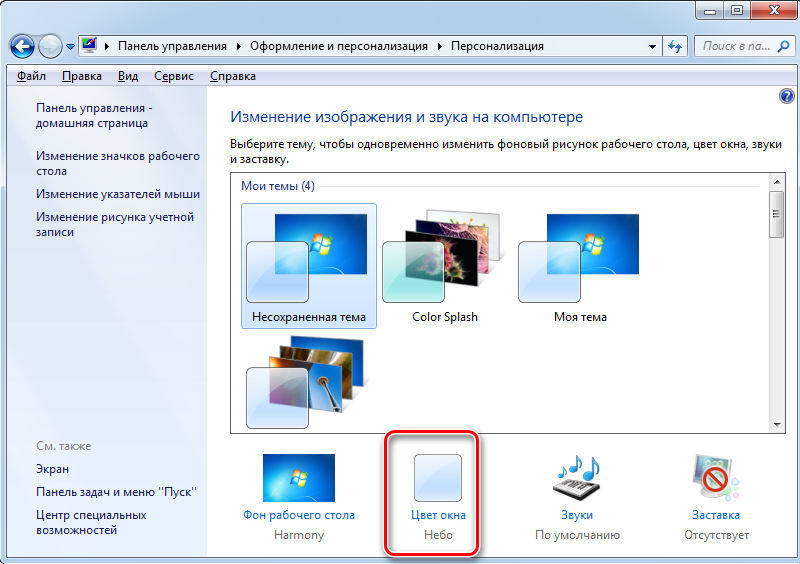
Tomēr piekļuve šai funkcijai, izmantojot barošanas avota iestatījumus, ir arī diezgan vienkārša: jums jānoklikšķina uz akumulatora ikonas un izvēlnē, kas, šķiet, izvēlas opciju “Iestatīšanas pielāgošana” (dažos gadījumos tas būs “papildu barošanas parametri” ).
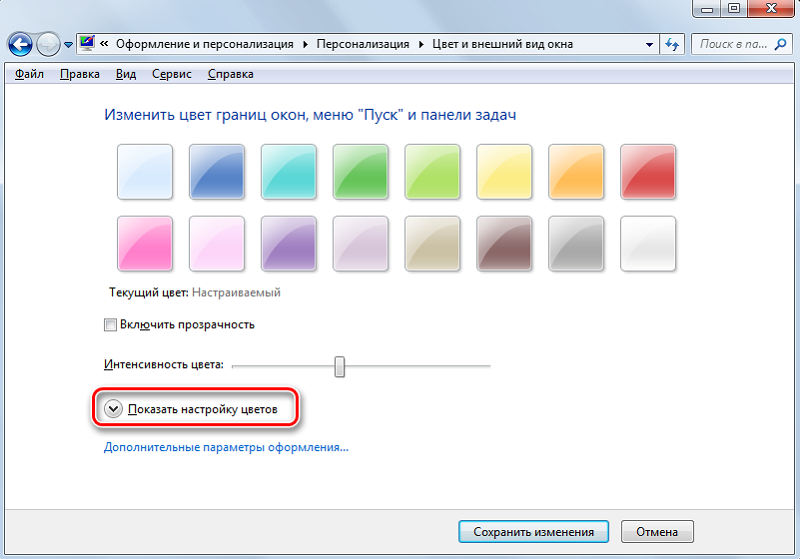
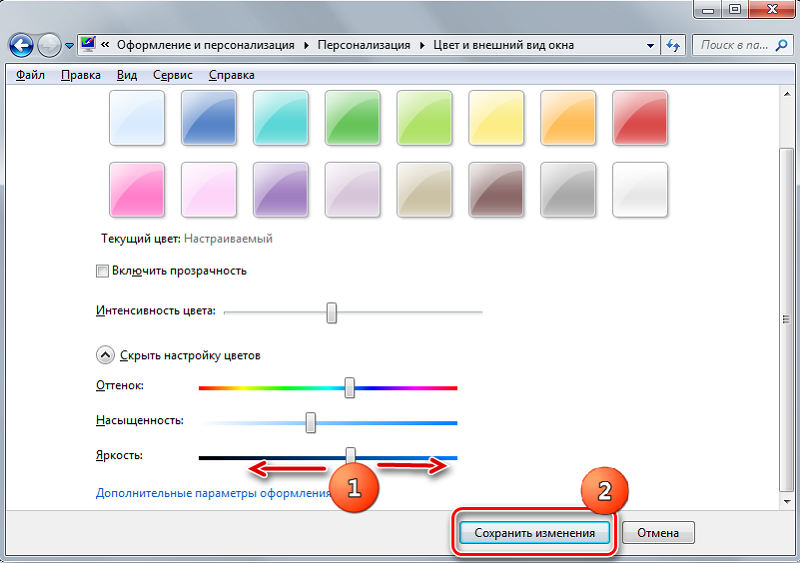
Izmantojot īpašas programmas
Ir arī komunālie pakalpojumi no trešās daļas ražotājiem, kas ļauj atvieglot spilgtuma līmeņa pielāgošanas problēmu.
Tātad, programma DimScreen ļauj displeja ēnojumu. Apsveriet, kā ar šo lietderību vairāk vai mazāk padarīt klēpjdatora spilgtumu:
- Lejupielādēt DimScreen no izstrādātāja oficiālās vietnes;
- Mēs sākam ar administratora tiesībām;
- Viņas ikona parādīsies Tria;
- Lietderībai nav saskarnes parastajā vērtībā; spilgtuma kontroli tiek veikta, izmantojot paplāti ar vēlamās vērtības uzdevumu.
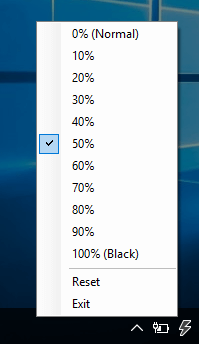
Kā redzat, lietderības funkcionalitāte ir minimāla, piemēram, tā lielums, tāpēc to var saukt par vienu no ērtākajiem šī plāna rīkiem.
Daži klēpjdatoru ražotāji aprīko savus produktus ar savu izstrādes programmatūru, kas vienkāršo uzdevumu pievienot/samazināt monitora spilgtumu. Tas ir pieejams Sony VAIO klēpjdatoriem. Tiek izsaukts utilītas "VAIO pārvaldības centrs", pēc tā palaišanas ir nepieciešams doties uz cilni "Displejs" un noklikšķiniet uz opcijas "Automātiskie spilgtuma iestatījumi". Ja jūs ievietojat pārbaudes vietu pretī, mēs iegūstam iespēju adaptīvas izmaiņas spilgtuma līmenī, kas reaģē uz ārējiem apstākļiem.
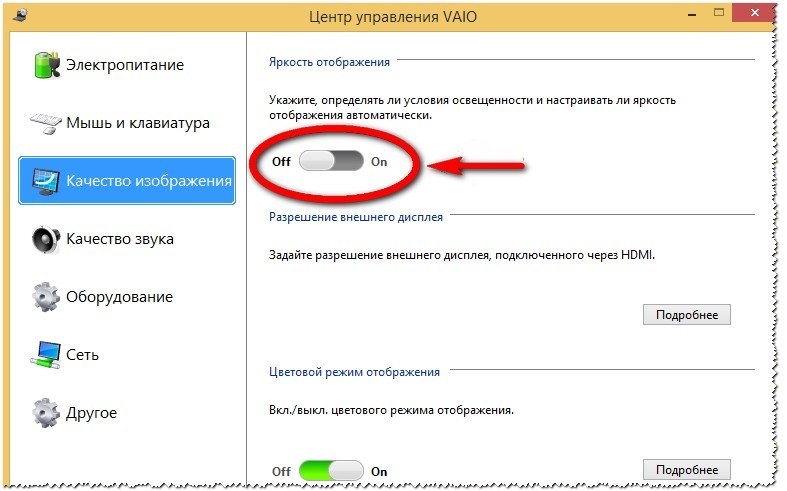
Kāpēc monitora spilgtums nemainās
Reizēm, bet ir gadījumi, kad visu klēpjdatora ekrāna spilgtuma modificēšanas metožu izmantošana nerada tā reālās izmaiņas neatkarīgi no tā, kā jūs pārvietojat slīdņus vai iestatāt vērtību procentos.
Visticamāk, problēma ir novecojusi vai nepareizi darba video adaptera draiverī. Dodieties uz grafiskā paātrinātāja ražotāja oficiālo vietni, noklikšķiniet uz cilnes Pakalpojums un lejupielādējiet programmatūras jaunāko versiju, atlasot klēpjdatora modeli sarakstā.

Izvēloties draiveri, jums rūpīgi jāattiecina uz tā versiju, tam jābūt saderīgam ar datorā instalētās Windows versijas izlādi.
Parasti vadītāja pārinstalēšanas procedūra atrisina problēmu. Ja pat pēc tam matricas spilgtums paliek nemainīgs, neskatoties uz visiem veiktajiem centieniem, iespējams. Visbiežāk tas ir bojāts vilciens vai pašas matricas darbības traucējumi, un pēc tam nevar izvairīties no servisa centra vai remonta darbnīcas apmeklējuma.
Mēs ceram, ka šeit parādītais materiāls izrādījās pieprasīts. Ja ir dažas neskaidrības, jautājiet par viņiem komentāros, mēs centīsimies apgaismot mirkļus, kas jums nesaprotami. Jauku dienu!
- « Kā atjaunot rūpnīcas iestatījumus planšetdatorā
- Populārāko sociālo tīklu vērtējums pasaulē un Krievijā »

