Veidi, kā izslēgt bloķēšanas ekrānu Windows

- 1659
- 258
- Bernard Rice
Starp metodēm, kuras izmanto, lai ierobežotu neatļautu piekļuvi datoram, Windows OS izstrādātāji ir nodrošinājuši tik interesantu risinājumu kā bloķēšanas ekrāns. Tās būtība slēpjas faktā, ka, ja lietotājs kādu laiku neizmantoja iestatījumos, tad, lai turpinātu darbu, jums jāievada parole.

Lock ekrāns parasti parādās, ja dators bija miega režīmā, dažreiz, ielādējot operētājsistēmu. Šāda piesardzība ir svarīga biroja datoriem vai ja mājas klēpjdatoru vai darbvirsmas ierīci izmanto vairākus cilvēkus, un pārējā piekļuve nav nevēlama.
Šī opcija pēc noklusējuma ir sastopama operētājsistēmā Windows, un daudziem lietotājiem ir nepieciešams pārmērīgi klikšķināt ar peli, un vēl jo vairāk tāpēc paroles ievade kaitina. Bet, par laimi, šis režīms nav obligāts, ja vēlaties, to var izslēgt, un, ja atkal ir nepieciešams - ieslēgt. Šodien mēs runāsim par to, kā to izdarīt, jo ir daudz veidu, kā izslēgt/ieslēgt daudz.
Kā izskatās bloķēšanas ekrāns
Šis interfeisa elements ir ekrāna ekrānuzņēmējs ar vienu vai vairākiem šī datora lietotāju ikonu un priekšlikumu (poga), lai ievadītu sistēmu, ievadot paroli, kas paredzēts skanīgiem mācību ierakstiem. Windows 10 šī funkcija tika diversificēta, pievienojot vairākus papildu elementus interfeisam (pašreizējais/datums, klēpjdatoriem - akumulatora līmenim) un ekrāna ekrānuzņēmuma pagriešanu. Bet tā būtība palika tāda pati - lietotāja identifikācija, lai novērstu neatļautu piekļuvi pēc ilgstošas datora bezdarbības, kā arī tad, kad tā ir ieslēgta.
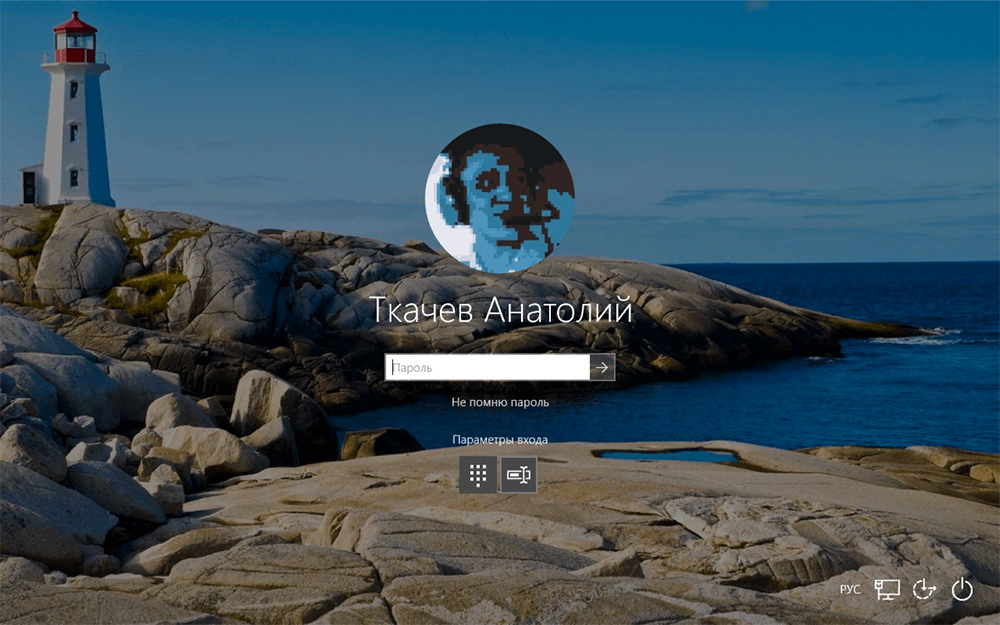
Pat ja lietotāja konts atrodas vienā eksemplārā un nav aizsargāts ar paroli, bloķēšanas ekrāns joprojām parādīsies.
Kā atspējot bloķēšanas ekrānu
Parasti EB parādās pēc noteikta dīkstāves perioda. Ja lietotājs nolēma atstāt vairākas minūtes un vēlas nekavējoties izmantot šo funkciju, ir kombinācija ar karstu taustiņu kombināciju Windows (Win+L) ekrāna bloķēšanai.
Ir alternatīva opcija - izmantojot izvēlni “Sākt” un vēl vairāk “uzdevumu pārvaldnieks” (jums jāiet uz cilni “Lietotāji”, pēc kuras konteksta izvēlnē, ko izraisa peles labais klikšķi, atlasiet “Atspējot”). Visbeidzot, jūs varat noklikšķināt uz Ctrl+Alt+Del kombinācijas un atlasīt vienumu “bloķēt datoru”.
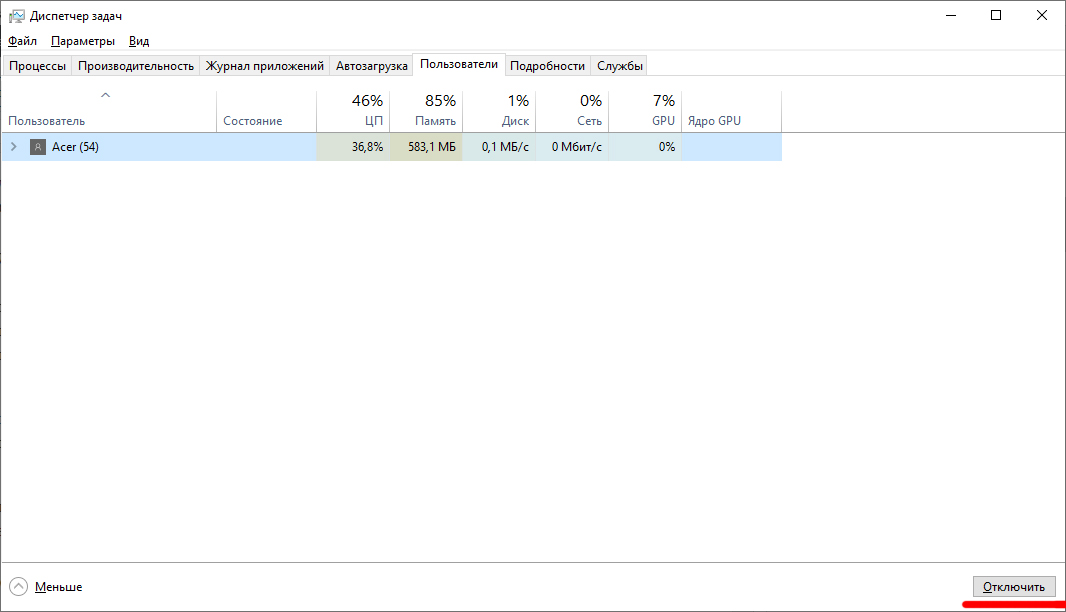
Bet veidi, kā izslēgt bloķēšanas ekrānu, ir daudz lielāki, taču to ir grūtāk izdarīt nekā piespiedu bloķēšana.
Izslēdzot personalizāciju
Viena no vismodernākajām un funkcionālākajām metodēm, kā noņemt/iespējot bloķēšanas ekrānu Windows 10, kā arī mainīt bloķēšanas laiku un iestatīt citus parametrus - sistēmas sadaļas "personalizācijas" izmantošana ".
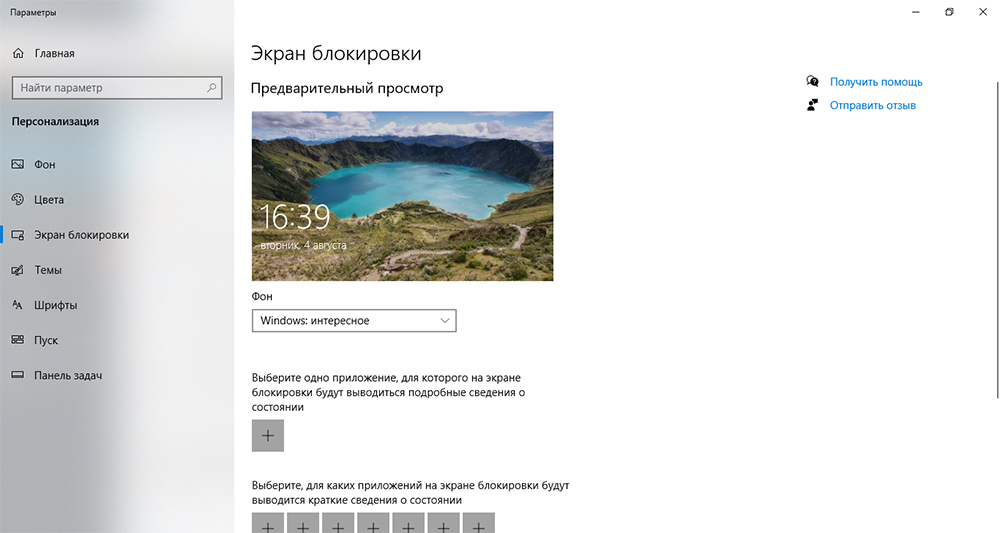
Lai to izdarītu, noklikšķiniet uz labās pogas jebkurā darbvirsmas apgabalā un parādītajā izvēlnē, atlasiet vienumu “Personalizācija”. Tad mēs atlasām cilni “bloķēšanas ekrāns” un piekļūstam visu veidu iestatījumu logam, ar kuru jūs varat gan ieslēgt/atspējot šo funkciju, gan manipulēt ar parametriem (izvēlieties fona modeli, iestatīt gaidīšanas laiku, personalizēt šos Parametri atsevišķām lietojumprogrammām utt. D.).
Atvienojiet vietējās grupas politikas redaktoru
Viens no ātrākajiem veidiem, kā izslēgt/noņemt slēdzenes ekrānu Windows 10, ir izsaukt iebūvētu pakalpojumu ar nosaukumu “Vietējās grupas politikas redaktors”.
To sauc par programmu meklēšanas līniju (Win+R vai caur izvēlni Start), kurā mēs ievadām komandu GPEDIT.MSC.
Atvērtā logā noklikšķiniet uz vienuma “Datorkonfigurācija”, atlasiet apakšpunktu “Administratīvās veidnes”, pēc tam pārejiet uz “vadības paneli” un atlasiet “Personalizācija”.
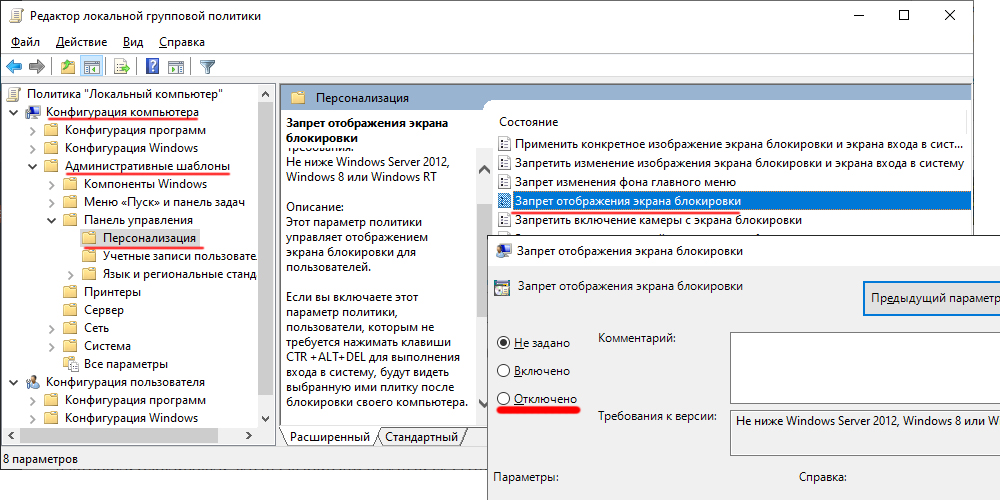
Mēs meklējam filiāli "Bloķēšanas ekrāna displeja aizliegums", noklikšķiniet uz tā divreiz, pēc ekrāna virsmas, iestatot ekrānu, atlasiet vēlamo rādītāju, apstipriniet izmaiņas un pārslogojiet datoru.
Sistēmas failu dzēšana, kas atbild par funkcijas darbību
Ekrāna bloķēšanas noņemšana Windows ir iespējama, izmantojot vēl vienu vienkāršu veidu - pārdēvējot sistēmas failus, kas nepieciešami iebūvētajai funkcijai. No operētājsistēmas viedokļa noņemšanas pārdēvēšana ir līdzīga noņemšanai, bet lietotājam ir iespēja atjaunot iepriekšējos nosaukumus un tādējādi padarīt ekrāna bloķēšanas funkciju atkal pieejamu. Ja izmantojat noņemšanu, izmantojot standarta Windows rīkus, atkopšana būs pieejama, ja nepieciešamie faili joprojām atrodas grozā. Nu vai caur to importu, bet tas ir vēl grūtāk, tāpēc labāk ir pārdēvēt, nevis izdzēst.
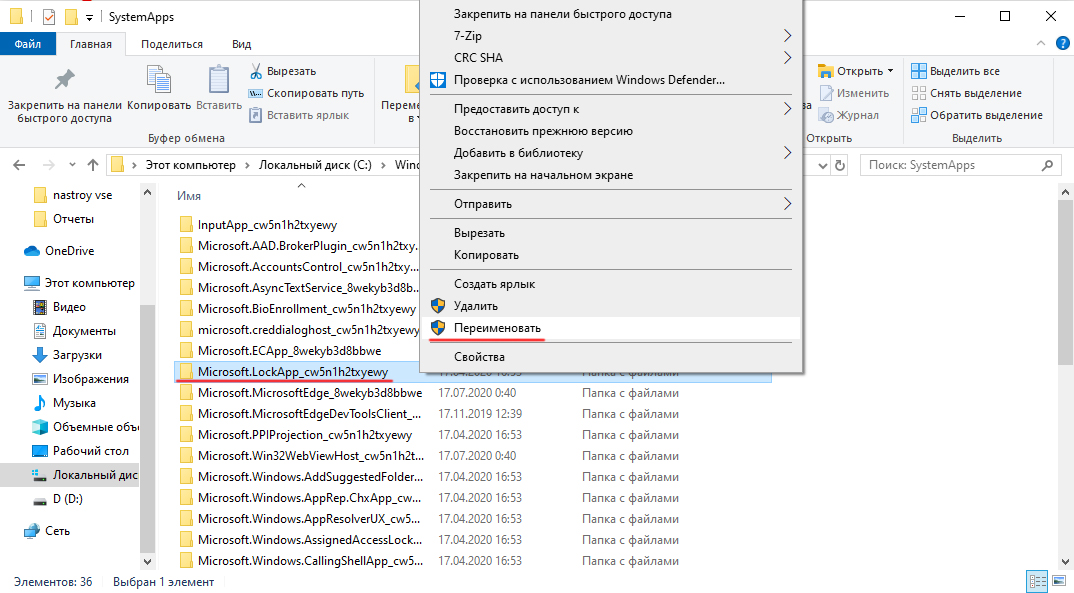
Šie faili atrodas SystemApps \ Microsoft mapē.LockApp_cw5n1h2txyewy (Windows katalogā). Tā vietā, lai pārdēvētu visus failus, ir pietiekami, lai pārdēvētu šo katalogu, bet, ja jums nav administratora tiesību (tas ir, datora īpašnieks), jums būs jāizmanto trešās daļas lietderības atbloķētājs.
Atvienojot bloķēšanas ekrānu Windows 10 caur reģistru
Reģistra rediģēšana - operācija ir bīstama, jo nepareizas darbības var izraisīt nopietnas nepatikšanas, sākot ar nestabilu lietojumprogrammu darbību vai operētājs. Tāpēc mūsu ieteikumi, kā konfigurēt bloķēšanas ekrānu, izmantojot grozījumus ierakstos sistēmas reģistrā, ir sagatavoti lietotāji. Un pirms šāda veida (universālākā) izmantošanas jums jāizveido sistēma sistēmas atjaunošanai. Šajā gadījumā neparedzētu seku gadījumā būs iespējams atgriezties sākotnējā stāvoklī, lai pareizi atkārtotu darbību vai izmantotu kādu no alternatīvajām metodēm.
Tātad, mēs aprakstām darbību algoritmu:
- Zvaniet reģistra redaktoram (Win+R, Regedit pavēlniecības pieņemšana darbā);
- Atlasiet maršrutu secīgi: hkey_local_machine, pēc tam secīgi programmatūra \ Polities \ Microsoft \ Windows \ personalizācija;
- Windows "personalizācijas" līniju neesamība nav letāla, to var izveidot manuāli (noklikšķiniet uz Windows uzraksta ar labo pogu, atlasiet "Izveidot sadaļu", piešķiriet tai nosaukuma personalizāciju);
- Labajā logā mēs atkal noklikšķinām uz PKM un jaunajā izvēlnē atlasiet vienumu "Izveidot" - parametru "vienums" DWORD ", nosakiet tā nosaukumu - Noloccreen;
- Atliek piešķirt šo parametru pareizo vērtību ar peles dubultklikšķi: vērtība "1" norādīs, ka bloķēšanas funkcija tiks deaktivizēta un izmaiņas stājās spēkā pēc sistēmas atsāknēšanas;
- Lai atvērtu bloķēšanas ekrānu, jums būs jāiestata parametrs "0".
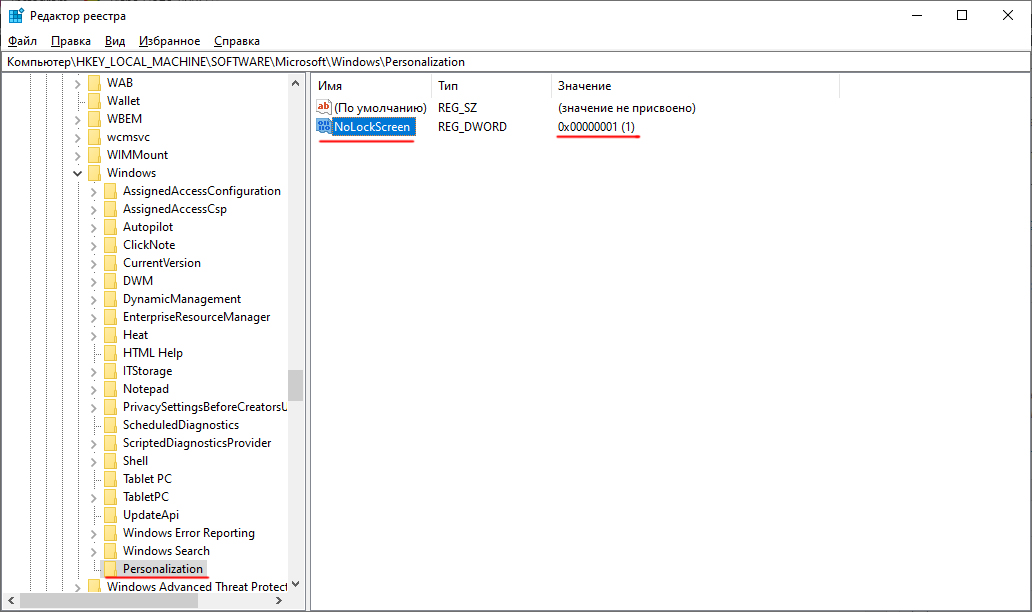
Izslēgšana, izmantojot sikspārņu failu
Tie lietotāji, kuriem ir gadījies strādāt Windows pirmajās versijās bez grafiskā interfeisa (MS-DOS), labi atcerieties, cik svarīgi bija šai operācijai ar sikspārņu paplašināšanu. Savādi, ka izstrādātāji atstāja šo iespēju visās nākamajās Windows OS paaudzēs, un ar tās palīdzību jūs varat automatizēt daudzus procesus, sākot sistēmu.
Tātad, lai izmantotu iespēju automātiski izslēgt ekrāna bloķēšanu Windows versijās 7/8/10, mums jāveic šādas darbības:
- Jebkurā teksta redaktorā mēs izveidojam jaunu failu, tajā ievietojiet SystemRoot %\ System32 \ bundllexe user32 līniju.DLL LockworkStation;
- Mēs saglabājam failu, mainām tā paplašinājumu no TXT uz sikspārni;
- Mēs to palaižam, noklikšķinot uz tā divreiz pēc nosaukuma.
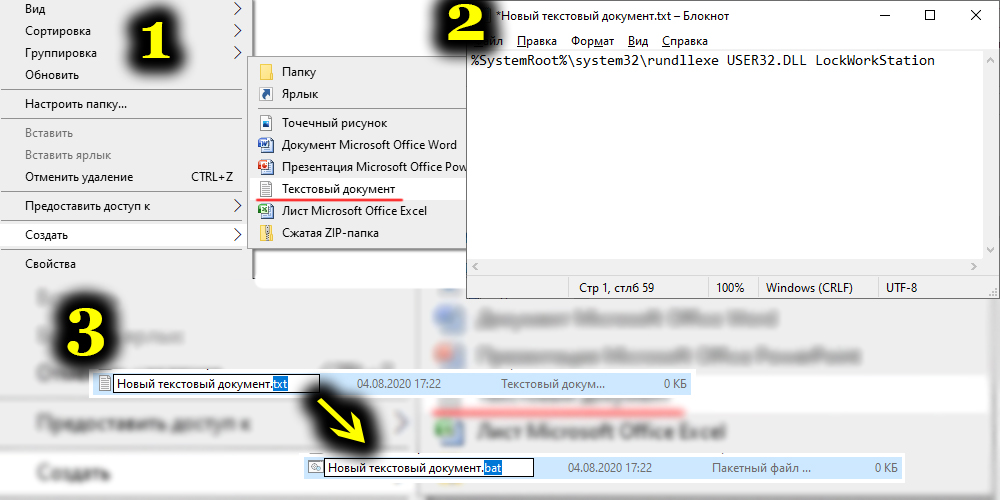
Bloķēšanas izslēgšana, izmantojot trešo daļu
Jūs varat atbrīvoties no kaitinoša ekrāna, izmantojot programmatūras lietojumprogrammas, kuras izveidojuši trešās daļas izstrādātāji. Piemēram, mēs piešķiram diezgan populāru utilītu, kas izplatīts bez maksas - galīgais Windows Tweaker. Ar savu palīdzību jūs varat mainīt daudzus operētājsistēmas parametrus, ieskaitot ekrāna bloķēšanas funkciju W7/8/10.
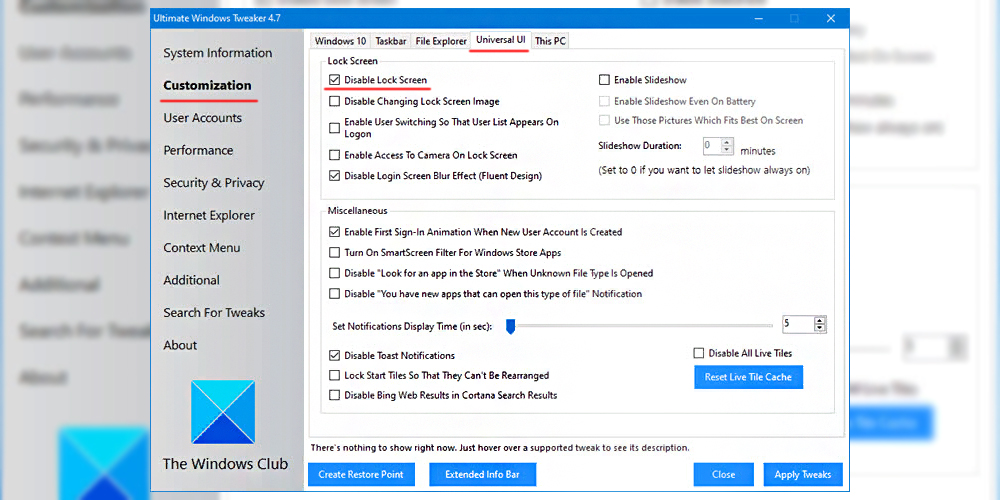
Tātad, lai izslēgtu ekrāna slēdzeni, mēs sekojam algoritmam:
- Mēs atrodam programmu, lejupielādēt, instalēt, palaist;
- Noklikšķiniet uz galvenās izvēlnes "Pielāgošana";
- Mēs ejam uz cilni "Universal UI";
- Mēs ievietojam atzīmi pretī "Atspējot bloķēšanas ekrānu" (atrodas blokā "bloķēšanas ekrāna");
- Apstipriniet izmaiņas (piemērojiet pielāgojumus).
Caur komandrindu
Visbeidzot, lai bloķētu Windows 7-10 ekrānu, jūs varat ievadīt nepieciešamo komandu tieši komandrindā (tam jums jābūt administratora tiesībām). Šī komanda ir tāda pati kā mēs ievietojām sikspārņu failā - %SystemRoot %\ System32 \ Rundll32.Exe user32.DLL LockworkStation.
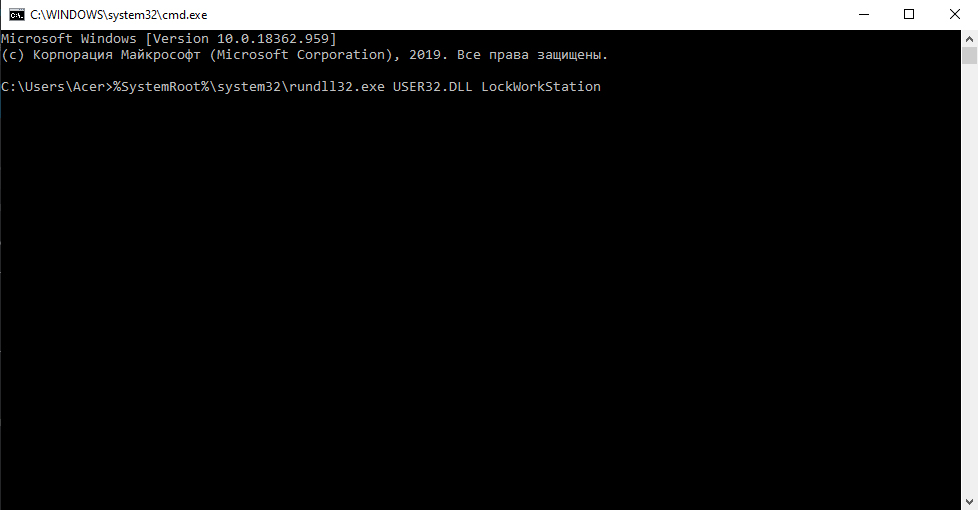
Tas ir, tās darbība ir pilnīgi līdzīga, bet viena laika - ekrāna slēdzene izslēgsies, bet tikai pašreizējā sesijā. Atsāknēšanas laikā jums būs jāatkārto procedūra vai jāizmanto atšķirīgs veids.
Tātad, tagad jūs zināt visus iespējamos veidus, kā apiet bloķēšanas ekrāna problēmu, un visi tie ir atgriezeniski, ja nepieciešams, lai atgrieztos pie iepriekšējiem iestatījumiem, lai palielinātu datora izmantošanas drošību. Un kurš no izvēlētajiem veidiem? Kopīgojiet komentārus par to, cik veiksmīgi veicāt šo darbību, tas būs noderīgi citiem mūsu vietnes lasītājiem.
- « Kāda ir atšķirība starp VP un VDS, un ko labāk izvēlēties
- SKYPE līdzsvara papildināšanas metodes »

