Sadaļas tīrīšanas veidi, mēs iesakām Windows 11 Sākt izvēlni
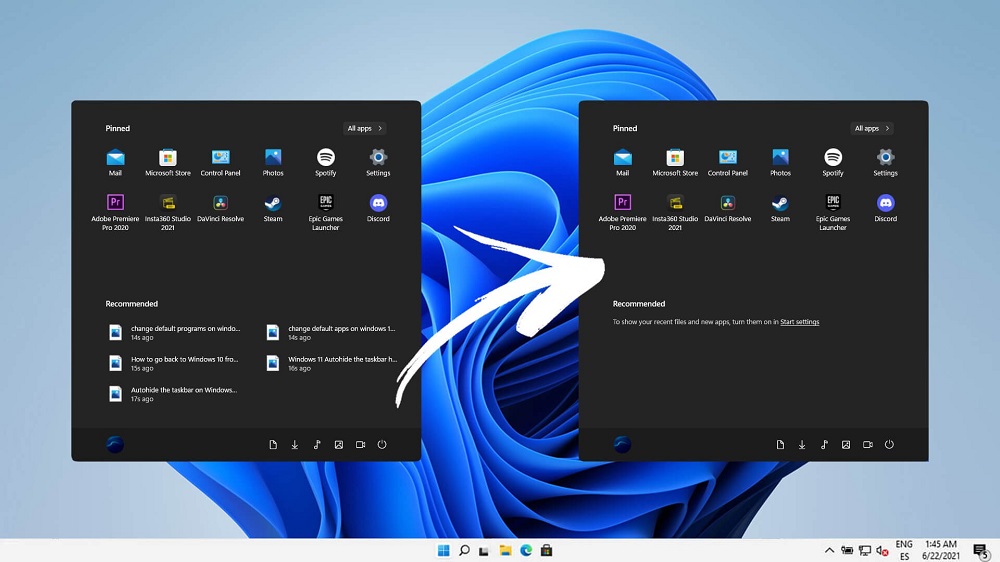
- 2429
- 692
- Lionel Bashirian
Runājot par funkcionalitāti, Windows 11 nepiedāvā neko principiāli jaunu, tā ir nedaudz uzlabota "desmitiem" versija. Bet ir atšķirības saskarnes izteiksmē un dažos gadījumos būtiskas. Kāds ir izvēlnes "Sākt" izvietojums uzdevumjoslas vidū, nevis kreisajā pusē. Varbūt šis risinājums izskatās harmoniskāks, bet tie, kas ir pieraduši negribēt negribēt kņadu ekrāna kreisajā apakšējā daļā, šādam jauninājumam nepatika. Tāpat kā citas sadaļas izskats izvēlnē "Sākt", papildus pievienotajām lietojumprogrammām.
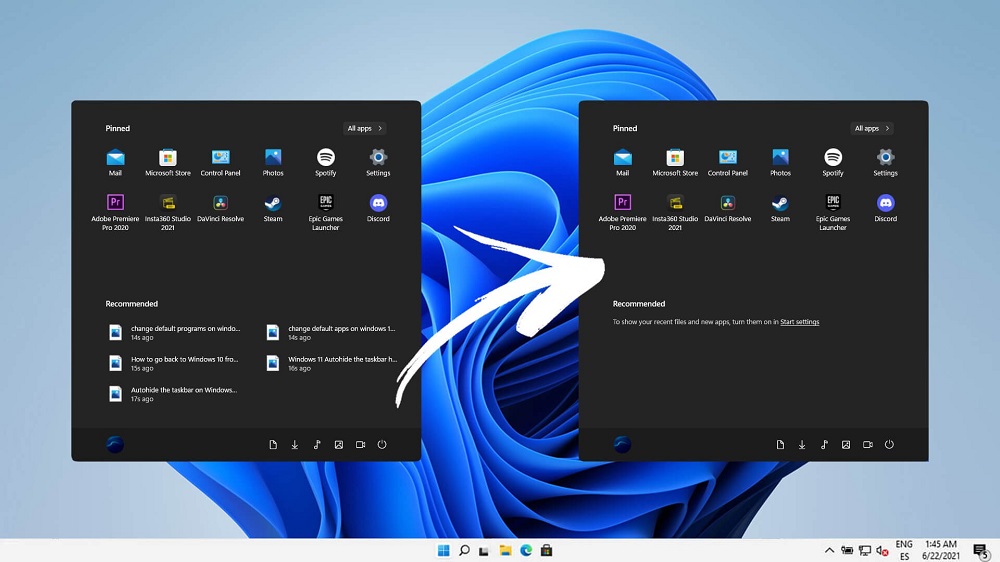
Šajā rakstā mēs apsvērsim, kāpēc izstrādātāji nolēma pievienot sadaļu “Ieteikt” un vai ir iespējams to rediģēt, notīrīt vai izdzēst, ja jums tas nepatika.
Kāpēc mums ir nepieciešama sadaļa "Ieteikt"
Apple sīkrīku lietotāji strādā no sadaļas "ieteiktā", vajadzētu atgādināt asistenta Siri darbību. Smart algoritms analizē datora īpašnieka izturēšanos, salīdzinot tās darbības dažādos laika punktos un izstrādājot, pamatojoties uz šiem datu ieteikumiem, kas iemiesoti dinamiski mainīgu lietojumprogrammu izskatā attiecīgajā sadaļā.
Citiem vārdiem sakot, ja jūs esat pieradis uzsākt spēli vakaros vai ievadīt noteiktā vietnē, tad apmēram tajā pašā laikā parādīsies sadaļas ikonas "ieteikums", kas vienkāršo piekļuvi šīm iespējām.
Jo ilgāk operētājsistēmas izpēte, jo precīzāk tā varēs paredzēt jūsu vēlmes, reaģējot uz nepieciešamo elementu pievienošanu viņas sarakstam. Sadaļas mērķis kļūst skaidrs - vienkāršot lietojumprogrammu un failu palaišanu, kas nav fiksētajā sarakstā.
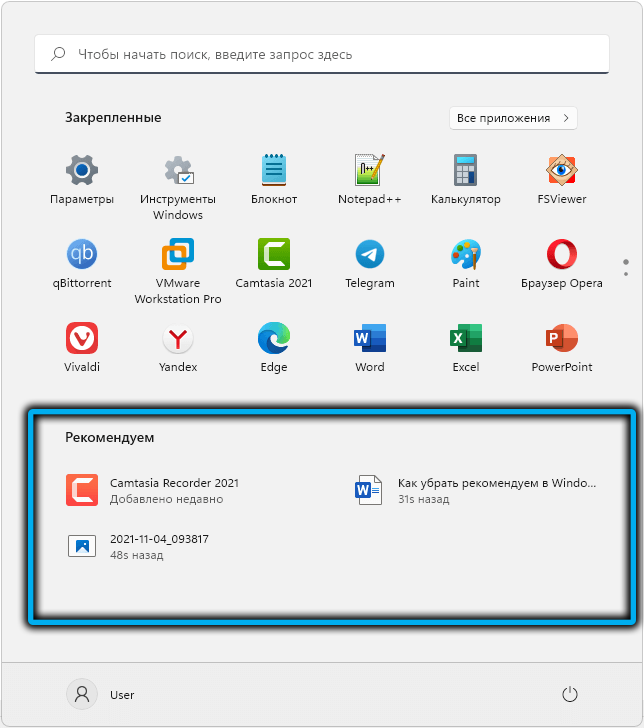
Bet ne visiem patīk šāda nozīme. Daudziem lietotājiem dzimtā un saprotamā ir statiska saskarne, kad viss atrodas viņu vietās, un viņi no sirds zina, kur meklēt.
Turklāt ar privātumu saistītie jautājumi ir. Fakts, ka sistēma zina, kad un kas jums ir “slīdējis”, lai vienkāršotu dzīvi, ir pretējā puse: jūsu vēlmes kļūst pieejamas citiem - piemēram, ģimenes locekļiem, klasesbiedriem vai darbiniekiem birojā, ja dators ir izplatīts. Tādējādi autsaiders var viegli atvērt failu, kas satur konfidenciālu informāciju, vai arī izpētīt, ko vēlaties darīt ar vairāku stundu precizitāti. Ja jums tas nepatīk, maz ticams, ka sēdēsit, salociet.
Bet, pirms sākat meklēt veidus, kā atbrīvoties no sadaļas “Ieteikums”, mēs iesakām vispirms uzzināt vairāk par šo funkciju. Iespējams, ka, ja iemācīsities to pielāgot "sev", jūs varat sadraudzēties ar viņu.
Paneļa iestatīšana "Ieteicamais" operētājsistēmā Windows 11
Izstrādātāji saka, ka jaunā operētājsistēma ir visdraudzīgākā starp visiem priekšgājējiem. Vai tas ir tā, lai atrisinātu lietotājus, bet šajā OS ir patiešām daudz dažādu iestatījumu, kas ļauj pielāgot dažādus darba aspektus Windows. Ieskaitot sadaļas "ieteiktā" darbu.
Tāpēc, pirms mēģināt noņemt vai vismaz atvienot sadaļu “Ieteikt” Windows 11, ir vērts izpētīt, ko un kā jūs varat konfigurēt šeit.
Lai to izdarītu, mēs veicam šādas darbības:
- Mēs pārvietojamies uz izvēlni “Sākt” pogas;
- Mēs noklikšķinām uz ikonas "parametri" pārnesumu veidā;
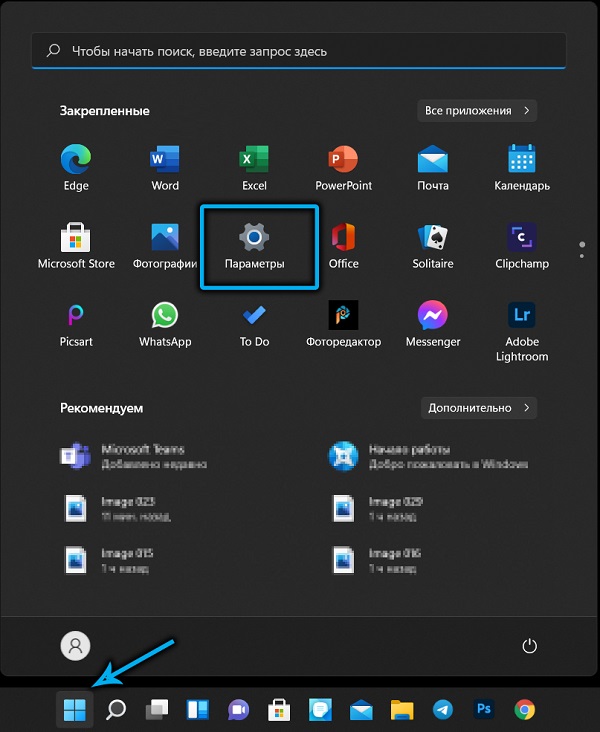
- Sistēmas parametru rediģēšanas logā kreisajā vienībā atlasiet izvēlnes vienumu “Personalizācija”;
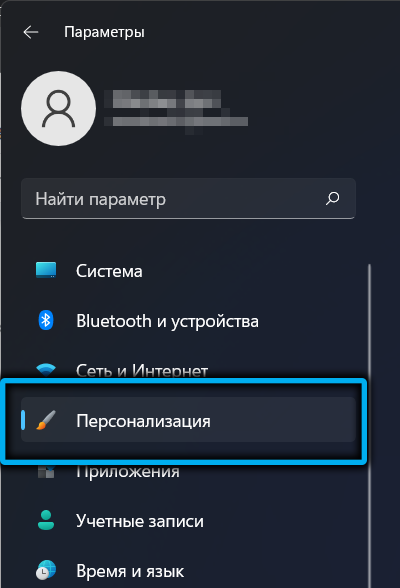
- Labajā blokā atlasiet apakšiedaļu "Sākt";
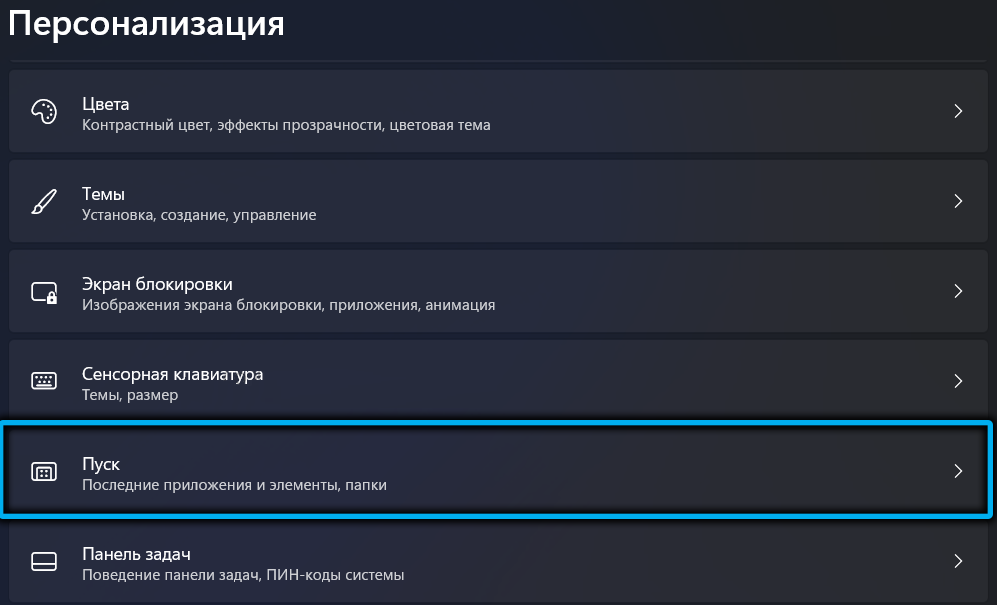
- Būs trīs pielāgojami parametri, kurus var aktivizēt vai deaktivizēt pēc jūsu ieskatiem.
Detalizētāk apsvērsim, ko nozīmē šie parametri:
- Pirmais, “parādīt nesen pievienotās lietojumprogrammas”, saka pati par sevi: ja tā ir aktīva, sadaļa “Ieteicamais” tiks pievienots nesen instalēto programmu ikonas, ja tās nav ievadījušas fiksēto lietojumprogrammu bloku. Izslēdzot to, jūs samazināsiet sadaļu.
- Otrais parametrs ir atbildīgs par izvietošanu lietojumprogrammu blokā “Ieteikt”, kuru izmantojat bieži, bet kaut kādu iemeslu.
- Un trešā opcija tiks parādīta pat tās lietojumprogrammas vai faili, kas atrodas izvēlnē "Sākt". Galvenais nosacījums ir tāds, ka tie tiek palaisti nesen, neatkarīgi no tā, kur un kā tas ir diriģents vai pāreju saraksts.
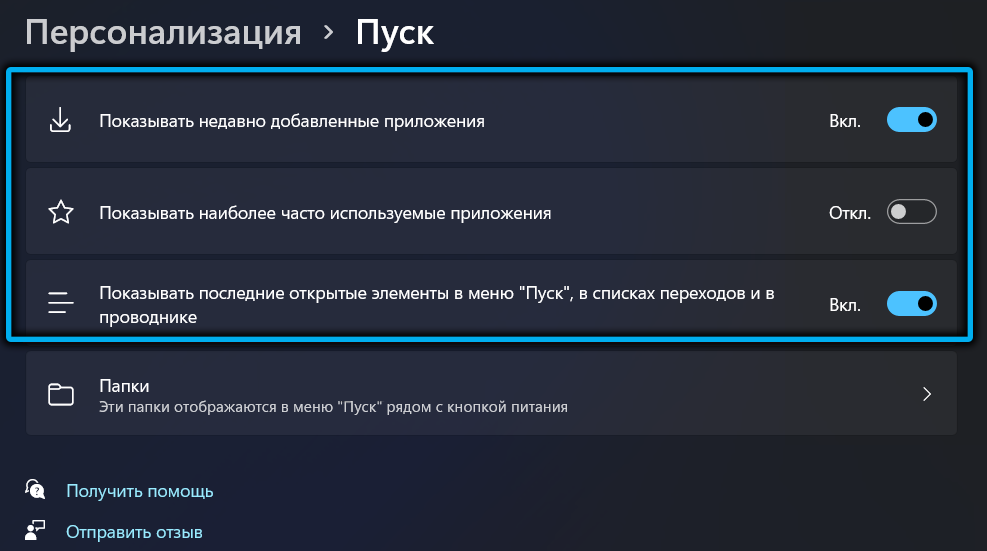
Ja noņemat visus trīs punktus, bloks "ieteikums" būs tukšs.
Kā notīrīt sarakstu "Iesakiet" sarakstu
Tīrīšana caur "parametru" ir visvienkāršākā un universālākā metode, bet nekādā gadījumā vienīgā. Jūs varat daļēji atvieglot šo sadaļu, piemēram, izmantojot vietējās grupas politikas redaktora redaktoru. To pašu rezultātu var iegūt, rediģējot reģistru.
Ir jāsaprot tikai viena lieta: nav iespējams pilnībā paslēpt sadaļu “Ieteikt” Windows 11, tas ir, to var tikai pilnībā vai daļēji notīrīt. Bet vieta ekrānā netiks atbrīvota par daudziem lietotājiem, it īpaši klēpjdatoru īpašniekiem, būs ļoti satraukta. Reģistrējot reģistru vai grupas politiķus, jūs varat veikt aizliegumu parādīt nesen atvērtās lietojumprogrammas.
Noņemšana no "ieteikta" atsevišķām lietojumprogrammām vai failiem
Izrādās, ka šajā blokā jūs varat uzlikt aizliegumu parādīt atsevišķus elementus. No efektivitātes viedokļa metodi nevar saukt par labāko, bet, pateicoties tai, ir iespējams mainīt šova iestatījumus pēc iespējas smalkāk, tas ir, panākt kompromisu starp darba ērtībām un jucekli sadaļa.
Metodes ieviešana ir vienkārša:
- Noklikšķiniet uz pogas "Sākt";
- Sadaļā "Ieteicamais" atlasiet elementu, kuru vēlamies noņemt, noklikšķiniet uz tā PKM;
- Atvērtā konteksta izvēlnē atlasiet vienumu “Dzēst”.
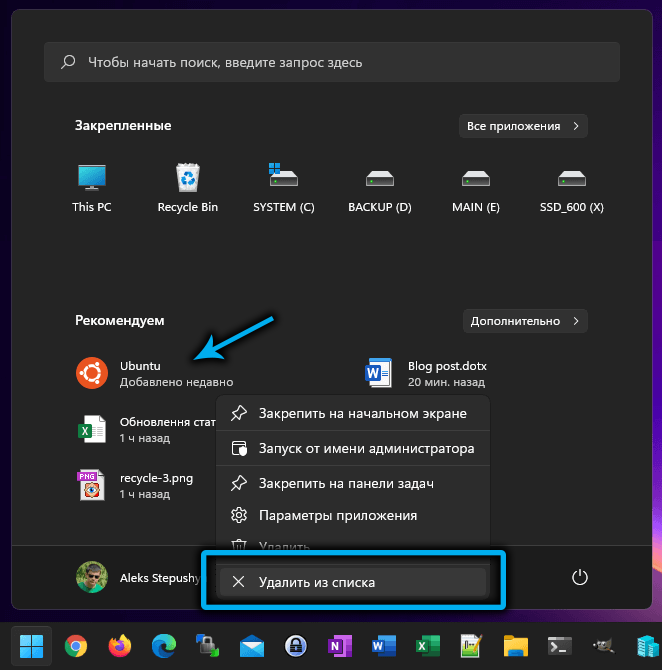
Izmantojot grupas politikas redaktoru
Izmantojot šo metodi, ir iespējams atspējot kādu no sadaļas "ieteiktā" parametriem. Vispirms apsveriet iespēju atvienot opciju, kas atbild par nesen pievienotajām lietojumprogrammām. Vienīgais ierobežojums ir tas, ka jums vajadzētu būt Windows 11 korporatīvo/profesionālo versiju īpašniekiem, jo mājām šis rīks nav pieejams.
Detalizēts darbību algoritms:
- Mēs sākam vietējās grupas politiku personālajā datorā;
- Galvenā loga kreisajā blokā atlasiet cilni "Dators konfigurācija"
- Noklikšķiniet uz opcijas "Administratīvās veidnes";
- Apakšizvēlnē atlasiet izvēlnes līniju "Sākt";
- Labajā blokā mēs veicam dubultklikšķi uz līnijas "Dzēst" nesen pievienoto "" ";
- Tiks atvērts jauns logs, kurā jums jāiestata slēdzis uz "iekļaujošo" pozīciju, apstipriniet darbību, nospiežot pogu OK.
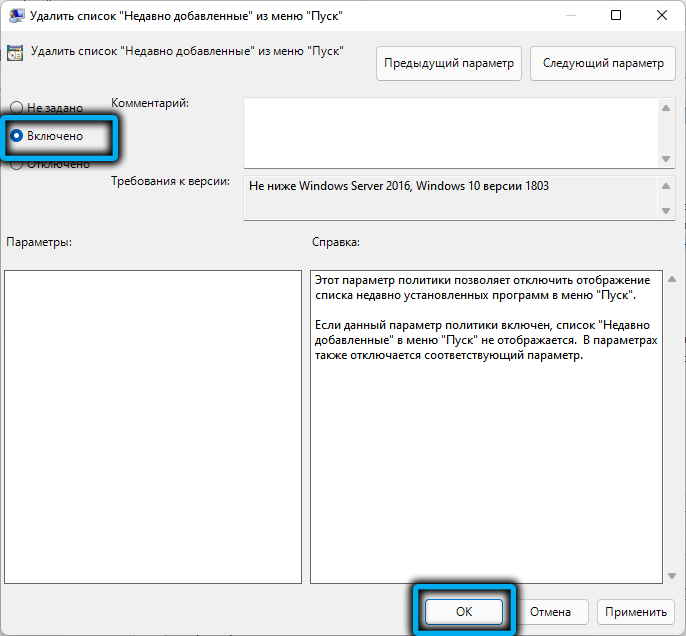
Rezultātā sadaļa "ieteiktā" tiks deaktivizēta attiecībā uz nesen pievienotajām lietojumprogrammām.
Ja ar to nepietiek, jūs varat darīt šādi:
- Mēs ejam uz "parametriem";
- Sistēmas parametru rediģēšanas logā kreisajā vienībā atlasiet izvēlnes vienumu “Personalizācija”;
- Labajā blokā atlasiet apakšiedaļu "Sākt";
- Atvienojiet divus parametrus, kas atbild par visbiežāk palaistām lietojumprogrammām un pēdējiem elementiem, ko lietotājs ir atvēruši;
- Atgriezties izvēlnē "Sākt";
- Labajā blokā mēs veicam dubultklikšķi uz līnijas "Neizglabājiet datus bieži atvērtos dokumentos";
- Mēs aktivizējam slēdzi, instalējot to "iekļaujošā" pozīcijā;
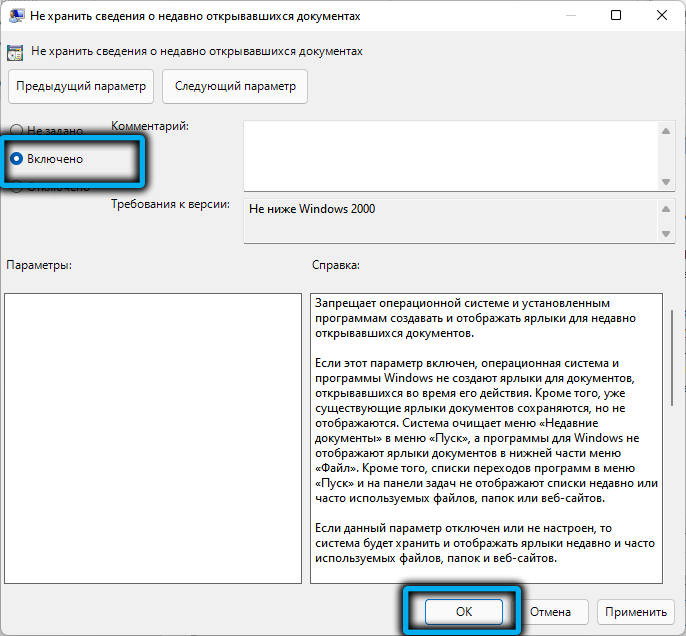
- Līdzīgi mēs rīkojamies ar līniju "Dzēst bieži izmantoto elementu sarakstu ...".
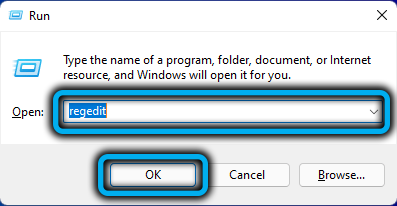
Rezultātā izvēlnes "Sākt" iestatījumos parametri tiks deaktivizēti, kas regulē ieteikumu pārbaudi, kuru pievienos uzraksta parādīšanās iestatījumu blokā "Jūsu organizācija kontrolē dažus parametrus".
Lai atgrieztu noklusējuma iestatījumus, izmantojot grupas politikas redaktoru, jums būs jāveic vienas un tās pašas operācijas visām trim rindām, iestatot slēdzi uz tām pozīcijā "Not iestatīts".
Kā izdzēst "ieteikt" no "uzsākt" sistēmas reģistra rediģēšanu
Tiem, kam patīk “iebāzt” reģistrā, var piedāvāt veidu, kā deaktivizēt nesen pievienotās programmu demonstrēšanu.
Solis -by -step algoritms:
- Laukā "Perform" (Win+R) mēs ieviešam Regedit, apstipriniet, ka ievadiet, nospiežot;
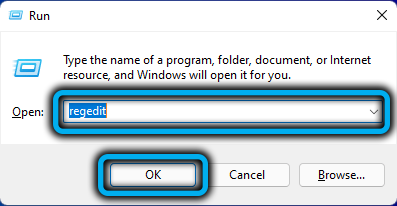
- Mēs atveram hkey_local_machine \ programmatūru \;
- Tālāk mēs šķērsojam politikas ceļu \ Microsoft \ Windows;
- Noklikšķiniet uz PKM Windows filiālē;
- Konteksta izvēlnē, kas tiek atvērta, atlasiet opciju “Izveidot”, bet nākamajā sarakstā - rinda “Sadaļa”;
- Mēs piešķiram vārdu "Explorer";
- Izveidotās sadaļas labajā blokā mēs noklikšķinām PKM, lai iegūtu tukšu vietu;
- atlasiet vienumu "Izveidot" un pēc tam "parametru" Dword (32-bit) ";
- Mēs viņam piešķiram vārdu "HiderecnessAdDepps";
- Mēs veicam dubultklikšķi uz parametra, piešķiram to vērtībai 1, apstipriniet, nospiežot OK;
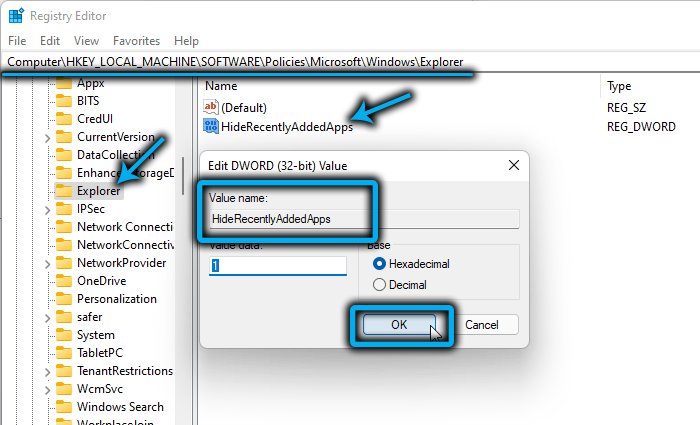
- Aizveriet redaktoru, pārstartējiet datoru.
Ja jums ir jāatdod nesen pievienotās programmu izrāde, jums ir jāpārbauda tas pats reģistra redaktors un jāizdzēš Explorer parametrs, kuru mēs izveidojām. Izmaiņas stājas spēkā pēc datora pārstartēšanas.
Secinājums
Tie lietotāji, kuri kaitina jaunās izvēlnes sākuma sadaļu. Jebkurā gadījumā tas nedarbosies, lai pilnībā atbrīvotos no sadaļas, ja neizmantojat "viltību" metodes no pielāgotajiem komplektiem. Tas ir, pat tukšs logs aizņems to pašu telpu arī uz ekrāna, kas ir piepildīts ar elementiem, saglabājot jūs nesasniegs. Bet, ja jums ir svarīga konfidencialitāte, ierosinātās metodes palīdzēs jums to nodrošināt.
- « Kas ir LockApp.exe logos un kā atspējot procesu
- Kā noņemt grupēšanas grupēšanas paneli operētājsistēmā Windows 11 »

