Kā noņemt grupēšanas grupēšanas paneli operētājsistēmā Windows 11
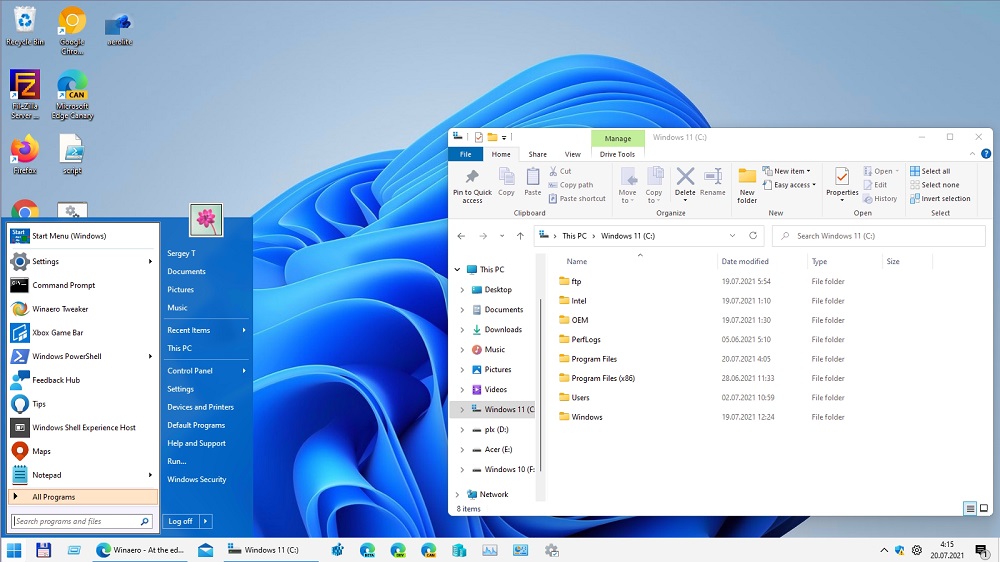
- 2540
- 601
- Scott Ullrich
Katrai jaunajai Windows versijai ir nepieciešams ievērojams laiks no lietotājiem, lai pierastos uz mainīto saskarni un jaunu funkciju izstrādi. Windows 11 kaut kā nedarbojās ar pēdējo - kopumā tā funkcionalitāte palika gandrīz tāda pati. Bet ar interfeisu izstrādātāji skaidri pielūdza. Un šeit ir jēga ne tikai tas, ka pat jaunā uzdevumu paneļa atrašanās vieta no "desmitiem" vairumā gadījumu nepatīk. Microsoft nolēma samazināt daudzu parametru mainīšanas iespējas, kas, iespējams, izraisa visnegatīvākās atsauksmes. Jo īpaši mēs runājam par nespēju atcelt ikonu grupēšanu, kuras operētājsistēmā Windows 10 varētu veikt ar regulāriem līdzekļiem.
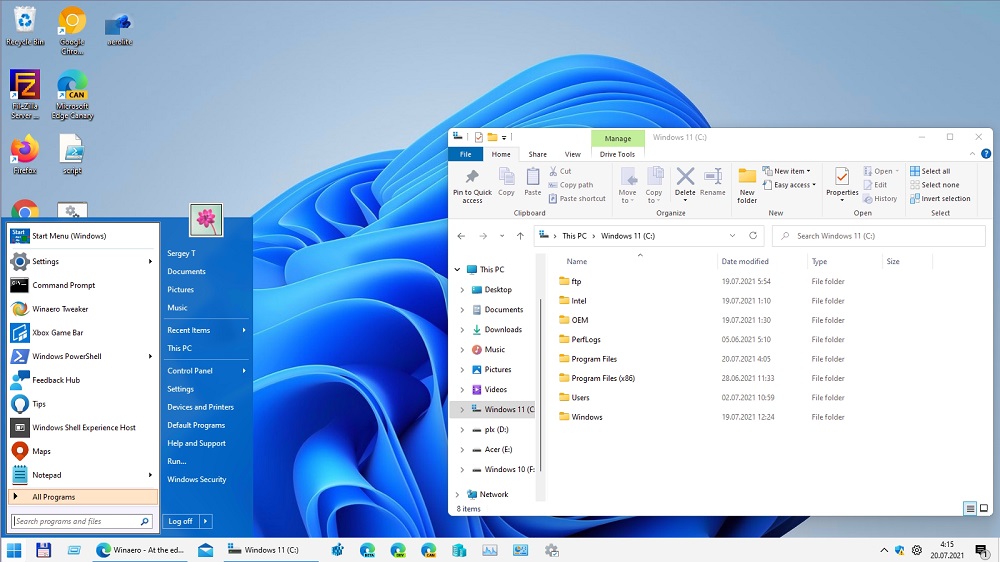
Kam ir ikonu grupa
Šī funkcionalitāte parādījās pat Vista, klīstot katrā nākamajā versijā. Opcijas iecelšana ir diezgan skaidra - optimizēt telpas izmantošanu uzdevumjoslā, kas ir ļoti ierobežots pat tad, ja izmantojat monitorus ar lielu diagonāli. Patiešām, ja jūs esat atvēris ar duci vārdu dokumentu kopā ar citām programmām, to ikonas tiks saspiestas ar platumu, pārstājot būt informatīvām. Grupēšana novērš šīs neērtības, kaut arī tā rada jaunu - tagad, lai atvērtu vēlamo dokumentu, jums ir jāiegūst kursors uz kopēju nozīmīti un tikai pēc tam izvēlieties vēlamo elementu.
Attiecīgi ir gan grupas atbalstītāji, gan dedzīgi pretinieki, kuriem šis stāvoklis vispār nav piemērots. Un viņiem bija iespēja izslēgt šo funkciju vai tās plānu iestatījumu.
Diemžēl Windows 11, deaktivizējot ikonu grupu uzdevumu panelī, nedarbosies - standarta rīki tam ir atspējoti. Turklāt sagrupētās ikonas tika atstātas bez parakstiem, kas vēl vairāk sarežģī viņu ātro identifikāciju, un arī neko nevar izdarīt. Jūs pat nevarat noteikt pēc izskata, kura tipa īpašā ikona pieder vienai vai grupai. Lai to uzzinātu, jums būs jānogādā pele, un tas prasa laiku un izraisa kairinājumu.
Pirmajā Windows 11 izlaidumā joprojām bija iespējams sasniegt vēlamo, izmantojot viltīgas manipulācijas - piemēram, sistēmas reģistra rediģēšanu un korporatīvās un Pro versijas īpašniekiem - izmantojiet grupas politikas redaktoru šiem mērķiem. Vēlāk izstrādātāji "nokrita" un šīs nepilnības ieguva no "desmitiem".
Windows, lai atvienotu logus Windows 11 uzdevumu panelī
Desmitajā Windows versijā jūs varētu ieslēgt/atspējot grupēšanu, izmantojot "uzdevumjoslas iestatījumus".
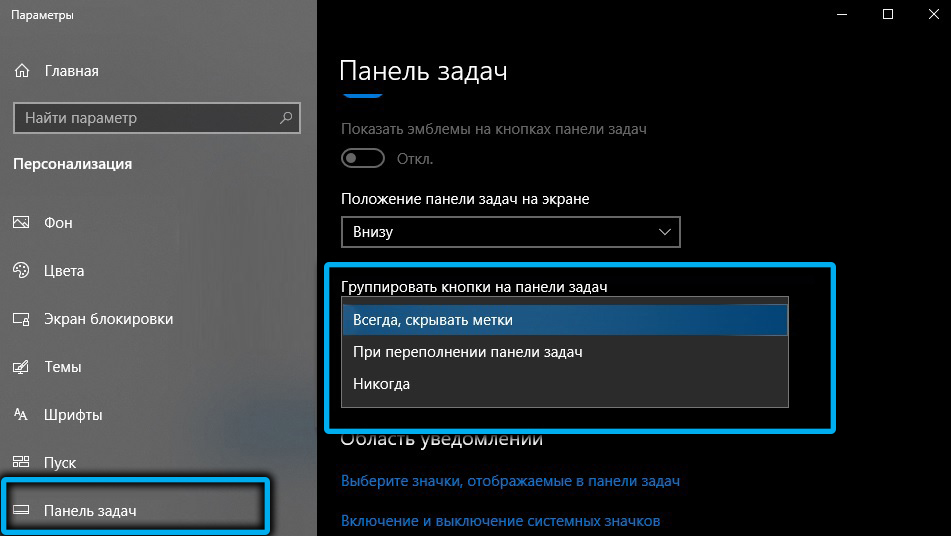
Lai to izdarītu, tika nodrošināta atsevišķa iespēja "apvienot uzdevuma paneļa pogas", kur jūs varētu izvēlēties vienu no trim grupēšanas iespējām:
- Vienmēr paslēpt etiķetes (vienmēr grupu);
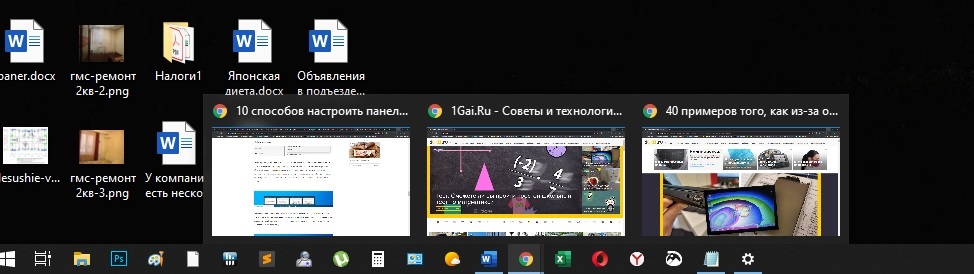
- Kad uzdevumjosla ir pilna (grupa, ja uzdevumjosla ir pilnībā aizpildīta);
- Nekad (nekādā gadījumā negrupēt ikonas).
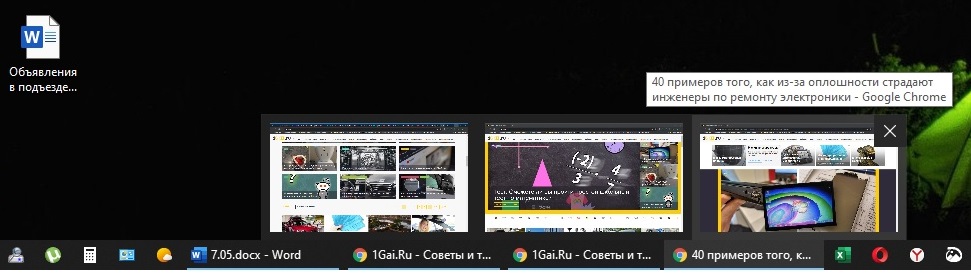
Diemžēl operētājsistēmā Windows 11 parametru opcija parasti nav.
Reģistra rediģēšana darbojās tikai pirmajā jaunās OS izlaidumā, tad šī iespēja tika apskatīta. Drīzāk jūs joprojām varat atrast HKEY_CURRENT_USER \ programmatūru \ Microsoft \ Windows \ Currentvers \ Explorer \ Advanced filiāle un mainīt uzdevumBarglomlevel parametra vērtību par 2, bet logu grupēšana šādu darbību rezultātā nepazudīs. Varbūt nākotnē šāda iespēja atgriezties, bet tad būtu loģiski ļaut mainīt šo parametru vienkāršākā veidā, izmantojot uzdevumjoslas paneļa iestatījumus.
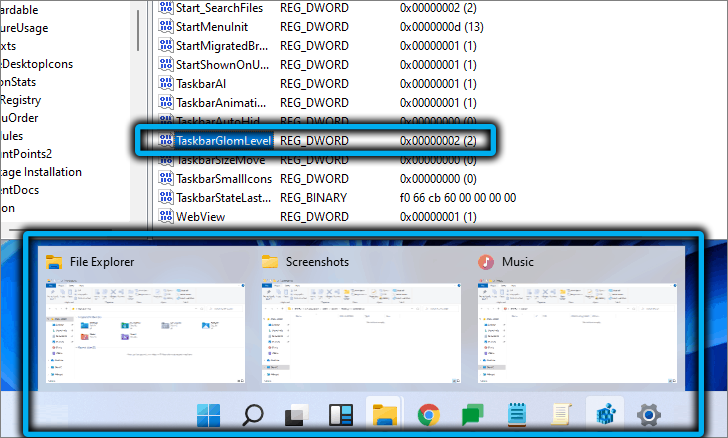
Bija iespējams bloķēt grupēšanu, izmantojot grupas politiku (to uzsāka GPEDIT komanda.MSC) - bija jāatrod politika ar vārdu "Aizlieguma grupēšanas elementi uzdevumjoslā" un jāaktivizē. Windows 11 ir arī šāda politika, un pat ar slēdzi, bet tā nedarbojas.
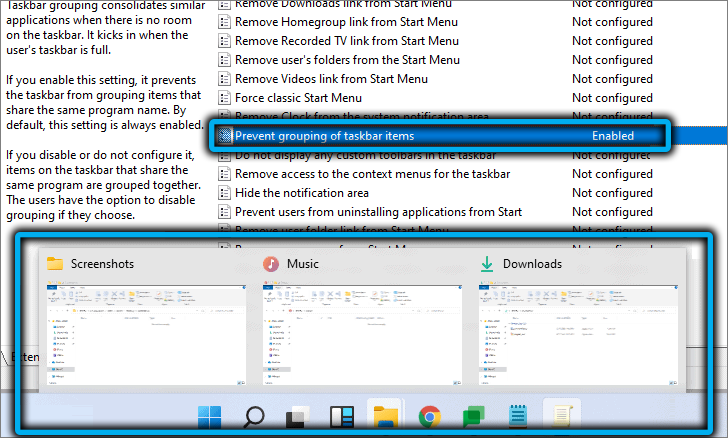
Tātad, lai mainītu šo situāciju? Par laimi, situācija nav bezcerīga, bet jums būs jāizmanto programmatūras programmatūra. Ievērojamai lietotāju daļai šī metode nav pieņemama ideoloģisku iemeslu dēļ. Pārējo viņam noteikti patiks.
Izmantojot starallblack utilītu
Izmantojot šo programmu, jūs varat atgriezt uzdevumjoslas funkcionalitāti, tāpat kā Windows 10 vai "Astoņi". Un tas nozīmē, ka jūs automātiski iegūsit iespēju atspējot logu grupēšanu uzdevumjoslas panelī. Visi pārējie iestatījumi, kas bloķēti jaunajā operētājsistēmas versijā, būs pieejami.
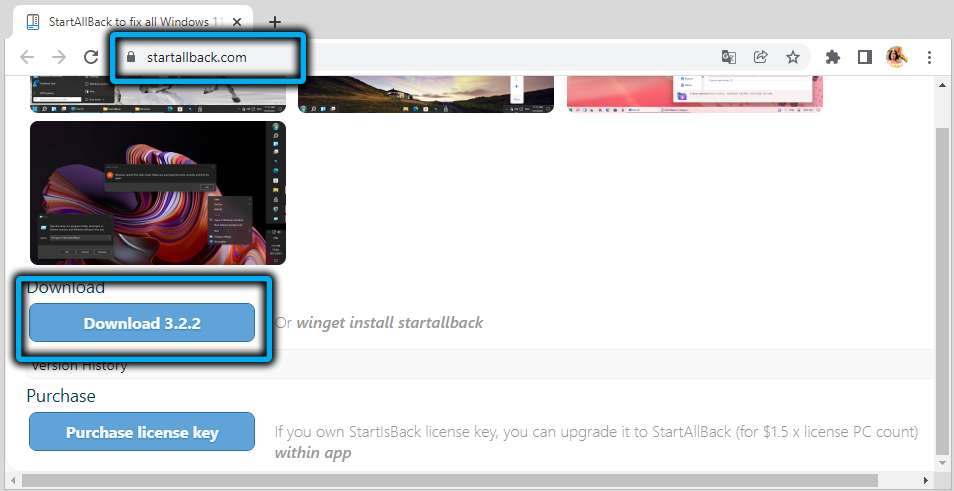
Lejupielādējiet utilītu no oficiālās vietnes, instalējiet, palaist. Lai izkrautu ikonas, atlasiet parametru "apvienot pogas ..." un iestatiet vērtību "nekad tam".
Lietderība ļauj konfigurēt citas opcijas, piemēram, palielināt/samazināt paneļa ikonu lielumu, izmantojot slēdzi, kurai ir četras vērtības (S/M/L/XL). Vai mainiet pašas uzdevumjoslas un tās atrašanās vietas lielumu.
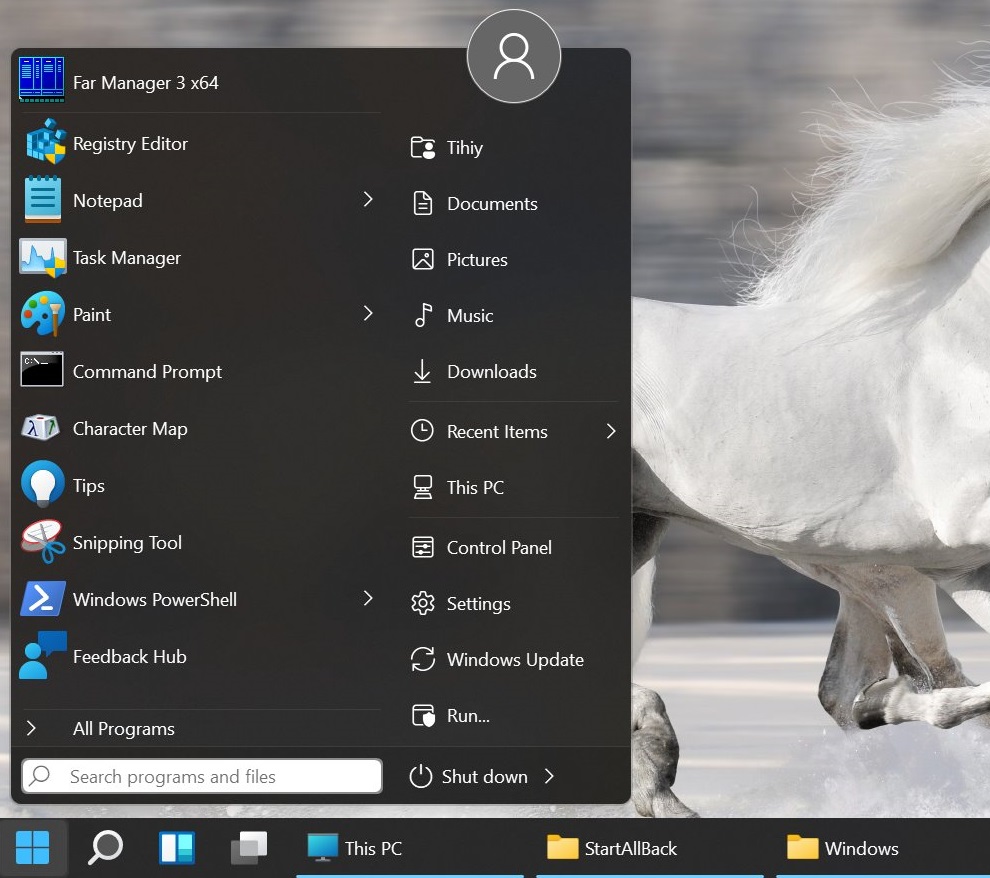
Lai veiktu izmaiņas darbam, jums būs jārestartē diriģents.
Windows 11 uzdevumu paneļa ieviešana klasiskā lietderības veida Winaero Tweaker
Protams, vienkāršākais veids, kā padarīt programmu izklāstītu Starallblack, bet tā tiek samaksāta. Tātad, daudzi no mūsu tautiešiem izdarīs izvēli par labu otrajai variantam, Winaero Tweaker. Šis ir klasisks tweeter, tas ir, programma, kas paredzēta, lai mainītu sistēmas sistēmas iestatījumus, kas pieder operētājsistēmas grafiskajam apvalkam. Funkcijas parādījās ātri pēc oficiālās Windows 11 prezentācijas Winaero Tweaker, lai atgrieztu klasiskā uzdevumu paneļa tipa, lai gan cietīs dažu funkciju veiktspēja.
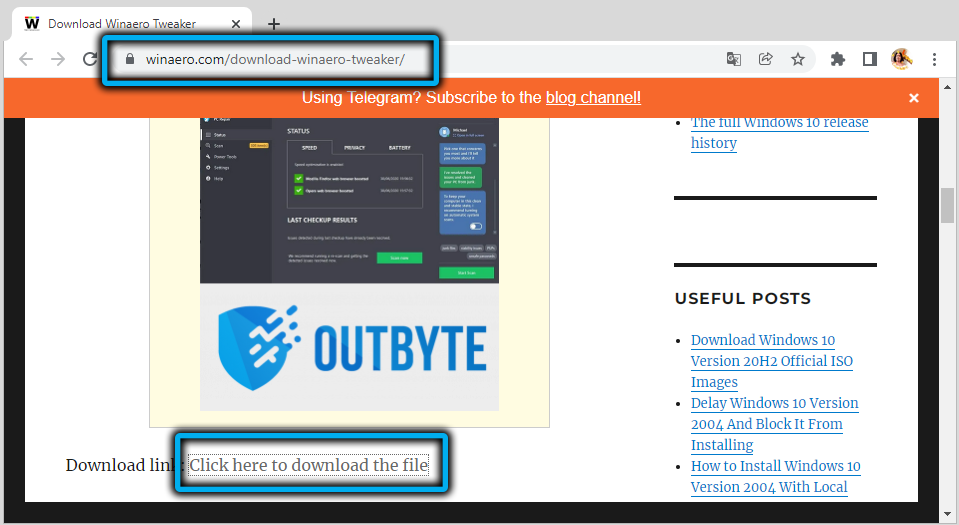
Tātad, lejupielādējiet programmu no oficiālās vietnes, izpakojiet, instalējiet.
Kreisajā blokā atlasiet sadaļu "Windows 11", labajā blokā noklikšķiniet uz līnijas "Classic uzdevumjosla".
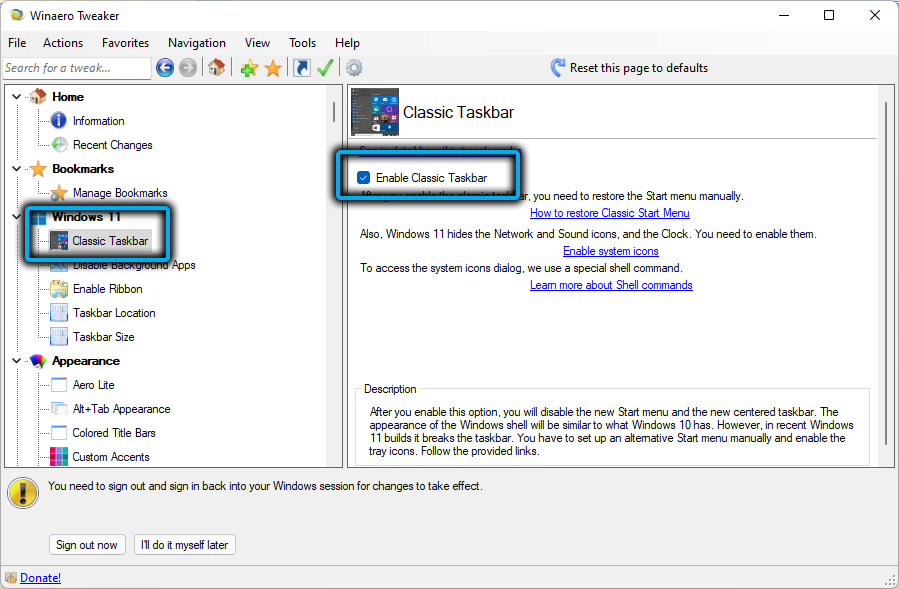
Lai izmaiņas nopelnītu, jums ir jārestartē dators (vai jāiziet un jāievēro sistēma). Jūs varat arī restartēt diriģentu - tas ir ātrākais veids. Lai to izdarītu, mēs veicam šādas darbības:
- Mēs palaižam Ctrl+Shift+ESC "uzdevumu nosūtīšanu" (izvēlnē "Sākt" jūs varat vienkārši izvēlēties sistēmas utilītu);
- Mēs atrodam diriģenta ikonu programmu sarakstā, iestatām kursoru šajā rindā un noklikšķiniet uz pogas "Restart" apakšējā labajā stūrī.
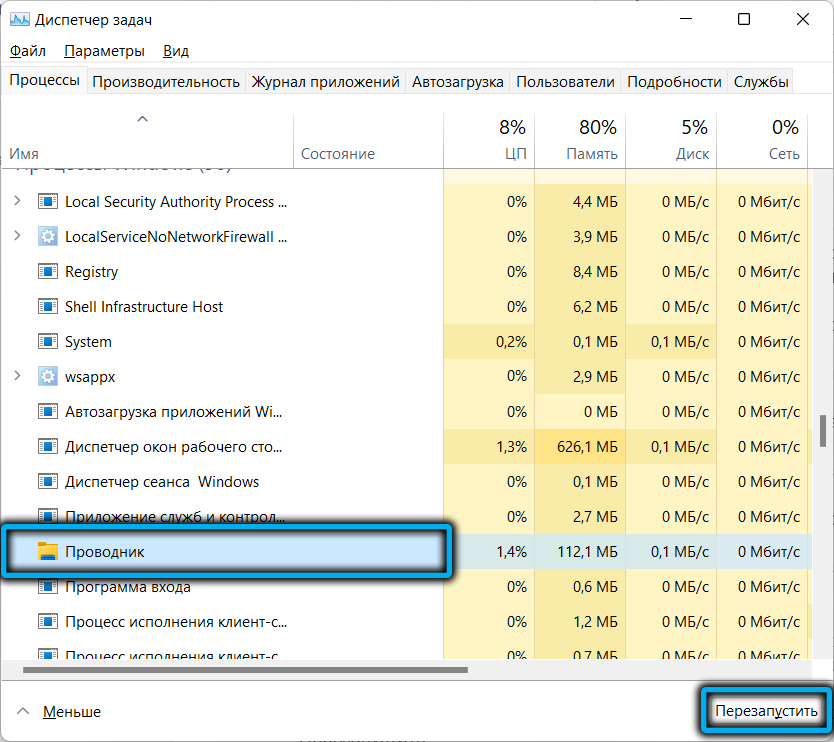
Pēc diriģenta izkraušanas no atmiņas uzdevumjoslas panelis tiks iztīrīts no ikonām, bet pēc 15 sekundēm tie parādīsies atkal, bet Trei apgabalā esošās ikonas neatgūs. Poga "Sākt" zaudēs arī veiktspēju: kad tā tiks nospiesta, izvēlne neparādīsies.
Lai atgrieztu ikonas netālu no Trei, mēs atkal palaižam Winaero Tweaker, dodieties uz to pašu sadaļu un noklikšķiniet uz parametra "Iespējot sistēmas ikonas". Jaunā logā, kas atrodas netālu no visām ikonām, kas pieder garrijai, mēs uzstādām karodziņus pozīcijā "On".
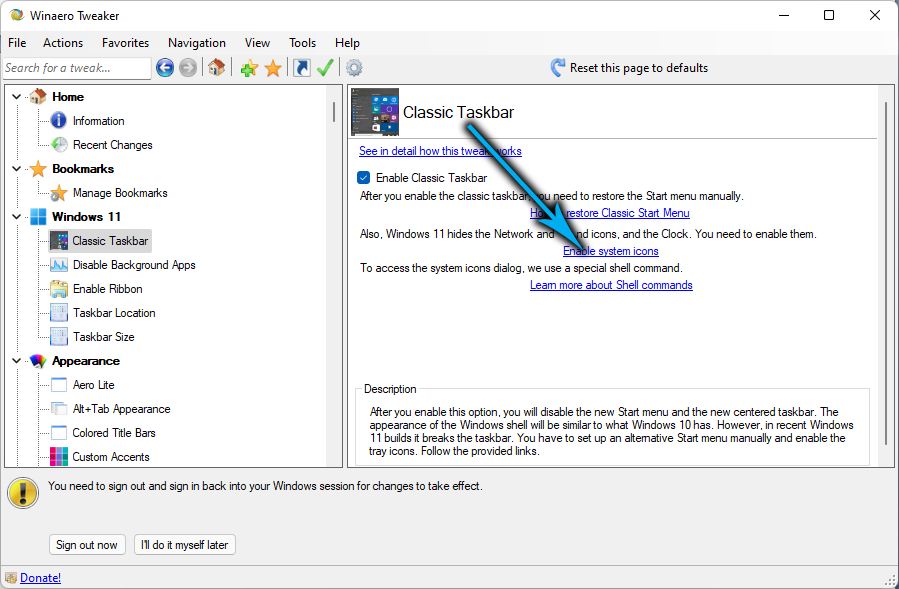
Un, kaut arī mēs jau esam sasnieguši savu mērķi - mēs noņēmām uzdevumjoslas lietojumprogrammu pogu grupu, sākuma izvēlne "Sākt" arī nevar izdarīt.
Jūs varat atgūt galveno Windows 11 pogas darbību, izmantojot utilītu Open Shell, kuru var lejupielādēt GitHub repozitorijā.
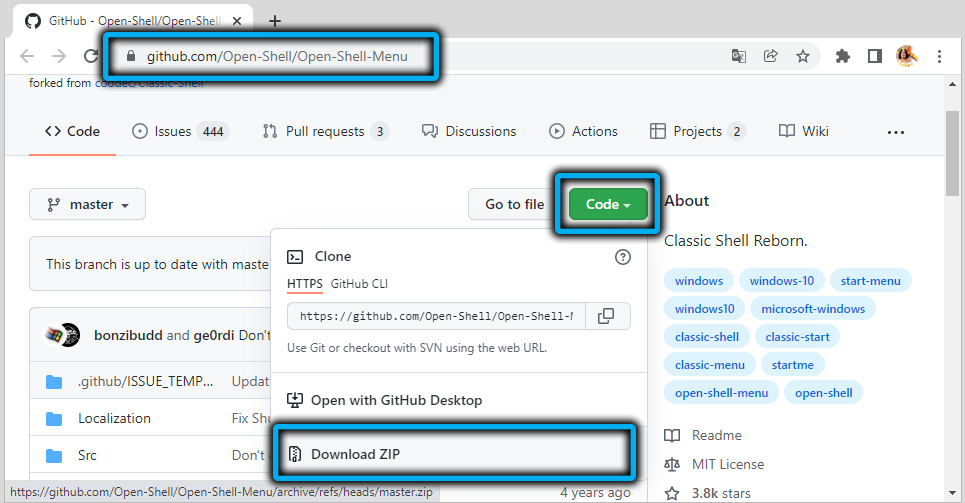
Tūlīt pēc programmas instalēšanas viņa atgriezīs izvēlnes sākuma veiktspēju, pārtverot visus klikšķus uz šīs pogas un izsekojot Win taustiņa klikšķi.
Lielākajai daļai lietotāju būs pietiekami, un gardēži varēs izmantot utilītu, lai plānotu “start”, piemēram, mainīt izvēlnes paneļa stilu vai pati “Start” ikonu.
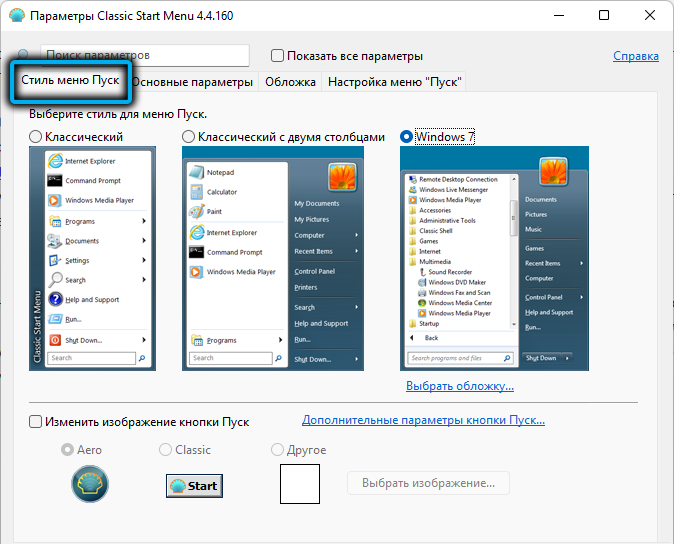
Secinājums
Jaunā Windows 11 grafiskā interfeisa neērtības vairumā gadījumu ir noteiktas. Piemēram, jūs jau zināt, kā izkraut uzdevumjoslas ikonas, ļaujiet tai ne gluži triviālas metodes. Cerams, ka Microsoft joprojām ņems vērā kritiku un atgriezīs iestatījumus, kas bija iepriekšējā operētājsistēmas versijā.
- « Sadaļas tīrīšanas veidi, mēs iesakām Windows 11 Sākt izvēlni
- Kā atgriezties Windows 10 pēc 11. versijas »

