Lapas numerācijas metodes vārdu

- 5045
- 1632
- Alejandro Moen
Microsoft teksta redaktors, kas ir biroja paketes daļa, faktiski ir de facto standarts viņu nišā - vairums datoru lietotāju ir saskārušies ar nepieciešamību pēc strukturēta teksta dizaina.

Lietojumprogrammas funkcionalitāte ir patiešām iespaidīga, taču simtiem tās funkciju, bieži vien pieprasītas un izmantotas, ļoti reti izmanto. Iespējams, ka lappuses numurus var klasificēt kā otro kategoriju. Tāpēc, ja ir jāizmanto šī iespēja (piemēram, rakstot termiņa dokumentu vai abstrakti), daudziem ir grūtības ar skaitļu aizzīmogošanu. It īpaši, ja numerācija ir jāsāk nevis ar pirmo lapu vai ja tā nevajadzētu notikt caur dokumenta struktūru, tas ir, tai var būt pārtraukumi.
Jūs varat realizēt šādas iespējas dažādos veidos, un šodien mēs runāsim par tām vispopulārākajiem.
Kā standarta veidā skaitīt lapas vārdos
Vārda redaktora lapu lapas var izvietot jebkurā teksta komplekta posmā, savukārt manuāli jums būs jādara jebkas - jums vienkārši jāieslēdz šī opcija. Turklāt pēc tam jebkura no jūsu darbībām ar tekstu (rediģēšana, iestatīšana, fragmentu ievietošana vai dzēšana) arī neprasīs manipulēt ar lapu numuriem - tie tiks automātiski numurēti ar vārdu.
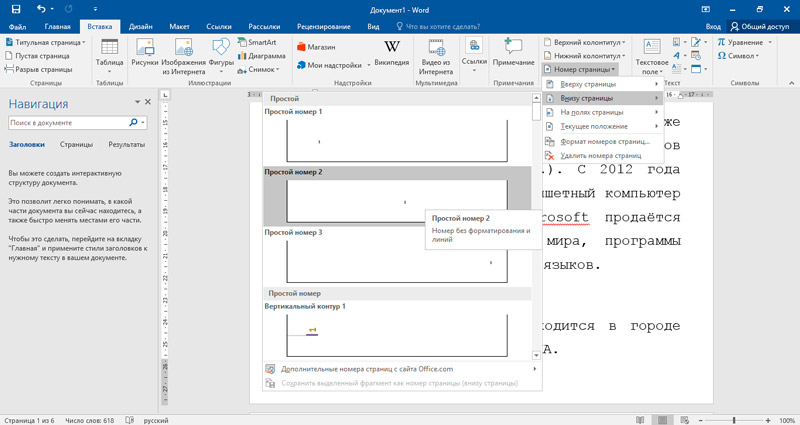
Klusumā funkcijas darbības joma ir viss dokuments. Tas nozīmē, ka numerācija tiks veikta no pirmās lapas uz pēdējo, un tas ir jāņem vērā. Piemēram, ja rakstāt termiņa papīru un jūsu pirmā lapa ir titulīga, tā faktiski ir “vāks” un nav jāpiešķir numurs.
Tātad, apsvērsim, kā iespējot lapas Word 2016 un iepriekšējās versijās - sākotnējais algoritms ir vienāds visur. Lai to izdarītu, atlasiet izvēlnes vienumu vai cilni Ievietot, un tajā - apakšpunkta "lappuses numurs".
Vairumā gadījumu nekas nav jāmaina, vienkārši noklikšķiniet uz "Labi". Šajā gadījumā skaitļi tiks piestiprināti apakšā parasto skaitļu veidā lapas labajā pusē. Ja jums nepieciešama cita atrašanās vieta - vienkārši nomainiet parametrus uz nepieciešamību.
Sākot ar Word 2007, redaktors izmanto interfeisa SO -saukto sloksnes formātu, un pēc šo darbību veikšanas izvēlne darbam ar kolonnām tiks atvērta. Pārliecinieties, ka viss jums šeit ir piemērots un aizveriet logu standarta veidā. Tagad jūs zināt, kā izveidot, numerējot dokumentu. Jūs varat eksperimentēt ar pamata parametriem, kas attiecas uz vispārīgajiem dizaina principiem - visas šīs izmaiņas būs redzamas nekavējoties un attiecībā uz visu tekstu.
Numerošana no 2. lapas
Mēs jau pieminējām, ka situācija bieži tiek atrasta, ja dokumenta pirmo lapu nevajadzētu iekļaut satura rādītājā (proti, šī ir vissvarīgākā skaitļu ievietošanas funkcija, lai atvieglotu daudzu satura meklēšanu - Lapas teksts). Titullapā parasti ir informācija par pašu dokumentu, tāpēc tā nav daļa.
Daži lietotāji ir šādi: titullapai viņi izveido atsevišķu dokumentu, taču šī metode netraucē uzdevumu: tagad jums ir jāveic manipulācija ar diviem failiem, un tas rada zināmu apjukumu, un tas nav īpaši ērts, un dažos - dažos gadījumi nav pieņemami.
Word piedāvā alternatīvu opciju - sāciet numerāciju nevis no pirmās lapas, bet no otrā. Algoritms, kā ievietot lapas bez nosaukuma lapas, izskatās šādi:
- Mēs, kā parasti, izlaižam cauri numerācijai, izmantojot saiti "INSERT - LAPAS NUMURS";
- Ja izvēlējāties zemāk esošo ciparu kadrus, atlasiet cilni "Apakšējais korpuss" (augšējais - ja numerācija ir nepieciešama augšpusē, bet šī ir ļoti reta iespēja);
- Noklikšķiniet uz pogas "Mainīt pogu" Mainīt ";
- Logā "Dizainera" mēs ievietojam atzīmi pretī frāzei "īpašs pirmās lapas boonditul";
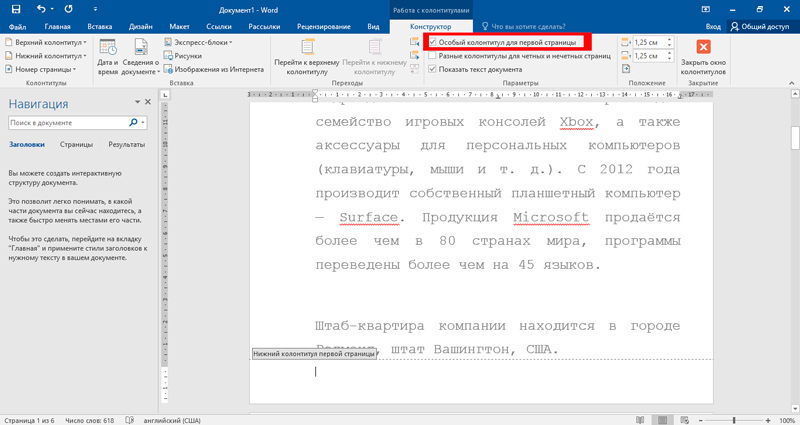
- Aizveriet logu, noklikšķinot uz pogas, kas atrodas labajā pusē - "Aizveriet kolonnu logu".
Šajā gadījumā lapai ar hroniku joprojām būs numurs, bet to var izdzēst ar rokām, rediģējot žurnālistu. Tas nav ļoti elegants risinājums, bet vairumā gadījumu pietiks, ja ir nepieciešams konfigurēt lapu izrādi bez nosaukuma.
Kā izveidot lapas no jebkura numura
Ja ir vairākas nosaukuma lapas vai kāda iemesla dēļ ir nepieciešams, lai dokuments nesākas ar pirmo vai otro lapu, tad jums ir šī iespēja. Lai to izdarītu, mēs atkal ievietojam numerāciju klasiskajā veidā, bet lappuses “Lapas numurs” mēs noklikšķinām uz pogas “Lapas kandidāti formāts”. Šeit jūs varat iestatīt skaitļu prezentācijas formātu (izņemot arābu valodu, jūs varat izmantot romiešu numurus, burtus, citas zīmes), iestatīt teksta nodaļu/sadaļu numerāciju, bet mēs esam ieinteresēti apakšējā blokā, kurā mēs varam Ievietojiet sākotnējo numuru no nulles līdz 2147483645.
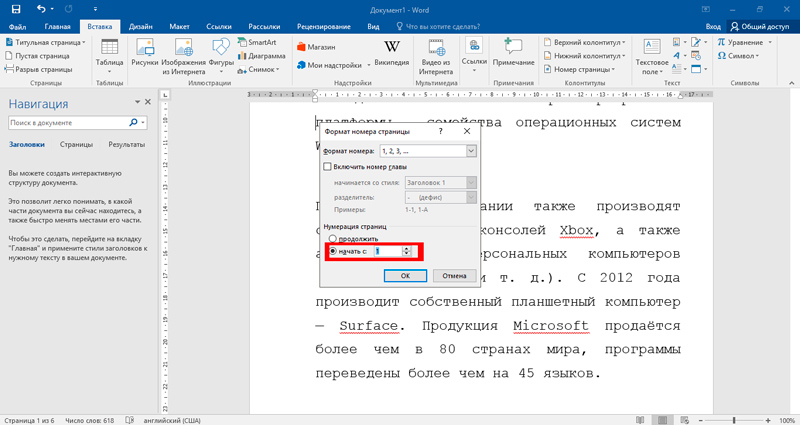
Jūs varat sākt numerāciju ar 3, 10 vai jebkuru citu lapu, bet šīs metodes priekšrocība ir tāda, ka, norādot kā skaitli nosaukuma lapai 0, jūs varat to izdzēst, un pats dokuments sāksies ar vienību.
Lapas numerācijas maiņa vārdā
Ir sarežģītāki veidi, kā piestiprināt lapu numurus, kas var noderēt, ja dokumenta struktūra nav standarta.
Viens no veidiem ir aprakstīts programmas palīdzības sadaļā, bet, tā kā tulkošanas kvalitāte šeit ir acīmredzami klibo, mēs centīsimies to norādīt, lai izprastu valodu:
- Tās būtība ir sadalīt tekstu sadaļās. Lai to izdarītu, instalējiet kursoru pirmās sadaļas sākumā, dodieties uz cilni Matceter, izvēlnē atlasiet vienumu “plīsumi” un blokā “Sadaļu pārtraukumi”, atlasiet opciju “Ievietojiet sadalījumu. sadaļa ”.
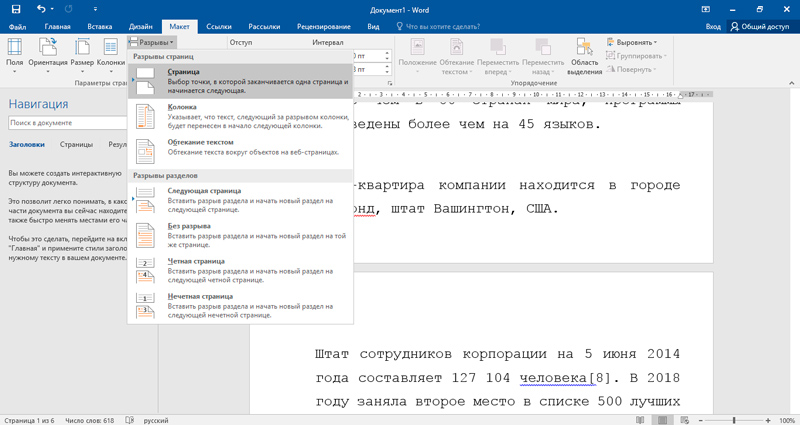
Normālā režīmā lapas marķējums ir neredzams. Lai pārliecinātos, ka visu izdarījāt pareizi, ieslēdziet iespēju parādīt neizlasāmās rakstzīmes galvenajā izvēlnē (rindkopas ikona). Dokumenta struktūra tiks parādīta kopā ar sadaļām - pēc visu manipulāciju veikšanas marķēšanas šovu var izslēgt - tas nedaudz kropļo teksta patieso izvietojumu, bet principā tas ir ieraduma jautājums, daudzi strādā pastāvīgi iekļauta iespēja.
Tagad, pirms lapas, kurā stāvēja kursors, visā lapas platumā būs plīsums ar pārtrauktu līniju visā lappuses platumā. Tādā pašā veidā jūs varat darīt ar citiem teksta fragmentiem, tas ir, mums var būt daudz sadaļu.
Katras vārda sadaļas lapas, sākot no 2007. gada, var numurēt, sākot ar vienību. Tas tiek darīts standarta veidā, galvenais ir būt sadaļā, kuru vēlaties pilnveidot, aprijot skaitļu lappuses.
Pēc lapu marķēšanas kursors tiks uzstādīts pašreizējās sadaļas beigās, tā kolonnā. Mums jāizslēdz funkcija "tāpat kā iepriekšējā sadaļā", pēc tam jāiet uz augšējo kolonnu un jāizdzēš to un pēc tam jāaizver kolonnu rediģēšanas logs.
Ko mēs sasniegsim, veicot šādas manipulācijas:
- Dokumenta sākumā lapas numura nebūs;
- Numerācija būs nepārtraukta, bet no mūsu izvēlētās fragmenta;
- Katras sadaļas iestatījumos varat norādīt, no kura skaita vajadzētu sākt, norādot sākotnējo ciparu ar rokām. Sakiet, starp pirmo un otro sadaļu ir nosaukuma lapa vai attēls, un mēs nevēlamies sastindzināt šo lapu. Tad mēs otrajā sadaļā norādām numerāciju no skaita, uz vienu vienību, nevis pēc noklusējuma.
Metode liks jums nedaudz strādāt, bet rezultāti noteikti jūs apmierinās.
Protams, ir alternatīvs veids, kā pievienot lapas vārdos, ja ir daudz starpposma lapu.
Tas sastāv no atsevišķa faila izveidošanas nosaukuma lapām un galvenajam dokumentam - šajā gadījumā jūs varat iztikt bez sadalījuma sadaļās. Bet, ja jums ir jānosūta dokuments pārskatīšanai vai pārbaudei, šī metode nav piemērojama. Jūs to varat izmantot pats, ja papīra formā ir nepieciešama izdrukāšana. Šajā gadījumā jums vienkārši jāievieto nosaukuma lapas atbilstošajās vietās, vienlaikus manuāli sastindzinot lapas vārdos, ja jums ir nepieciešams pabeigt tekstu, atšķirībā no iepriekšējās metodes jums nav jāmaina sākuma lapas numurs tur katrā sadaļā.
Uzmanība. Mēs vairākkārt esam pieminējuši cilni “Dizainers” attiecībā uz kolonnām. Nemeklējiet to izvēlnē, tas parādīsies, tiklīdz jūs divreiz noklikšķināsit ar kolonnas kreiso peles pogu, kas ir pakļauts rediģēšanai. Mēs jums atgādinām, ka žurnālists ir dokumenta apgabals, kurā lapu numuri un kāda cita informācija ir piestiprināti, kura klātbūtne ir nepieciešama katrā lappusē (piemēram, uzņēmuma logotips vai dokumenta nosaukums).Kā izdzēst lapas vārdu
Iepriekš izstādīto lapu numuru noņemšana bieži nav nepieciešama, bet jums jāzina, kā tas tiek darīts. Turklāt tajā nav nekā sarežģīta, izmantojot cilni “Ievietot” un “Boonditula”. Šeit mēs noklikšķinām uz pogas "Lapas numurs" un izvēlnē, kas atvērta, apturiet izvēli vienumā "Dzēst lapas", pēc kura logu var aizvērt.
To pašu rezultātu var iegūt citā veidā, tas ir daudz vieglāk: pietiek ar to, lai divreiz noklikšķinātu ar labo pogu jebkurā lapā un izdzēst lapas numuru. Operācijas darbības joma ir viss dokuments, nevis tikai pašreizējā lapa, tas ir, tagad jebkura karavāna būs bez numura.
Ņemiet vērā: ja mēs izmantojām dalījumu sadaļās un katrā sadaļā piestiprinām numurus, abos veidos, kā noņemt lappuses numurus vārdos, darbosies tikai attiecībā uz sadaļu, kurā jūs tagad atrodaties. Tā pati operācija būs jāveic citām sadaļām.
Secinājums
Mēs ceram, ka šeit sniegtā informācija sniedz izsmeļošas atbildes uz jautājumiem par automātisko piestiprināšanas lapu numuriem Microsoft Word dokumentā. Ņemiet vērā, ka opcija "Kolontitul" ļauj ne tikai piestiprināt numerāciju - šim īpašajam blokam varat pievienot visus citus vārdu objektus, sākot no tekstu fragmentiem līdz zīmējumiem, kontrolējot kolonnu lielumu un stāvokli.
Jautājumu gadījumā nevilcinieties pajautāt komentāros - vienmēr būs cilvēki, kuri palīdzēs atrisināt problēmu. Dalieties savā pieredzē ar lasītājiem ar kubmarīniem - iespējams, tas kādam izrādīsies vērtīgs.
- « Kas ir diska defragmentācija un kā to padarīt Windows OS
- Veidi, kā izveidot GIF no videoklipa datorā vai tālrunī »

