Veidi, kā mainīt lietotāja konta vārdu operētājsistēmā Windows 11

- 612
- 172
- Irvin Toy
Konta nosaukuma maiņa operētājsistēmā Windows 11 OS un lietotāja nosaukums, ko izmanto sistēmas ievadīšanai, var būt nepieciešama dažādu iemeslu dēļ. Visbiežāk tas tiek mainīts, pērkot jaunu vai lietotu ierīci ar jau instalētu operāciju zāli, taču vēlme mainīt informāciju, kas ievadīta programmatūras instalēšanas laikā, var parādīties citā iemesla dēļ, piemēram, mēs runājam par kļūdas labošanu vai pr. Neatkarīgi no iemesliem, kas izraisīja nepieciešamību mainīt datus, to var izdarīt vairākos veidos.

Atšķirības starp parādīto vārdu un lietotāja vārdu
Pirmkārt, mēs atzīmējam atšķirību starp iekšējo vārdu un faktu, kas sistēmā tiek parādīts kā profila nosaukums. Tas ir, ja mēs runājam par lietotāja vārdu, tad mēs saistām šo koncepciju vai ar vārdu, ko Windows izmanto, lai parādītu bloķēšanas ekrānā izvēlnē "Sākt", vai arī mēs atsaucamies uz profila identifikatora nosaukumu.
Parādītais (pilns) nosaukums ir informācija, kas tiek parādīta grafiskajā interfeisā, kā noteikums, lietotāja vai pseidonīma nosaukums un uzvārds. Dati var atšķirties no konta iekšējā nosaukuma.
Turklāt datoram var būt vairāki lietotāji, tad ir jēga sistēmā izveidot vairākus profilus, lai interfeisam sniegtu individuālu personalizētu izskatu, piešķirot dažādus kontus ar noteiktām privilēģijām.
Gan Microsoft profils, gan vietējais konts tiek izmantoti efektīvākai mijiedarbībai ar sistēmu, ļaujot mums izmantot arī dažus iestatījumus saistītās ierīcēs, kuras apvieno viens konts.
Lietotāja redzamā nosaukuma maiņa vietējā kontā no vadības paneļa
Pāriesim pie pieejamām metodēm, kas ļauj pārdēvēt lietotāju operētājsistēmā Windows 11. To var izdarīt, izmantojot sistēmas standarta sistēmas. Šajā gadījumā opcija tiks apsvērta, kā mainīt parādīto lietotāja vārdu operētājsistēmā Windows 11, izmantojot standarta sistēmas rīku:
- Izvēlnē “Sākt” atlasiet un palaidiet paneli “Vadības panelis”);
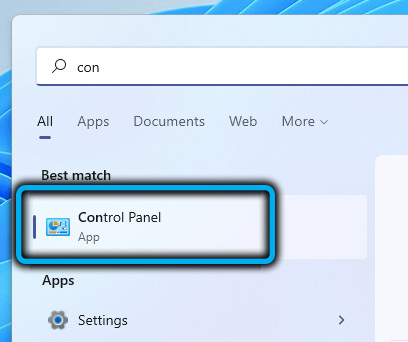
- Mēs dodamies uz lietotāju kontu sadaļu (lietotāju konti);
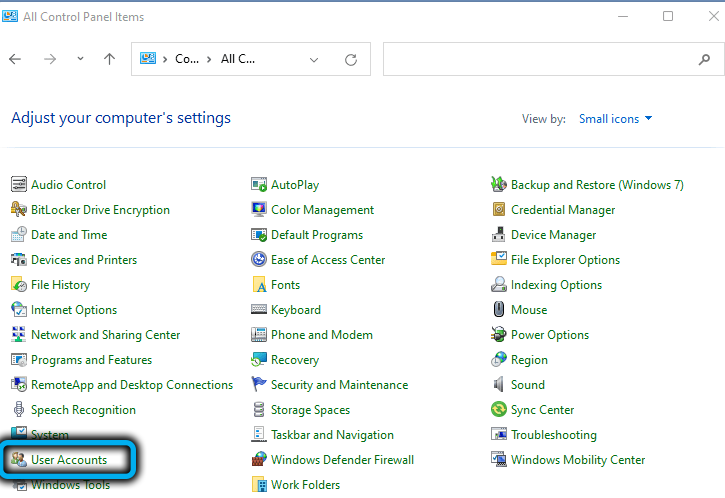
- Mēs vēlreiz nospiežam “lietotāju kontu” un izmaiņu apakšpunktā noklikšķiniet uz “Mainiet vārda ieraksta nosaukumu” (“Mainiet konta vārdu”);
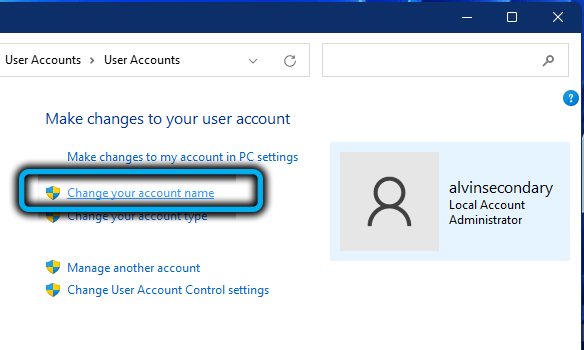
- Attiecīgajā laukā ievadiet jaunu konta nosaukumu un loga apakšējā daļā noklikšķiniet uz pogas "Mainīt nosaukumu";
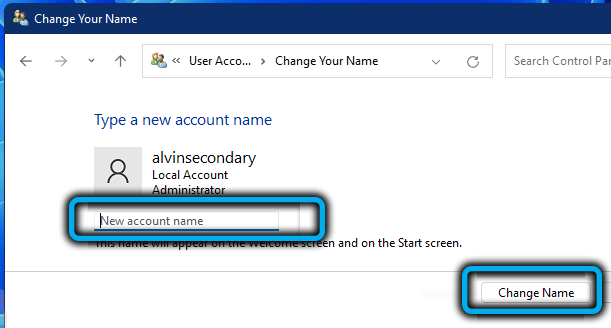
- Pārlādēšana, lai piemērotu izmaiņas.
Ja jums jāmaina cita profila dati, tos var izvēlēties no saraksta, kas pieejams kontu sadaļā, un pēc tam veikt tās pašas darbības.
SVARĪGS. Lai pārdēvētu kontu, jums ir jābūt administratora tiesībām.Ja cilnē Profils nav pieejams opcija mainīt nosaukumu, iespējams, ka ar Microsoft kontu ir saite, tad uzdevums netiek izpildīts šādā veidā. Lai mainītu vārdu, jums jāveic citas darbības (vairāk par to zemāk).
Kā pārdēvēt lietotāja mapi Windows 11
Vēl viens punkts, ko bieži interesē lietotāji. Šādas mapes sistēma automātiski izveido, pievienojot Windows jaunu profilu.
Vārda maiņa var būt nepieciešama dažādu iemeslu dēļ. Piemēram, programma nevar mijiedarboties ar katalogu, kura vārdā tika izmantots kirilica alfabēts vai pareizai programmatūras darbībai ir nepieciešams, lai mapi izsauktu ar profila nosaukumu, bet pēdējais jau ir ir mainīts.
Lai mainītu mapes nosaukumu, mēs soli pa solim veicam šādus darbus:
- Mēs atstājam pašreizējo profilu un dodamies ar administratora vārdu. Ja šāda konta nav, tas ir jāizveido:
- Atveriet konsoli "Perform" (Win+R) un paņemiet LUSRMGR komandu laukā.MSC;
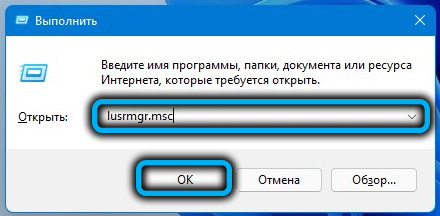
- Logā "vietējie lietotāji un grupas" mēs ejam pie "lietotāju" kataloga kreisajā pusē;
- Brīvajā apgabalā noklikšķiniet uz PKM un konteksta izvēlnē atlasiet “Jauns lietotājs ...”, logā izveidojiet jaunu profilu un noklikšķiniet uz pogas "Izveidot";
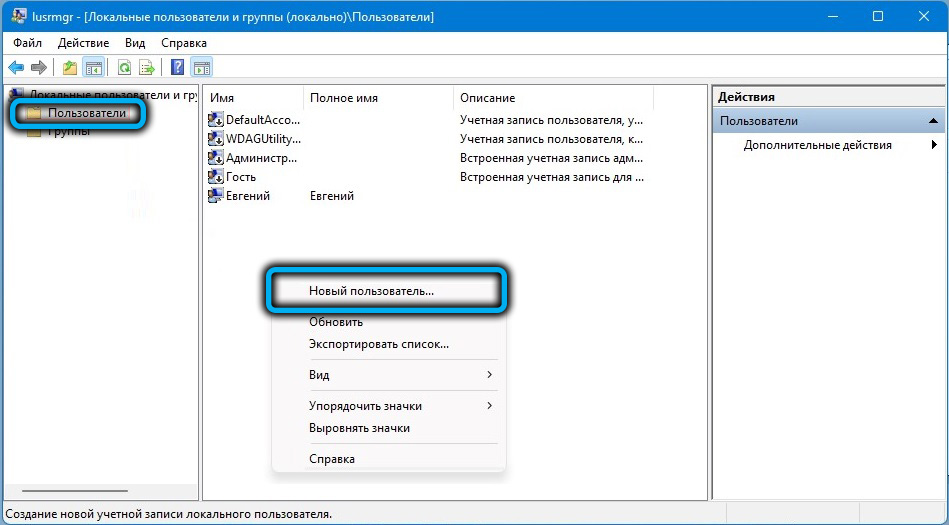
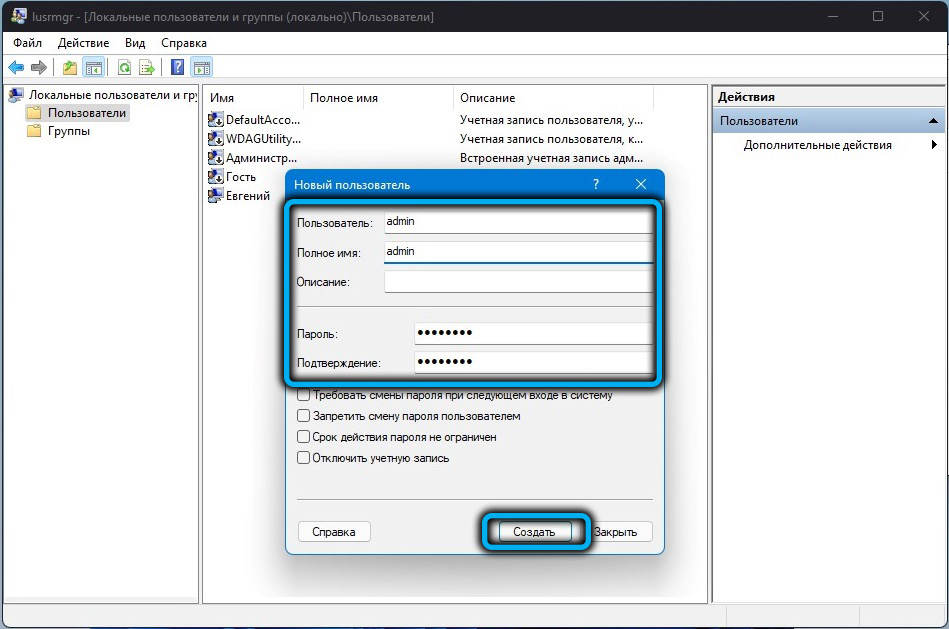
- Lai profilu piešķirtu ar administratora tiesībām, mēs pārejam uz kreiso izvēlni uz “grupas” katalogu, labajā pusē mēs meklējam “administratorus”, noklikšķiniet uz šīs PKM grupas un atlasiet “Pievienot grupai. . Logā nospiediet "Pievienot" un pievienojiet jaunu profilu. Tā kā lietotājs ir lokāls, pievienojot to, mēs vispirms norādām datora nosaukumu (Comp \ lietotājvārds), noklikšķiniet uz "Labi".


- Atveriet konsoli "Perform" (Win+R) un paņemiet LUSRMGR komandu laukā.MSC;
- Piesakoties profilā ar administratora tiesībām, mēs ejam pa ceļu, kurā atrodas mape, kuru mēs pārdēvēsim. Parasti tas ir C: \ lietotāji (C: \ lietotāji), šajā katalogā mēs atlasām lietotāja mapi, noklikšķiniet uz PKM un izmantojam opciju “Pārdēvēt”.
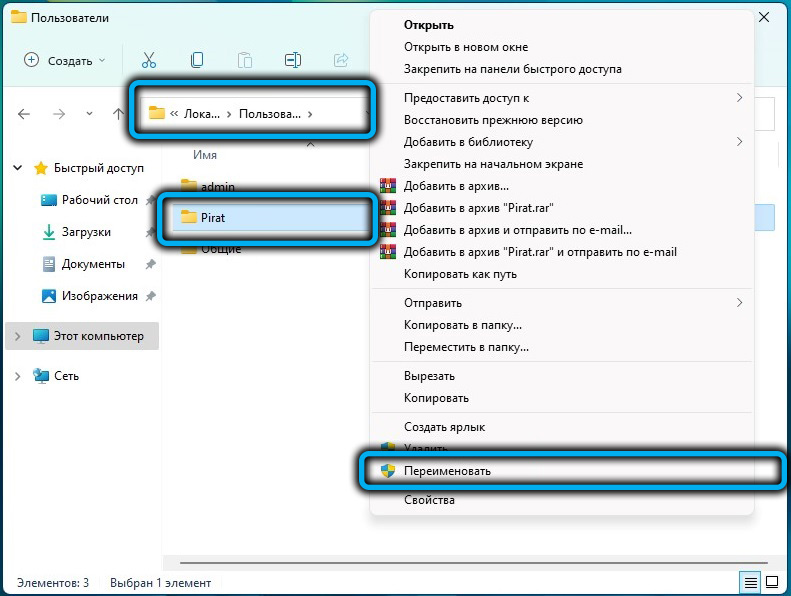 Uzmanība. Ja lietotājs ir autorizēts, mapi nebūs iespējams pārdēvēt. Lai to ieviestu, jums jāievada sistēma ar citu profilu ar administratora tiesībām. Lai izkļūtu no profila, mapi, kas jums ir jāpārdēvē, varat atvērt uzdevumu pārvaldnieku (Ctrl+Shift+ESC). Cilnē Lietotājs PKM klikšķi objektā zvaniet izvēlnei un atstājiet kontu, izmantojot atbilstošo opciju.
Uzmanība. Ja lietotājs ir autorizēts, mapi nebūs iespējams pārdēvēt. Lai to ieviestu, jums jāievada sistēma ar citu profilu ar administratora tiesībām. Lai izkļūtu no profila, mapi, kas jums ir jāpārdēvē, varat atvērt uzdevumu pārvaldnieku (Ctrl+Shift+ESC). Cilnē Lietotājs PKM klikšķi objektā zvaniet izvēlnei un atstājiet kontu, izmantojot atbilstošo opciju.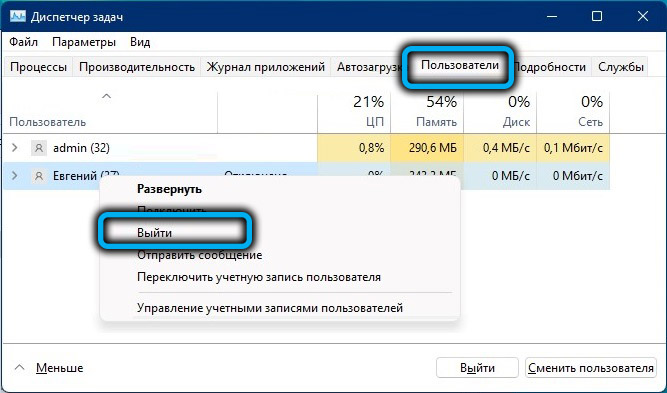
- Kad konta mape tiek pārdēvēta, jums jāpielāgo Windows reģistrs. Atveriet konsoli "Perform" (Win+R), iestatiet Regedit komandu un dodieties uz HKEY_LOCAL_MACHINE \ programmatūru \ Microsoft \ Windows NT \ CurrentVersion \ ProfilElist. Šeit mēs aplūkojam sadaļas un meklējam ceļu uz lietotāja mapi ProfileimagePath virknes parametrā, mainiet vērtību uz faktisko. Pārlādēt ierīci.
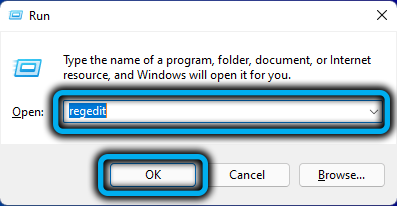
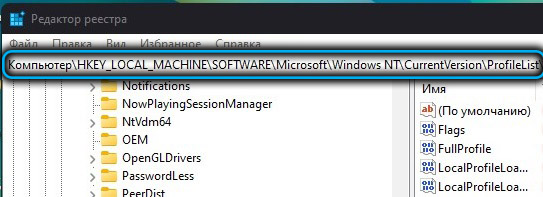
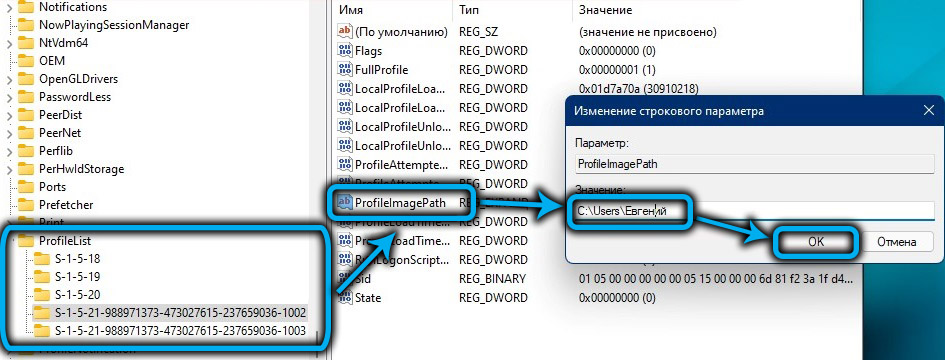
Kā mainīt lietotāja redzamo vārdu Microsoft kontā
Microsoft konta vārdu var mainīt no jebkuras ierīces, ievadot pārlūka kontu, savukārt personas dati tiks atjaunināti visās saistītajās ierīcēs, kur tie tiek izmantoti. Tas ir vienkārši:
- Mēs ejam uz iestatījumiem (WIN+I) un uz paneļa kreisajā pusē atlasiet "konti" (konti);
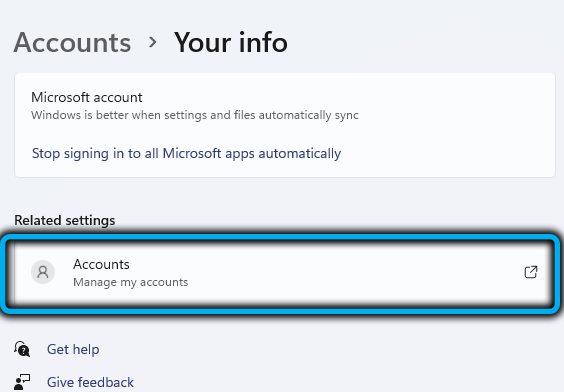
- Loga labajā pusē atlasiet “Jūsu informācija” (jūsu informācija);
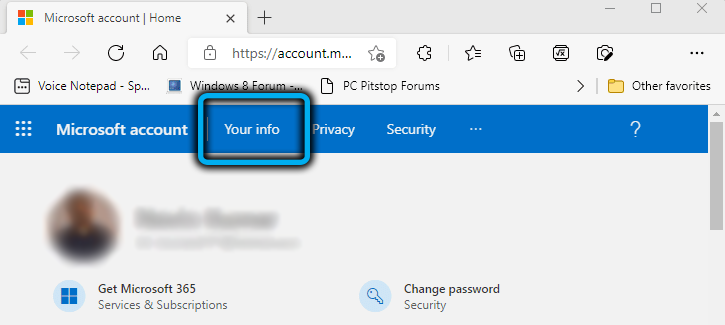
- Nākamajā logā noklikšķiniet uz "konti";
- Turklāt darbības tiek veiktas tīmekļa brūnā atjaunošanā. Lapā Microsoft konta augšējā izvēlnē noklikšķiniet uz “Jūsu informācija”;
- Informācijas logā par profilu atlasiet opciju Name Rediģēt (rediģēt vārdu) un ievadiet jaunu informāciju atvērtajā veidlapā, ievadiet captcha un saglabājiet labojumus (saglabāt);
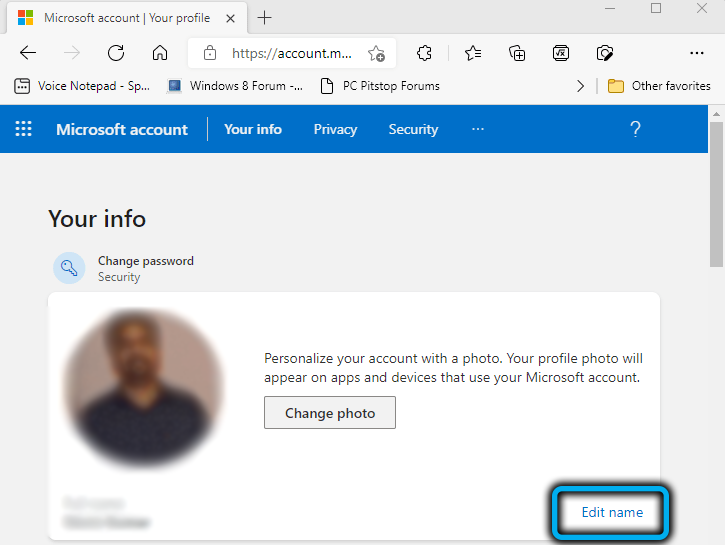
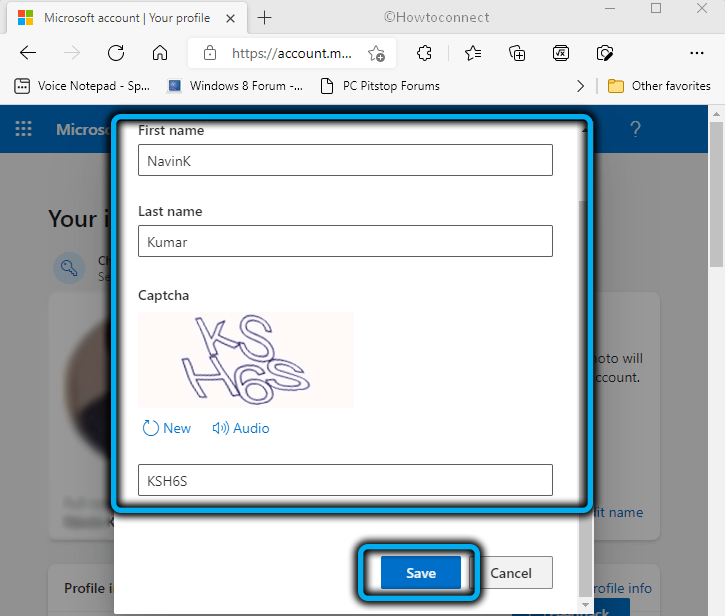
- Mēs pārstartējam datoru.
Kā mainīt sava konta lietotāja iekšējo vārdu
Tagad apsveriet, kā mainīt iekšējo vārdu, kas saistīts ar sistēmu ar grāmatvedību.
Caur Netplwiz
Lai pabeigtu uzdevumu, izmantojot aprīkojuma vadības aprīkojumu, jums jāveic šādas darbības:
- Atveriet konsoli "Perform" (Win+R) un iestatiet komandu Netplwiz (alternatīva opcija programmatūras palaišanai - izmantojot meklēšanas opciju);
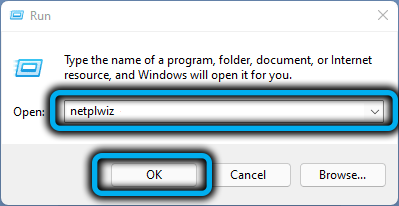
- Iekārtas logā mēs dodamies uz cilni "lietotāji" un "šī datora lietotāju" blokā, atlasiet kontu, kura vārdu mēs mainīsim;
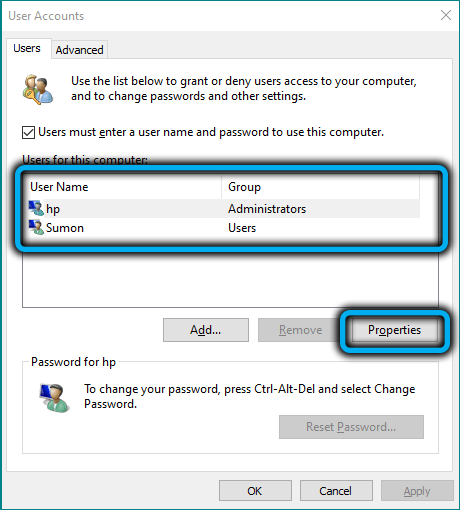
- Mēs nospiežam "rekvizītus" un cilnē "Vispārīgi" jaunajā logā mēs aizpildām veidlapu, ievadot nepieciešamo informāciju rindās;
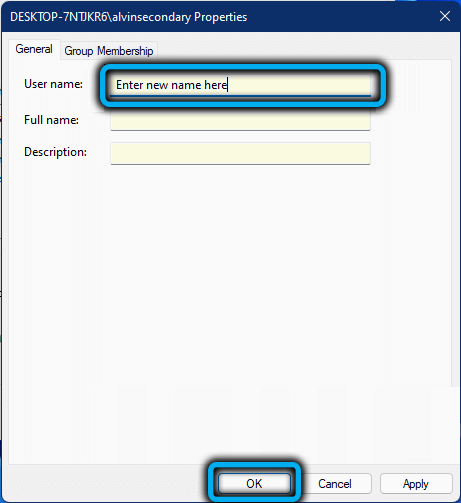
- Noklikšķiniet uz "Labi" un atsāknējiet.
Pēc komandrindas
Vēl viena iespēja ir izmantot komandrindu:
- Administratora vārdā mēs palaižam termināli (no izvēlnes "Sākt");
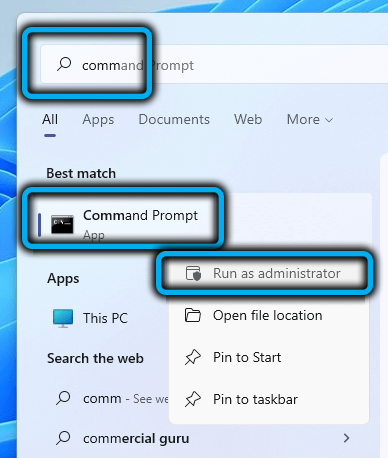
- Mēs izmantojam komandu WMIC lietotāja konta, lai izņemtu visus pieejamos lietotājus;
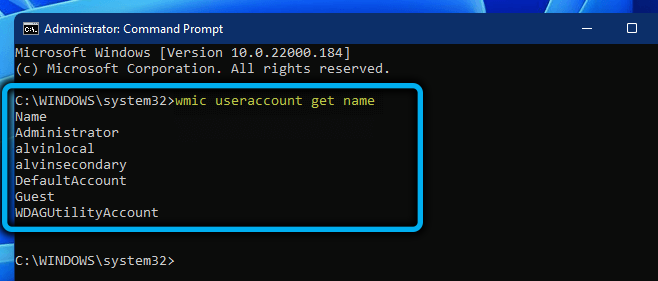
- Tad mēs izmantojam WMIC lietotāja kontu, kur vārds = "vecais nosaukums" Pārdēvēt "jaunu";
- Komandas izpilde nozīmē atbilstošā uzraksta izskatu;
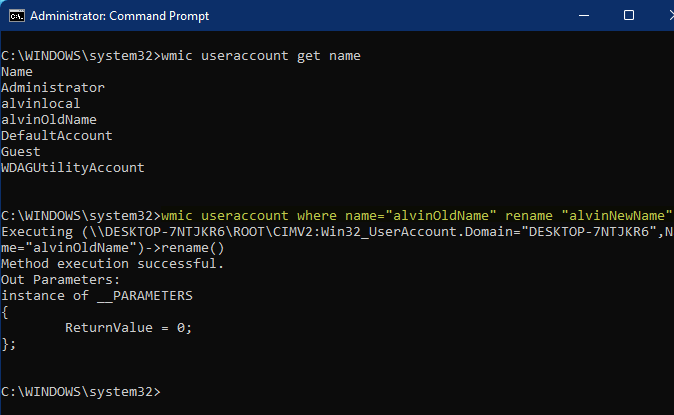
- Restartējiet datora ierīci.
Izmantojot iepriekšminētās metodes ar administratora tiesībām, jūs varat mainīt konta nosaukumu operētājsistēmā Windows 11, ja tas. Pat ar minimālām lietotāja prasmēm nebūs grūti tikt galā ar uzdevumu.
- « Kešatmiņas tīrīšanas metodes Windows 11
- Skaņas trūkums datorā operētājsistēmā Windows 11 Kā novērst problēmu »

